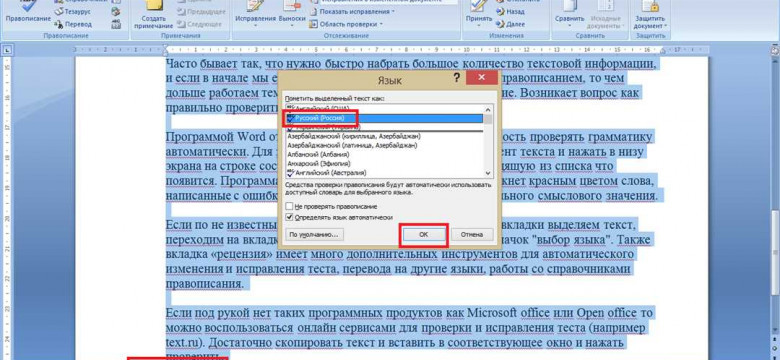
Microsoft Word - это одна из самых популярных программ для создания и редактирования текстовых документов. Однако, даже опытному писателю иногда может потребоваться проверить правильность написания слов. В данной статье мы расскажем о нескольких эффективных способах проверки правописания в программе Word.
Первый способ - использовать встроенный вариант проверки орфографии. Для этого достаточно выделить нужный текст и нажать правой кнопкой мыши. В появившемся контекстном меню выберите пункт "Проверка орфографии". Word автоматически проверит выделенный фрагмент на наличие ошибок и предложит возможные исправления. Используйте клавиши стрелок и клавишу "Enter" для выбора подходящего варианта исправления.
Кроме того, в программе Word есть возможность настройки автоматической проверки правописания. Чтобы включить эту функцию, откройте вкладку "Файл" в верхнем меню, выберите "Параметры" и перейдите на вкладку "Проверка". Поставьте галочку напротив пункта "Автоматическая проверка орфографии" и нажмите "ОК". Теперь программа будет проверять правильность написания слов в режиме реального времени, подчеркивая ошибки красной волнистой линией.
Подсказка: Если Word не распознает некоторые правильно написанные слова или выделяет их как ошибки, вы можете добавить их в пользовательский словарь. Для этого выберите слово, которое было неправильно распознано, нажмите правой кнопкой мыши и выберите "Добавить в словарь".
Таким образом, проверить правописание и орфографию в программе Word очень просто. Вы можете использовать встроенные функции проверки или настройки программы для более эффективной работы над текстом.
Как проверить правописание в ворде: эффективные способы и настройки
1. Проверка правописания в Ворде
Microsoft Word предоставляет встроенную функцию проверки орфографии. Для проведения проверки необходимо выделить текст, который вы хотите проверить, и нажать правой кнопкой мыши. В контекстном меню выберите опцию "Проверить правописание". Программа автоматически проверит выделенный текст на наличие ошибок и предложит варианты исправления.
2. Настройки проверки правописания в Ворде
Microsoft Word также позволяет настроить параметры проверки орфографии для более эффективной работы. Для этого откройте вкладку "Файл" в верхнем меню программы, выберите "Параметры" и перейдите в раздел "Проверка". Здесь вы сможете выбрать язык проверки, добавить или удалить слова из словаря и настроить другие параметры в соответствии с вашими потребностями.
Таким образом, проверить правописание в программе Word и исправить ошибки может быть осуществлено легко и быстро. Благодаря настройкам и встроенным средствам проверки орфографии, вы сможете создавать документы без грамматических и орфографических ошибок.
Почему важно проверять правописание в программе Microsoft Word
Проверка правописания в программе Microsoft Word позволяет исправить ошибки, улучшить стиль и качество произведения. Программа предлагает функцию автоматической проверки орфографии, которая выделяет неправильно написанные слова и предлагает варианты исправлений. Это удобное средство для того, чтобы убедиться в правильности написания слов и предложений.
Как проверить правописание в программе Microsoft Word? Настройки проверки орфографии можно настроить по своему усмотрению. Например, можно добавить в словарь новые слова или фразы, чтобы программа их не выделяла как ошибки. Также можно выбрать язык проверки, чтобы программа автоматически распознавала ошибки на нужном вам языке.
Проверка правописания в ворде позволяет сохранять профессиональный и безошибочный стиль письма, отчетов и других текстовых документов. Независимо от того, насколько хорошо вы знаете язык, всегда полезно иметь инструмент, которы
Как исправить орфографию в Word
Проверка орфографии в Microsoft Word
1. Откройте документ в программе Word, в котором вы хотите проверить и исправить орфографию.
2. Выберите вкладку "Проверка", расположенную в верхней части окна программы.
3. В группе инструментов "Проверка" выберите кнопку "Правописание и грамматика".
4. Word начнет проверку орфографии и грамматики в вашем документе. Если программа обнаружит ошибку, она выделит ее красным подчеркиванием.
Исправление орфографии в Word
1. Щелкните на слове с красным подчеркиванием, чтобы открыть контекстное меню.
2. В контекстном меню выберите вариант правильного написания слова.
3. Word автоматически заменит ошибочное слово на выбранный вариант.
4. Повторите этот процесс для каждого орфографического и грамматического недочета в документе.
Теперь вы знаете, как проверить и исправить орфографию в программе Word от Microsoft. Следуйте указанным шагам и убедитесь, что ваш текст не содержит ошибок!
Эффективные способы проверки правописания в Microsoft Word
- Встроенная проверка орфографии: Word имеет функцию автоматической проверки орфографии, которая подчеркивает ошибки в тексте. Чтобы включить эту функцию, выберите "Правописание и грамматика" в меню "Проверить".
- Автокоррекция: Word автоматически исправляет некоторые ошибки, когда вы набираете текст. Вы можете настроить список автокоррекции, чтобы программа исправляла определенные ошибки автоматически.
- Пользовательский словарь: Если у вас есть слова, которые Word постоянно подчеркивает как ошибки, вы можете добавить их в пользовательский словарь программы. Такие слова больше не будут считаться ошибками.
- Подсказки контекстной орфографии: Word может предложить варианты исправления ошибок в тексте. Вы можете выбрать правильное слово из предложенного списка, чтобы исправить ошибку.
- Использование языковых настроек: Word позволяет выбрать язык проверки орфографии и грамматики. Если вы хотите проверить текст на другом языке, установите соответствующий язык в настройках программы.
Применяя эти эффективные способы, вы сможете проверить правописание и исправить ошибки в тексте в программе Microsoft Word.
Как настроить автоматическую проверку орфографии и грамматики в Microsoft Word
Орфографические и грамматические ошибки в тексте могут снизить его качество и влиять на восприятие информации. Мicrosoft Word предлагает удобные инструменты для проверки и исправления правописания, что позволяет существенно улучшить качество вашего текста.
Проверить орфографию в программе Word
Чтобы проверить орфографию в программе Word, необходимо выполнить следующие шаги:
- Откройте документ, который вы хотите проверить на орфографические ошибки.
- Выберите вкладку "Проверка" в верхней панели инструментов Word.
- Нажмите кнопку "Проверка орфографии", расположенную в группе "Проверка орфографии".
- Word автоматически проверит текст на орфографические ошибки и подчеркнет их красными волнами.
Исправить орфографические ошибки в программе Word
Чтобы исправить орфографические ошибки в программе Word, выполните следующие действия:
- Щелкните правой кнопкой мыши на слове, выделенном красной волной.
- В контекстном меню выберите предложенную программой Word правильную форму слова.
- Word автоматически заменит неправильную форму слова на правильную.
Совет: Для быстрого исправления орфографических ошибок, используйте сочетание клавиш F7 на клавиатуре после выделения текста.
Настройка автоматической проверки орфографии и грамматики в программе Word позволяет значительно ускорить процесс исправления ошибок и повысить качество вашего текста.
Как проверить орфографию в Microsoft Word во время набора текста
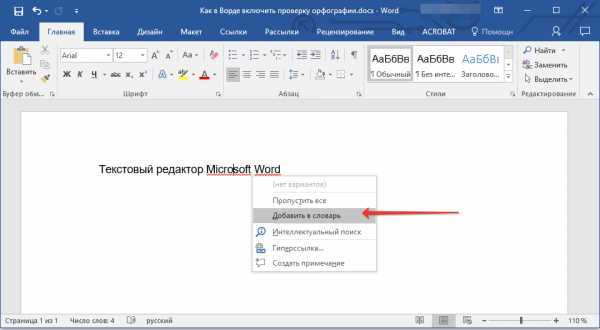
В программе Microsoft Word есть инструменты, которые позволяют проверить и исправить орфографию во время набора текста. Это очень удобно и позволяет избегать ошибок в тексте. В этой статье мы рассмотрим, как использовать эти инструменты в программе Word.
1. Проверить орфографию при наборе
Чтобы проверить орфографию во время набора текста в программе Word, вам необходимо включить автоматическую проверку орфографии. Это можно сделать следующим образом:
- Откройте программу Microsoft Word.
- Перейдите во вкладку "Файл" и выберите "Параметры".
- В окне "Параметры Word" выберите "Проверка".
- Убедитесь, что флажок "Проверять орфографию при вводе" установлен.
- Нажмите кнопку "OK", чтобы сохранить изменения.
Теперь при наборе текста в программе Word будут автоматически проверяться орфографические ошибки.
2. Исправить орфографию в программе Word
Если во время набора текста в программе Word вы заметили орфографическую ошибку, вы можете ее исправить сразу же:
- Выделите слово с ошибкой.
- Щелкните правой кнопкой мыши на выделенном слове.
- В контекстном меню выберите правильное написание слова.
Если правильного написания слова нет в контекстном меню, вы можете вручную ввести правильное написание.
Также вы можете использовать специальные функции проверки орфографии, такие как автокоррекция и коррекция вставки. Они позволяют автоматически исправлять некоторые типичные орфографические ошибки.
В программе Microsoft Word есть множество других функций, которые помогают проверить и исправить орфографию во время набора текста. Не стесняйтесь их использовать, чтобы ваш текст был безупречным!
Использование проверки правописания в ворде для повышения качества текста
Программа Microsoft Word предлагает множество инструментов для проверки и исправления орфографии в тексте. Чтобы проверить орфографию в Ворде, достаточно выполнить несколько простых шагов.
Как проверить орфографию в Word:
- Откройте документ в программе Microsoft Word.
- Выделите текст, который хотите проверить.
- Нажмите правой кнопкой мыши на выделенный текст и выберите опцию "Проверить" в контекстном меню.
- Программа автоматически проверит выбранный текст на наличие ошибок и предложит варианты исправления.
- Выберите необходимые исправления или пропустите ошибки, если они относятся к специфическим терминам или именам.
Проверка орфографии в Word позволяет значительно повысить качество текстов и сделать их более профессиональными. Наличие ошибок в тексте может возникнуть даже у опытных писателей, поэтому использование встроенной проверки орфографии в программе Microsoft Word является неотъемлемой частью процесса создания и редактирования документов.
Расширенные настройки проверки правописания в ворде
В программе Microsoft Word можно легко проверить правописание и исправить орфографию. Однако Word предлагает несколько расширенных возможностей, которые помогут вам использовать эту функцию более эффективно.
1. Добавление собственных слов в словарь
Как и любая программа, Word имеет свой словарь со словами, которые считаются правильными. Однако иногда вам может понадобиться добавить собственные слова, которые встречаются часто, но не присутствуют в стандартном словаре программы. Для этого вы можете воспользоваться опцией "Добавить в словарь", доступной при проверке орфографии.
2. Игнорирование слов на других языках
Если вы работаете в Microsoft Word с документами на разных языках, то возможно вы заметили, что программа автоматически проверяет правописание на всех языках. Это может быть нежелательным, особенно если вы используете слова на других языках в специфическом контексте. Чтобы исправить это, вы можете настроить Word таким образом, чтобы он игнорировал проверку правописания для определенного языка или текста.
В Microsoft Word есть много других расширенных настроек, как для проверки орфографии, так и для проверки грамматики. Используя эти настройки, вы можете сделать проверку правописания в Word более эффективной и точной.
Неправильное написание или орфографические ошибки в документе могут оставить неприятное впечатление о вашей работе или сообщении. Поэтому рекомендуется всегда проверять документы на правописание, исправлять ошибки и использовать все доступные инструменты для обеспечения качества текста.
Как проверить правописание в программе Microsoft Word для различных языков
Программа Microsoft Word предлагает ряд эффективных методов для проверки правописания в тексте. Это позволяет пользователям проверить и исправить орфографию и грамматику своего текста в редакторе Word.
- Для проверки орфографии в Word выделите нужный текст и нажмите правую кнопку мыши. В появившемся контекстном меню выберите пункт "Проверка орфографии". Word проверит текст на наличие ошибок и предложит исправления.
- Если Word необходимо проверить орфографию на другом языке, вы можете изменить язык проверки. Для этого выберите текст, затем перейдите во вкладку "Редактирование" на панели инструментов Word и выберите нужный язык в разделе "Язык". Word будет проверять правописание для выбранного языка.
- Дополнительно, вы можете включить автоматическую проверку орфографии в Word. Для этого перейдите в раздел "Файл" на панели инструментов Word, выберите пункт "Параметры" и перейдите во вкладку "Проверка". Здесь вы можете установить галочку напротив пункта "Автоматическая проверка орфографии". После этого Word будет автоматически проверять и исправлять орфографию при вводе текста.
- Если Word не распознает слово или если оно отмечается как ошибочное, вы можете добавить его в пользовательский словарь. Для этого выделите слово, нажмите правую кнопку мыши и выберите пункт "Добавить в словарь". В дальнейшем, Word не будет отмечать это слово как ошибочное.
Все эти функции программы Microsoft Word помогают пользователям проверить и исправить орфографию в разных языках. При необходимости, Word может быть настроен для автоматической проверки орфографии при вводе текста, что улучшает качество написанного материала.
Видео:
Проверка правописания в Word
Проверка правописания в Word by Tatyana Prokopenko 77,061 views 8 years ago 8 minutes, 50 seconds
Вопрос-ответ:
Как проверить орфографию в программе Microsoft Word?
Для проверки орфографии в Word необходимо выбрать вкладку "Ревизия" в верхней панели инструментов и активировать функцию "Проверка орфографии". Word будет автоматически подчеркивать ошибочные слова в тексте и предлагать возможные исправления.
Как исправить орфографию в программе Microsoft Word?
Для исправления орфографических ошибок в Word необходимо навести курсор на подчеркнутое слово, щелкнуть правой кнопкой мыши и выбрать правильное написание из предложенных вариантов.
Как проверить правописание в Microsoft Word?
Для проверки правописания в Word, помимо функции автоматической проверки орфографии, можно воспользоваться функцией "Сравнение документов", которая позволяет сравнить два документа и найти различия в правописании и пунктуации.




































