
Создание и настройка содержания в файле Word являются важными этапами редактирования текста. Содержание – это список заголовков и подзаголовков документа, который позволяет быстро ориентироваться в длинных текстах. Все это можно легко сделать в программе Word.
Для создания содержания в Word нужно использовать стили заголовков. Стили позволяют применять определенное форматирование к тексту с определенным уровнем (например, заголовок 1, заголовок 2 и т. д.). При создании содержания Word автоматически создает ссылки на разделы документа.
Настройка вордовского содержания позволяет изменять шрифт, размер и форматирование текста, добавлять номера страниц и многое другое. Это очень полезно при создании длинных и сложных документов, где важно быстро ориентироваться в тексте.
Создание содержания в Word
Создание содержания в файле Word
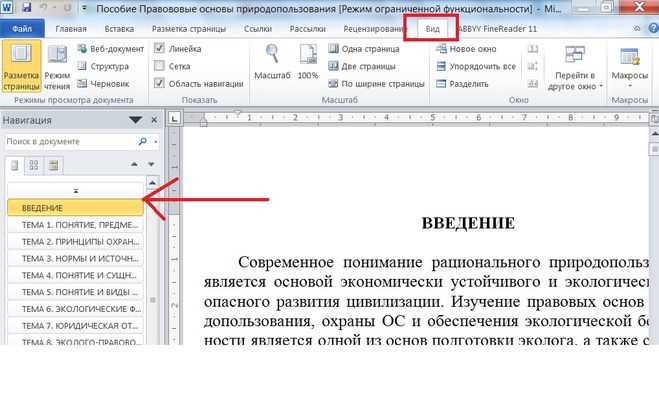
Чтобы создать содержание в Word, необходимо следовать нескольким простым шагам. Сначала нужно выделить заголовки в тексте, которые будут отображаться в содержании. Заголовки помечаются специальным стилем "Заголовок 1", "Заголовок 2" и т.д. Выделение текста в заголовки можно сделать, выделив его и выбрав нужное форматирование в панели инструментов или меню "Формат".
Затем необходимо выбрать место в документе, где должно быть размещено содержание. Редактирование файла ворд. Щелкните на вкладке "Ссылки" в меню и выберите опцию "Содержание". После этого появится список доступных стилей заголовков, которые были выделены в тексте. Выберите нужные стили и нажмите "ОК".
Редактирование содержания в файле Word
Если после создания содержания в документе требуется внести изменения, это можно сделать без проблем. Просто отредактируйте текст в документе, добавьте новые заголовки или измените существующие. После этого нужно обновить содержание, чтобы отразить изменения.
Для обновления содержания необходимо щелкнуть правой кнопкой мыши на содержании и выбрать опцию "Обновить поле". После этого содержание будет автоматически обновлено с учетом выполненных изменений в документе. Редактирование файла ворд. Если появится предупреждение о возможной потере изменений, следует нажать "Да" для подтверждения обновления содержания.
Таким образом, создание и редактирование содержания в файле Word является простым и удобным способом организации больших документов. Это позволяет быстро найти нужное место в тексте и сэкономить время на поиске необходимой информации. Благодаря содержанию в Word файл становится более удобным и структурированным.
Настройка содержания в Word
Для создания содержания в Word необходимо выполнить следующие шаги:
1. Добавление заголовков
Для того чтобы текст был отображен в содержании, необходимо использовать заголовки. Заголовки могут быть разных уровней - от H1 до H6. Чтобы добавить заголовок, нужно выделить текст и выбрать нужный уровень заголовка во вкладке "Стили" на панели инструментов.
2. Создание содержания
После добавления заголовков можно создать содержание. Для этого нужно перейти в начало документа, выбрать вкладку "Ссылки" на панели инструментов и нажать на кнопку "Содержание". Word автоматически создаст и заполнит содержание на основе добавленных заголовков.
Получившееся содержание можно редактировать вручную, добавлять новые пункты, удалять или изменять порядок существующих. Для редактирования содержания нужно выбрать его, затем нажать правой кнопкой мыши и выбрать пункт "Обновить поле". Также можно изменить форматирование содержания, например, выбрать шрифт, размер текста и прочее.
Настройка содержания в Word поможет вам создать структурированный и удобочитаемый документ, который будет легко просматриваться и навигироваться.
Программы для создания содержания в Word
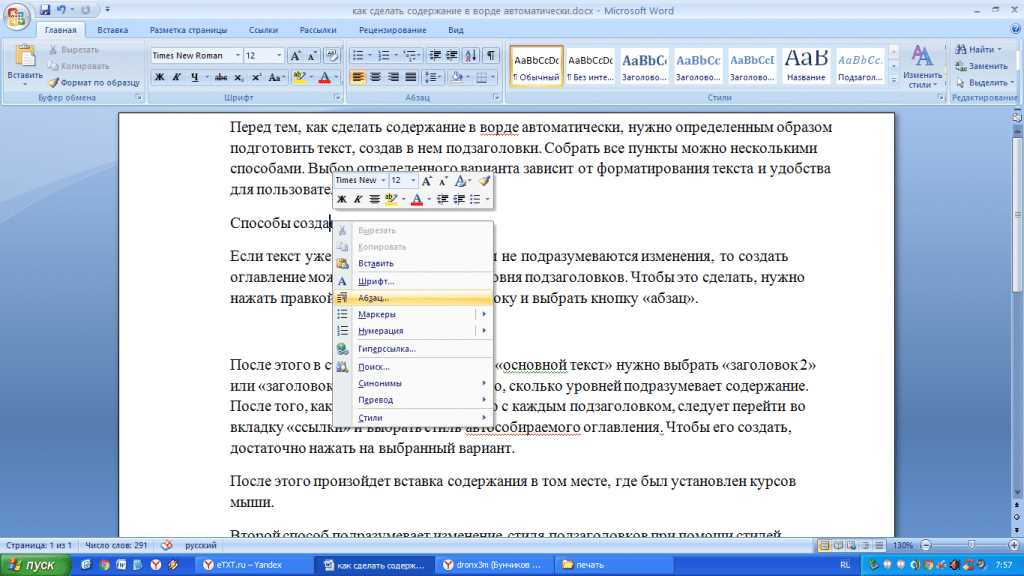
Среди таких программ можно выделить:
- Adobe Acrobat;
- PDF-XChange Editor;
- Adobe InDesign;
- CorelDRAW;
- и другие.
Все эти программы обладают широкими возможностями по созданию и редактированию содержания в файле Word. Они позволяют вам создавать ссылки на разделы, управлять нумерацией и форматированием заголовков, добавлять оглавление в конце документа и многое другое. Благодаря этим программам вы сможете создать профессиональное содержание в вашем документе Word и сделать его более понятным и удобным для пользователя.
Редактирование содержания в Word
Текстовый файл в программе Word представляет собой документ, содержащий текст, данные и настройки форматирования. Для редактирования содержания в Word необходимо открыть соответствующий файл в программе.
Во время редактирования содержания в Word можно изменять текст, форматировать его, добавлять и удалять различные элементы. Для этого необходимо выбрать нужную часть текста и использовать соответствующие команды в меню редактирования.
Редактирование содержания в Word обычно выполняется в редакторе программы. Редактор Word позволяет изменять текст, вставлять и удалять различные элементы (например, таблицы, картинки, ссылки), а также настраивать форматирование текста.
Одним из основных инструментов редактирования содержания в Word является редактор форматирования. С его помощью можно изменять шрифт, размер и цвет шрифта, а также выравнивание и отступы. Для активации редактора форматирования необходимо выделить текст и выбрать соответствующую команду в меню редактирования.
Редактирование содержания в Word осуществляется в программе Microsoft Word. Во время редактирования содержания в Word можно выполнять различные действия с текстом и настраивать его внешний вид в соответствии с требованиями. Для сохранения изменений в содержании необходимо сохранить файл после внесения всех необходимых правок.
Таким образом, редактирование содержания в Word является важной частью работы с текстовыми файлами в программе Word. Благодаря возможностям редактирования, пользователи могут легко изменять и настраивать текст и его форматирование в программе.
Изменение текста в Word
Для изменения текста в Ворде откройте нужный файл, щелкнув дважды по нему, либо выбрав его из меню "Открыть". После открытия документа в Ворде вы сможете изменять, добавлять и удалять текст, используя различные инструменты.
Чтобы отредактировать уже существующий текст, выделите его с помощью мыши или нажатием клавиш Shift + стрелка. После выделения вы сможете изменить шрифт, размер, стиль и другие параметры текста, используя панель инструментов в Ворде.
Чтобы добавить новый текст в документе, просто переместите курсор в нужное место и начните вводить. Вы также можете копировать и вставлять текст из других файлов или программ в Ворде.
Если вам нужно удалить часть текста, выделите его с помощью мыши или клавиш Shift + стрелка, затем нажмите клавишу Delete или Backspace на клавиатуре.
После внесения всех нужных изменений сохраните файл, чтобы сохранить все изменения. Для этого выберите "Сохранить" из меню "Файл" или используйте комбинацию клавиш Ctrl + S.
Форматирование текста в Word
Один из главных инструментов форматирования текста - это использование стилей. Стили позволяют одновременно изменить форматирование нескольких элементов в документе. Например, вы можете создать стиль "Заголовок" для каждого заголовка в содержании файла, чтобы выделить их и сделать их более заметными.
Кроме стилей, в Word также доступны и другие инструменты форматирования текста, такие как:
- Выравнивание: вы можете выбрать, как будет выравниваться текст - по левому краю, по правому краю, по центру или по ширине.
- Шрифт: вы можете изменить шрифт, его размер, цвет и стиль.
- Абзацы: можно отступы по левому и правому краям, междустрочный интервал, выравнивание отдельных абзацев.
- Маркированный и нумерованный список: можно создать списки с маркерами или номерами для более структурированного содержания файла.
Важно помнить, что форматирование текста должно быть последовательным и соответствовать общему стилю документа. Неразборчивый или неправильно отформатированный текст может создать путаницу и ухудшить впечатление от документа.
Итак, редактирование текста в Word - это процесс, который позволяет изменять внешний вид и структуру текста в документе. С помощью доступных в Ворде инструментов вы можете создать читаемый и профессионально оформленный файл.
Добавление файла в Word
Когда вам нужно добавить файл с содержанием в документ Word, есть несколько способов сделать это:
|
1. Вы можете просто скопировать и вставить текст из файла в открытый документ Word. Для этого откройте файл с текстом, выделите нужный текст, нажмите правую кнопку мыши и выберите опцию "Копировать". Затем перейдите в ваш документ Word, найдите нужное место для вставки текста, нажмите правую кнопку мыши и выберите опцию "Вставить". Теперь содержание файла будет добавлено в ваш документ Word. |
|
2. В Word вы также можете использовать функцию "Вставка файла". Для этого выберите вкладку "Вставка" в верхней панели инструментов. Затем нажмите на кнопку "Файл" и найдите нужный файл на вашем компьютере. Выберите файл и нажмите кнопку "Вставить". Содержание файла будет добавлено в ваш документ Word, и вы сможете его редактировать. |
|
3. Еще один способ добавить файл в Word - использовать функцию "Вставка объекта". Для этого также перейдите на вкладку "Вставка" и нажмите на кнопку "Объект". В открывшемся окне выберите опцию "Файл" и найдите нужный файл. Выберите файл и нажмите кнопку "Вставить". Файл будет добавлен в ваш документ Word и будет отображен в виде объекта, который вы сможете редактировать. |
Теперь вы знаете несколько способов добавить файл в Word и редактировать его содержание в документе. Выберите наиболее удобный для вас способ и начните работу с вашими текстовыми файлами в Word.
Экспорт документа в другие форматы из Word
После создания и редактирования содержания в документе в Word, вы можете экспортировать его в другие форматы файлов для дальнейшего использования или публикации.
Word предлагает несколько опций для экспорта документа. Вы можете сохранить его в формате PDF, который позволит сохранить оригинальное форматирование и запретить редактирование текста в файле. Также вы можете сохранить документ в формате HTML, который позволит открыть его в веб-браузере и сохранить структуру и форматирование текста.
Чтобы экспортировать документ в формат PDF, вам нужно выбрать опцию "Сохранить как" в меню "Файл". Затем выберите формат PDF и укажите место сохранения файла. После этого можно настроить параметры экспорта, такие как качество изображений, уровень сжатия и защита паролем.
Если вы хотите сохранить документ в формате HTML, то вам нужно выбрать опцию "Сохранить как" и выбрать формат "Веб-страница". После этого вам будет предложено выбрать папку для сохранения файлов HTML и связанных файлов (например, изображений или таблиц стилей). Также вы можете настроить параметры экспорта, такие как разрешение изображений, кодировка и использование относительных ссылок.
| Формат | Описание | Применение |
|---|---|---|
| Формат, который сохраняет оригинальное форматирование и запрещает редактирование текста. | Публикация документов в сети, распространение через электронные каналы. | |
| HTML | Формат, который сохраняет структуру и форматирование текста и позволяет открыть документ в веб-браузере. | Публикация на веб-сайте, интеграция с другими веб-приложениями. |
Видео:
Создание оглавления документа Word
Создание оглавления документа Word by Study Prof 21,566 views 7 years ago 7 minutes, 7 seconds




































