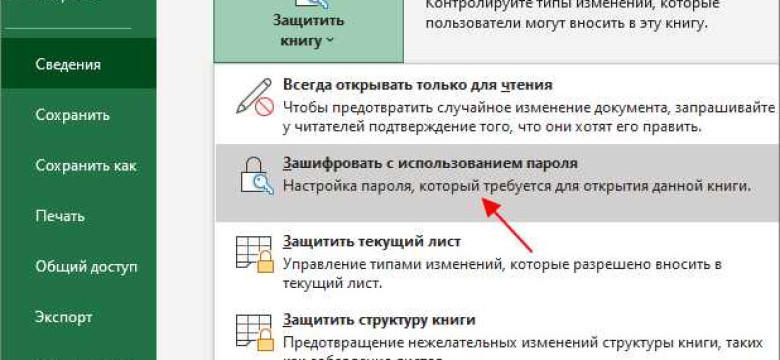
Файлы Excel могут содержать конфиденциальную информацию, которую необходимо защитить от посторонних глаз. Одним из самых надежных способов сделать файл недоступным без пароля является установка пароля на файл Excel. В этом руководстве вы узнаете, как установить пароль на файл Excel и сделать его недоступным для любого, кто не знает этого пароля.
Шаг 1: Откройте файл Excel, который вы хотите запаролить. Нажмите на вкладку "Файл" в верхнем меню Excel и выберите "Защитить документ" в выпадающем меню.
Примечание: Если вкладки "Файл" нет в верхнем меню Excel, нажмите на иконку меню в верхнем левом углу окна и выберите "Открыть".
Шаг 2: В открывшемся меню выберите "Защитить книгу" и нажмите на кнопку "Установить пароль".
Шаг 3: В появившемся окне введите пароль, который вы хотите установить для защиты файла Excel. Убедитесь, что пароль сложный и легко запоминается только вам. Повторно введите пароль для подтверждения и нажмите на кнопку "OK".
Шаг 4: Появится окно с предупреждением о необходимости запомнить пароль, так как его нельзя восстановить без потери данных файла. Нажмите на кнопку "OK", чтобы продолжить.
Теперь ваш файл Excel защищен паролем и стал недоступным для любого, кто не знает этого пароля. Обязательно запомните пароль или напишите его в надежном месте, чтобы в случае необходимости вы могли получить доступ к файлу.
Как установить пароль на файл Excel: пошаговая инструкция
Microsoft Excel предоставляет возможность установить пароль на файл, чтобы защитить его от несанкционированного доступа. Это очень полезная функция, которая позволяет сделать ваш файл недоступным для просмотра и редактирования без пароля.
Шаг 1: Открыть файл Excel
Для начала, откройте файл, который вы хотите защитить паролем, в программе Microsoft Excel. Для этого можно дважды щелкнуть на файле или выбрать его из списка недавно открытых файлов.
Шаг 2: Установить пароль
- Когда файл открыт, выберите вкладку "Файл" в верхней панели инструментов.
- В выпадающем меню выберите "Защита документа", а затем "Зашифровать паролем".
- Появится окно "Установка пароля". Введите пароль, который хотите использовать для защиты файла, в поле "Пароль".
- После того, как введете пароль, нажмите кнопку "OK". Появится окно "Подтверждение пароля". Введите пароль еще раз в поле "Подтверждение пароля" и нажмите кнопку "OK".
Теперь ваш файл Excel защищен паролем и стал недоступным без ввода этого пароля.
Установить пароль для редактирования файла Excel
Если вы хотите установить пароль, чтобы ограничить возможность редактирования файла Excel, выполните следующие шаги:
- Откройте файл, который вы хотите защитить паролем на редактирование.
- Выберите вкладку "Ревизия" в верхней панели инструментов.
- В разделе "Защита" нажмите на кнопку "Защитить лист".
- Выберите "Установить пароль", введите пароль в поле "Пароль" и нажмите на кнопку "OK".
- Появится окно "Подтверждение пароля". Введите пароль еще раз в поле "Подтверждение пароля" и нажмите на кнопку "OK".
Теперь ваш файл Excel будет защищен паролем, и любые попытки редактирования этого файла потребуют ввода пароля.
Запомните, что пароли могут быть сложными для восстановления, поэтому рекомендуется сохранять копии файлов с паролем и не забывать о правильном пароле.
Защитите ваш файл Excel от несанкционированного доступа
Возможность защитить файл Excel паролем позволяет вам предотвратить несанкционированный доступ к вашим данным и обеспечить их конфиденциальность. Установка пароля на файл Excel делает его недоступным для просмотра, редактирования или копирования без пароля.
Как сделать файл Excel недоступным без пароля:
- Откройте файл Excel, который вы хотите запаролить.
- Выберите вкладку "Файл" в главном меню.
- В открывшемся меню выберите "Защитить документ" и кликните на "Установить пароль".
- Введите желаемый пароль в соответствующее поле и подтвердите его.
- Сохраните изменения, нажав на кнопку "ОК".
Теперь ваш файл Excel защищен паролем и стал недоступным без него. Помните, что безопасный пароль должен состоять как минимум из 8 символов, включая буквы верхнего и нижнего регистра, цифры и специальные символы.
Если вы хотите изменить или удалить пароль, повторите указанные выше шаги. Возможность установить пароль позволяет вам защитить файл Excel от несанкционированного доступа и обеспечить безопасность ваших данных.
Почему безопасность вашего файла Excel важна?
Защита от несанкционированного доступа
Установка пароля на файл Excel позволяет сделать его недоступным для посторонних лиц. Только те, кто знают пароль, смогут открыть и просмотреть его содержимое. Это особенно важно, если в файле содержится конфиденциальная информация, такая как финансовые данные или личные данные клиентов.
Защита от несанкционированных изменений
Установка пароля на файл Excel помогает предотвратить несанкционированные изменения. Если файл защищен паролем, он будет доступен только для чтения, и никто не сможет изменять его содержимое без пароля. Это означает, что ваши данные останутся неподверженными случайным или злонамеренным изменениям.
Необходимо заметить, что установка пароля на файл Excel является одним из способов защитить его от несанкционированного доступа и изменений. Однако, для максимальной безопасности важно также использовать другие методы, такие как ограничение доступа к файлу или шифрование.
Программы для установки пароля на файл Excel
В Excel есть встроенная функция, позволяющая установить пароль на файл. Чтобы установить пароль на файл Excel, следуйте следующим шагам:
1. Откройте файл Excel, который вы хотите запаролить.\
2. Нажмите "Файл" в верхнем левом углу окна программы.\
3. Выберите "Защитить документ" и нажмите "Добавить пароль".\
4. Введите пароль и нажмите "ОК".\
5. Подтвердите пароль, введя его еще раз.
Теперь ваш файл Excel будет защищен паролем. При попытке открыть файл будет запрошен пароль. Без правильного пароля другие пользователи не смогут получить доступ к содержимому файла.
Если вам требуется установить пароль на файл Excel без использования Excel, существует несколько программ, позволяющих выполнить эту задачу:
1. PassFab для Excel - это программа, разработанная специально для установки паролей на файлы Excel. Она обеспечивает надежную защиту для ваших файлов, позволяет выбирать различные типы паролей и имеет простой и понятный интерфейс.
2. Excel Password Recovery Master - это программа, позволяющая восстанавливать забытые пароли для файлов Excel. Она также позволяет установить пароли на файлы Excel для защиты их от несанкционированного доступа.
Выбрав одну из этих или другую подобную программу, вы сможете легко установить пароль на файл Excel и сделать его недоступным без правильного пароля.
Как сделать файл Excel недоступным без пароля
Иногда возникает необходимость устранить возможность доступа к файлу Excel без пароля, чтобы предотвратить несанкционированное использование или внесение изменений в документ. Для защиты важных данных и конфиденциальной информации можно установить пароль на файл Excel. Вот пошаговая инструкция о том, как сделать файл Excel недоступным без пароля:
Шаг 1: Откройте файл Excel, который вы хотите запаролить.
Шаг 2: Нажмите на вкладку "Файл" в верхнем левом углу окна программы Excel.
Шаг 3: В выпадающем меню выберите пункт "Защита документа" и затем "Защитить книгу".
Шаг 4: В появившемся окне введите пароль, который будет использоваться для защиты файла Excel, и нажмите на кнопку "OK". Пароль должен быть достаточно надежным и сложным, чтобы предотвратить его подбор.
Шаг 5: Подтвердите пароль, введя его повторно в соответствующее поле, и снова нажмите на кнопку "OK".
Поздравляю! Теперь ваш файл Excel защищен паролем и стал недоступным без него. Для того чтобы открыть файл, пользователь должен будет ввести правильный пароль.
Обратите внимание: важно не забыть или потерять пароль, так как без него вы не сможете получить доступ к файлу Excel. Рекомендуется сохранить пароль в надежном и безопасном месте, чтобы избежать проблем с доступом в будущем.
Подходы к установке пароля на файл Excel
- Установка пароля на файл Excel позволяет защитить его от несанкционированного доступа.
- Без пароля файл Excel доступен для всех пользователей, и они могут вносить в него любые изменения.
- Установка пароля на файл Excel позволяет сделать его недоступным без знания пароля.
- Excel предоставляет несколько способов установки пароля на файл.
- Один из способов установить пароль в Excel - это открыть файл, перейти во вкладку "Файл", выбрать "Защитить книгу" и ввести пароль.
- Другой способ - щелкнуть правой кнопкой мыши на файле Excel в проводнике, выбрать "Свойства", перейти на вкладку "Общий" и установить пароль в поле "Защитить данные".
- Третий способ - открыть файл Excel, выбрать "Файл", затем "Сохранить как", выбрать место сохранения и установить пароль.
- Не забудьте запомнить пароль, так как без него невозможно будет открыть или редактировать защищенный паролем файл Excel.
Как защитить ваш файл Excel паролем
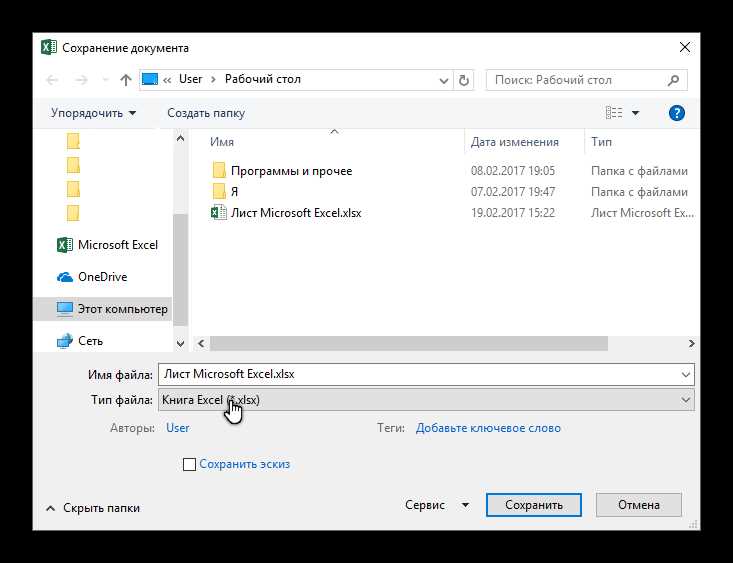
Microsoft Excel позволяет установить пароль на файл, делая его недоступным без ввода пароля. Это очень полезная функция, которая позволяет защитить ваши данные от нежелательного доступа. Вот пошаговая инструкция о том, как установить пароль на файл Excel и сделать его недоступным без пароля.
Шаг 1: Откройте файл Excel
Откройте файл Excel, который вы хотите защитить паролем. Для этого можно использовать команду "Открыть" на главной странице приложения или дважды щелкнуть на файле Excel в проводнике.
Шаг 2: Установите пароль на файл
После открытия файла Excel нажмите на вкладку "Файл" в верхнем левом углу окна приложения. В раскрывшемся меню выберите пункт "Защитить документ" и затем нажмите на "Зашифровать паролем".
Шаг 3: Установите пароль
В появившемся диалоговом окне введите пароль, который будет использоваться для защиты файла. Убедитесь, что пароль сложный и надежный, чтобы повысить уровень безопасности ваших данных. После ввода пароля нажмите кнопку "ОК".
Шаг 4: Подтвердите пароль
Для подтверждения пароля повторите его введение в появившемся диалоговом окне и нажмите кнопку "ОК". Убедитесь, что вы правильно вводите пароль, чтобы избежать проблем с доступом к файлу в дальнейшем.
Шаг 5: Сохраните файл
После установки пароля на файл Excel нажмите на вкладку "Файл" в верхнем левом углу окна приложения и выберите пункт "Сохранить". Теперь ваш файл Excel защищен паролем и будет недоступен без его ввода.
Примечание: Будьте осторожны при установке пароля на файл Excel, так как забытый пароль может привести к потере доступа к данным.
Теперь вы знаете, как защитить ваш файл Excel паролем и сделать его недоступным без пароля. Это простая и эффективная мера безопасности, которая поможет вам защитить ваши данные от несанкционированного доступа.
Инструкция по установке пароля на файл Excel
Если вы хотите запаролить файл и сделать его недоступным без пароля, вам понадобится установить пароль на файл Excel. Это позволит защитить ваши данные от посторонних лиц и обеспечить их безопасность.
Шаг 1: Открыть файл Excel
Для начала откройте файл Excel, который вы хотите защитить паролем. Для этого можно воспользоваться командой "Открыть" в меню "Файл".
Шаг 2: Установить пароль
Чтобы установить пароль на файл Excel, выберите вкладку "Файл" и кликните по опции "Защитить документ". В открывшемся меню выберите "Установить пароль".
В появившемся окне введите пароль, которым вы хотите защитить файл, и нажмите кнопку "ОК". Обратите внимание на то, что пароль должен быть надежным и сложным для угадывания.
Шаг 3: Подтвердить пароль
После ввода пароля вам будет предложено его подтвердить. Введите пароль повторно и нажмите "ОК".
Важно помнить пароль, так как без него вы не сможете открыть защищенный паролем файл Excel.
Теперь ваш файл Excel защищен паролем и доступ к нему будет ограничен только тем, кто знает этот пароль. Это поможет сохранить вашу информацию в безопасности.
Функции и возможности пароля в файле Excel
Функция установки пароля на файл Excel позволяет защитить его от несанкционированного доступа и сделать его недоступным для просмотра или внесения изменений без пароля. Установка пароля позволяет сохранить конфиденциальность данных, предотвратить их утрату, изменение или копирование.
Excel предлагает несколько вариантов защиты файла паролем:
1. Запаролить файл Excel целиком
При установке пароля на файл Excel весь файл, включая все его листы и макросы, будет защищен паролем. Для открытия файла необходимо будет ввести указанный пароль. Этот способ защиты пригоден в случаях, когда необходимо предоставить доступ к файлу только ограниченному кругу лиц.
2. Установить пароль на отдельные листы файла
Этот вариант позволяет выбирать, на какие именно листы файла Excel устанавливать пароль. Таким образом, можно сделать отдельные листы доступными только для чтения, в то время как другие останутся редактируемыми. При открытии файла будет запрошен пароль только для тех листов, на которые он установлен.
3. Установить пароль на изменение самого файла
При установке пароля на изменение файла Excel запрашивается пароль для любых изменений, включая удаление и добавление листов, внесение изменений в ячейки и формулы. Этот вариант защиты подходит, если нужно предотвратить любые изменения в файле без вашего разрешения.
Установка пароля в файле Excel позволяет установить надежную защиту для ваших данных, обеспечивая конфиденциальность и контроль доступа к файлу.
| Функционал | Описание |
|---|---|
| Запаролить файл Excel целиком | Полная защита файла паролем, требуется ввод пароля при открытии файла |
| Установить пароль на отдельные листы файла | Выборочная защита листов файла паролем, необходим пароль для доступа к защищенным листам |
| Установить пароль на изменение самого файла | Запрос пароля при попытке внести любые изменения в файл |
Видео:
Как Поставить Пароль на Excel файл ► Защитить Документ Паролем
Как Поставить Пароль на Excel файл ► Защитить Документ Паролем by IDEAVRABOTE 401 views 1 year ago 2 minutes, 47 seconds
✅ Как защитить паролем таблицу Microsoft Excel ✅ Как установить пароль в Excel
✅ Как защитить паролем таблицу Microsoft Excel ✅ Как установить пароль в Excel by Академия компьютерной грамотности 613 views 2 years ago 2 minutes, 13 seconds




































