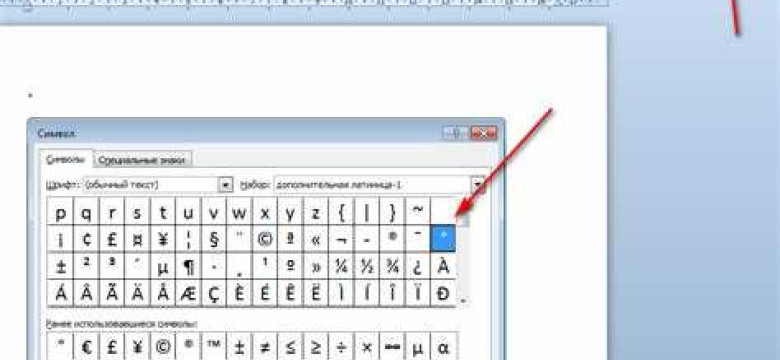
Многие пользователи программы Microsoft Word сталкиваются с необходимостью вставить знак градусов Цельсия в свои документы. Независимо от того, пишете ли вы научную статью, техническое руководство или рецепт, указать температуру в градусах Цельсия может быть важной частью вашего текста.
В Word есть несколько способов добавить символ градусов Цельсия в ваш документ. Один из наиболее распространенных методов - использование функции "Символы". Вы можете найти эту функцию во вкладке "Вставка" на верхней панели инструментов Word. Щелкните по кнопке "Символы", чтобы открыть панель символов. Затем найдите символ градусов Цельсия и щелкните "Вставить" для добавления его в ваш документ.
Другой способ вставить знак градусов Цельсия - использовать сочетание клавиш. Для этого нажмите клавишу "Alt" и, не отпуская ее, наберите код символа градусов Цельсия - 0176. Затем отпустите клавишу "Alt". Символ градусов Цельсия должен появиться в вашем документе. Если этот метод не работает, убедитесь, что вы используете правильную раскладку клавиатуры.
Также вы можете воспользоваться специальным шаблоном или кодом форматирования, чтобы указать температуру в градусах Цельсия. Воспользуйтесь функцией "Формулы" во вкладке "Вставка" и введите код формулы для градусов Цельсия. После этого Word автоматически преобразует код в символ градусов Цельсия. Такой способ особенно полезен, если вам нужно указать температуру в таблице или математическом уравнении.
Как поставить градусы Цельсия в программе Microsoft Word
В Microsoft Word существует несколько способов указать температуру в градусах Цельсия. Рассмотрим, как добавить символ градуса Цельсия в документе Word.
1. Используйте горячие клавиши: нажмите Ctrl + @, затем нажмите на клавишу 'C'. Таким образом в строке ввода будет добавлен символ градуса Цельсия (°C).
2. Другой способ - использование символов. Найдите символ градуса Цельсия в панели символов Word. Чтобы это сделать, нажмите Вставка > Символ. В открывшейся панели символов выберите шрифт, содержащий символ градуса Цельсия (например, Arial), найдите символ градуса Цельсия и нажмите на него. Затем нажмите Вставить.
3. Вы также можете использовать специальную комбинацию символов HTML. Для вставки символа градуса Цельсия в HTML-форматировании используйте код "°C" (без кавычек). Этот код будет распознан браузером или программой, которая открывает HTML-документы, и отобразит символ градуса Цельсия.
Теперь вы знаете несколько способов, как добавить градусы Цельсия в программе Microsoft Word. Выберите удобный для вас способ и вставьте символ градуса Цельсия в вашем документе Word!
Почему градусы Цельсия важны в Word?
Использование градусов Цельсия в Word позволяет:
1. Указать температуру
Вставив градусы Цельсия в документ Word, можно ясно указать температуру и быть уверенным, что она будет правильно понята. Это может быть полезно при написании научных статей, технических документов или других текстов, где точность и ясность очень важны.
2. Добавить градусы Цельсия
Word предоставляет возможность добавить символ градусов Цельсия для отображения температуры. Это может быть полезно при создании документов, связанных с погодой, термодинамикой, настроением и другими сферами, где измерение температуры имеет значение.
Как видно, использование градусов Цельсия в программе Microsoft Word позволяет добавить ясность и точность при указании температуры. Это удобно во многих ситуациях и поможет сделать ваш документ более профессиональным и понятным.
Шаги по добавлению градусов Цельсия в Word
В программе Microsoft Word можно легко указать температуру в градусах Цельсия. Следуя простым шагам, вы сможете добавить символ градуса Цельсия в свой документ Word:
Шаг 1: Открыть документ в Word
Первым делом, откройте документ, в который вы хотите добавить градусы Цельсия в программе Word.
Шаг 2: Вставка символа градуса Цельсия
Находясь в режиме редактирования текста в вашем документе Word, следуйте следующим инструкциям:
- Установите курсор в том месте, где вы хотите разместить символ градуса Цельсия.
- Откройте вкладку "Вставка" в верхнем меню Word.
- Найдите и нажмите на кнопку "Символ" в группе "Символы".
- В открывшемся окне выберите шрифт "Arial" (или другой шрифт вашего выбора).
- Прокрутите список символов вниз и найдите символ градуса (°).
- Выделите символ градуса Цельсия и нажмите кнопку "Вставить".
- Закройте окно символов.
Теперь в вашем документе Word будет вставлен символ градуса Цельсия в указанном вами месте.
Если вы хотите указать температуру в градусах Цельсия, просто напишите числовое значение, а затем поставьте символ градуса Цельсия после числа. Например, "25°C".
Как указать температуру в градусах Цельсия в Word?
Чтобы добавить градусы Цельсия в документ Microsoft Word, вам необходимо вставить специальный символ. Вот как это сделать:
1. Откройте документ в программе Microsoft Word.
2. Переместите курсор в место, где вы хотите указать температуру в градусах Цельсия.
3. Нажмите вкладку "Вставка" в верхней панели инструментов.
4. На панели инструментов выберите "Символы" и нажмите на него.
5. В появившемся меню выберите "Дополнительные символы".
6. В окне "Дополнительные символы" найдите символ градуса Цельсия - это символ "°".
7. Выделите символ градуса и нажмите на кнопку "Вставить".
Теперь вы успешно добавили градусы Цельсия в документ Microsoft Word!
Как вставить градусы Цельсия в Word?
- Воспользуйтесь символами градусов.
- Установите курсор в точку, где должен появиться символ градуса.
- Нажмите на вкладку "Вставка" в верхней части экрана.
- Нажмите на кнопку "Символ" в группе "Символы" на панели инструментов.
- Выберите символ "Градусы Цельсия" из выпадающего списка символов.
- Нажмите кнопку "Вставить" и символ градуса Цельсия появится в документе Word.
- Используйте специальные сочетания клавиш.
- Установите курсор в нужном месте документа.
- Нажмите и удерживайте клавишу "Alt".
- Наберите код символа градуса Цельсия на цифровой клавиатуре: "0176".
- Отпустите клавишу "Alt", и символ градуса Цельсия появится в документе Word.
- Используйте Ctrl + / (слеш).
- Установите курсор в нужном месте документа.
- Нажмите и удерживайте клавишу "Ctrl" на клавиатуре.
- Наберите символ "/" (слеш) и отпустите клавишу "Ctrl".
- Наберите символ "o" (латинская буква "о") и отпустите клавишу "Ctrl".
- Символ градуса Цельсия появится в документе Word.
Для того, чтобы вставить символ градуса Цельсия в текстовое поле, выполните следующие действия:
Этот способ может быть полезен, если вы часто вставляете градусы Цельсия в свои документы Word. Для того, чтобы использовать сочетание клавиш, следуйте инструкциям:
Этот способ удобен для быстрого ввода градусов Цельсия в ваш документ Word. Для вставки символа градуса воспользуйтесь следующей комбинацией клавиш:
Теперь вы знаете, как поставить градусы Цельсия в вашем документе Word. Выберите удобный для вас способ и вставьте символ градуса Цельсия в свой текст.
Другие способы вставки градусов Цельсия в Word
Помимо стандартного способа вставки градусов Цельсия в программе Microsoft Word, существуют и другие способы для указания температуры в градусах Цельсия. Если вам нужно добавить градусы Цельсия к числу или указать температуру в градусах Цельсия в тексте, вы можете воспользоваться следующими способами:
1. Использование символа ℃
В Word можно вставить символ градусов Цельсия (℃) с помощью панели символов. Для этого следуйте инструкциям:
- Нажмите на вкладку "Вставка" в верхней панели меню.
- Выберите "Символ" в разделе "Символы".
- В открывшемся окне выберите шрифт, содержащий символ градусов Цельсия (например, шрифт "Arial").
- Найдите символ градусов Цельсия (℃) в списке символов и нажмите на него.
- Нажмите на кнопку "Вставить" и затем на кнопку "Закрыть".
2. Использование специальной комбинации клавиш
В Word также можно использовать специальную комбинацию клавиш для вставки символа градусов Цельсия (℃) без использования панели символов. Для этого следуйте инструкциям:
- Поставьте курсор в нужном месте текста.
- Нажмите и удерживайте клавишу "Alt".
- На числовой клавиатуре наберите код символа градусов Цельсия - "0176".
- Отпустите клавишу "Alt".
Теперь вы знаете, как поставить градусы Цельсия в программе Microsoft Word и другие способы вставки символа градусов Цельсия (℃) в словообразованном процессоре. Это позволит вам добавить нужную температуру в градусах Цельсия к вашему тексту без лишних трудностей.
Советы по использованию символа градуса Цельсия в Word
Как вставить градусы Цельсия в программе Microsoft Word? Если вам нужно указать температуру в градусах Цельсия в документе Word, есть несколько способов добавить этот символ. Вот несколько советов, как вставить символ градуса Цельсия в Word:
1. Используйте символы градуса Цельсия из набора символов Word
Word предлагает готовый набор символов, которые вы можете использовать в своих документах. Чтобы вставить символ градуса Цельсия, выполните следующие действия:
- Нажмите на вкладку "Вставка" в верхней панели инструментов Word.
- В разделе "Символы" нажмите на кнопку "Символ" или на маленькую стрелочку под кнопкой "Символ".
- В открывшемся окне выберите вкладку "Шрифты".
- Выберите шрифт "Arial" или "Times New Roman".
- Прокрутите список символов вниз и найдите символ градуса Цельсия (°).
- Щелкните на символе градуса Цельсия и нажмите кнопку "Вставить".
- Закройте окно с символами.
2. Используйте комбинацию клавиш для вставки символа градуса Цельсия
Если вам неудобно использовать набор символов Word, вы можете воспользоваться комбинацией клавиш для вставки символа градуса Цельсия. Для этого выполните следующие действия:
- Установите курсор в нужное место документа Word.
- Нажмите и удерживайте клавишу "Alt".
- На числовой клавиатуре введите код символа градуса Цельсия: "0176".
- Отпустите клавишу "Alt".
Теперь вы знаете, как вставить символ градуса Цельсия в программе Microsoft Word. Пользуйтесь этой информацией, чтобы указывать температуру в градусах Цельсия в своих документах!
Видео:
Как Поставить Символ Градуса в Ворде [символ градус]
Как Поставить Символ Градуса в Ворде [символ градус] by IDEAVRABOTE 317 views 2 years ago 1 minute, 42 seconds
Урок №10. Работа с символами или как поставить градусы цельсия в Excel
Урок №10. Работа с символами или как поставить градусы цельсия в Excel by RuExcel 3,755 views 6 years ago 1 minute, 42 seconds
Вопрос-ответ:
Как поставить градусы Цельсия в программе Microsoft Word?
Чтобы поставить градусы Цельсия в программе Microsoft Word, нужно вставить символ градуса и затем написать букву "C" после него. Например, для обозначения температуры 25 градусов Цельсия нужно написать "25°C".
Как в Word вставить градусы Цельсия?
Чтобы вставить градусы Цельсия в Word, нужно выбрать место, где вы хотите вставить символ градуса, затем нажать на вкладку "Вставка" в верхней панели инструментов и в разделе "Символы" выбрать "Символ". В открывшемся окне выберите символ градуса и нажмите "Вставить". После этого добавьте букву "C" после символа градуса, чтобы обозначить градусы Цельсия.




































