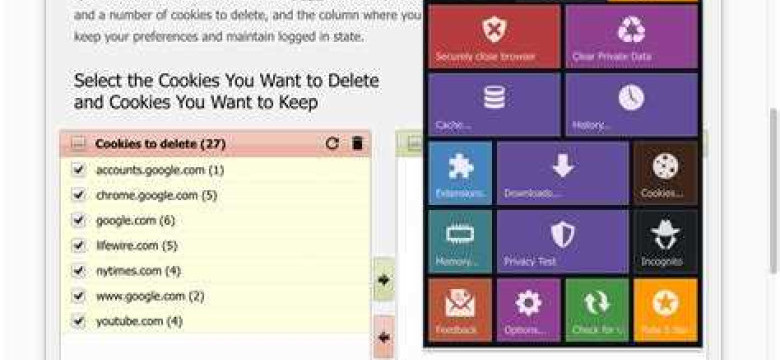
Google Chrome является одним из самых популярных браузеров в мире. Он предлагает широкий выбор функций и возможностей, включая возможность установки и активации различных плагинов и расширений.
Плагины (или расширения) - это небольшие программы, которые можно добавить к браузеру, чтобы расширить его функциональность. Они могут помочь вам в работе, облегчить выполнение определенных задач или просто сделать ваш опыт использования браузера более приятным и интересным.
Включение плагинов в Google Chrome довольно просто. Во-первых, вам нужно открыть браузер и перейти в меню, нажав на иконку с тремя вертикальными точками в правом верхнем углу окна. Затем выберите "Настройки" из выпадающего списка.
В настройках браузера найдите раздел "Расширения" или "Дополнительные инструменты". Здесь вы увидите список всех установленных плагинов и расширений. Чтобы активировать или включить плагин, просто переключите соответствующий выключатель в положение "Включено".
Не забывайте, что установка дополнительных плагинов может повлиять на производительность браузера Google Chrome. Убедитесь, что вы выбираете надежные и проверенные плагины и обновляйте их регулярно, чтобы обеспечить безопасность и стабильную работу вашего браузера.
Теперь вы знаете, как включить и активировать плагины в браузере Google Chrome. Используйте их для улучшения своего опыта работы в Интернете и настройте браузер по своему вкусу!
Включение плагина в браузере Google Chrome: простое руководство
| Шаг 1: | Откройте Google Chrome на своем компьютере. |
| Шаг 2: | Нажмите на кнопку меню в правом верхнем углу окна браузера (три точки). |
| Шаг 3: | В выпадающем меню выберите "Настройки". |
| Шаг 4: | На странице "Настройки" пролистайте вниз и нажмите на "Расширения" в левой боковой панели. |
| Шаг 5: | Вы попадете на страницу с перечисленными всеми установленными плагинами и расширениями. Найдите нужное вам плагин или дополнение в списке и переключите переключатель рядом с ним в положение "Включить". |
| Шаг 6: | После активации плагина или дополнения, его функциональность будет готова к использованию в браузере Google Chrome. |
Теперь вы знаете, как включить плагин или дополнение в браузере Google Chrome. Следуйте этим простым шагам и наслаждайтесь расширенными возможностями вашего любимого браузера.
Откройте Google Chrome
Для включения плагинов и дополнений в браузере Google Chrome, выполните следующие шаги:
- Откройте Google Chrome на вашем компьютере.
- Наведите курсор мыши на правую верхнюю часть окна Chrome, чтобы открыть меню расширений.
- Выберите пункт "Настройки" в меню.
- В левой части окна настройки выберите "Расширения".
- Включите расширения или дополнения, активируя переключатель рядом с нужным плагином или дополнением.
- После активации плагин или дополнение будет включено в Google Chrome.
Теперь вы знаете, как включить плагины и дополнения в Google Chrome. Это может быть полезно, если вам требуется использовать определенную функциональность или расширить возможности браузера.
Перейдите в Меню
Чтобы включить или активировать плагин в браузере Google Chrome, вы должны сначала перейти в меню.
1. Откройте браузер Google Chrome и щелкните на значок меню, расположенный в верхнем правом углу окна. Обычно это значок с тремя точками или тремя горизонтальными линиями.
2. Наведите указатель мыши на пункт меню "Дополнительные инструменты" и выберите "Расширения".
3. Откроется новая вкладка, где вы увидите список всех установленных расширений и плагинов в браузере Google Chrome.
4. Найдите плагин, который вы хотите включить, и убедитесь, что флажок "Включить" рядом с ним установлен.
5. Если флажок "Включить" уже установлен, значит плагин уже активирован. Если флажок не установлен, щелкните на нем, чтобы включить плагин.
Теперь вы знаете, как включить плагин в Google Chrome и использовать его для получения дополнительной функциональности и возможностей в вашем браузере.
Выберите "Настройки"
Чтобы включить или активировать плагины в Google Chrome, вам нужно открыть настройки браузера. В этом разделе мы расскажем, как найти и включить нужное вам дополнение.
Шаг 1: Открыть настройки
Перейдите в правый верхний угол окна браузера и нажмите на значок с тремя точками. Во всплывающем меню выберите пункт "Настройки".
Шаг 2: Перейти в раздел "Расширения"
На странице "Настройки" вы увидите список различных разделов слева. Найдите и выберите раздел "Расширения".
| 1 | Откройте Google Chrome и нажмите на значок с тремя точками в правом верхнем углу окна. |
| 2 | Во всплывающем меню выберите пункт "Настройки". |
| 3 | На странице "Настройки" выберите раздел "Расширения". |
Теперь у вас открыта страница со списком всех установленных плагинов и расширений для Google Chrome. Здесь вы можете включить, активировать или удалить ненужные плагины.
Перейдите во вкладку "Расширения"
Чтобы включить или активировать плагин в браузере Google Chrome, вам необходимо перейти во вкладку "Расширения".
1. Откройте браузер Google Chrome.
2. В правом верхнем углу окна браузера найдите и нажмите на иконку с тремя точками, чтобы открыть меню.
3. В меню выберите пункт "Дополнительные инструменты" и затем выберите "Расширения".
4. Вы попадете на страницу со списком всех установленных плагинов и расширений в браузере.
На странице "Расширения" вы можете включить или отключить установленные плагины и расширения, а также управлять их настройками.
Если вы хотите включить плагин Google Chrome, найдите его в списке плагинов и убедитесь, что переключатель рядом с ним находится в положении "Включено". Если переключатель находится в положении "Выключено", нажмите на него, чтобы включить плагин.
Таким образом, вы можете легко включить плагин в настройках расширений Google Chrome.
Нажмите на "Получить расширения"
Чтобы активировать дополнения или плагины в браузере Google Chrome, вам необходимо включить расширения. Расширения или плагины представляют собой небольшие программы, которые добавляют новые функции и возможности в браузер.
Для включения плагина в Google Chrome, вам нужно следовать нескольким простым шагам. Сначала откройте браузер Chrome и нажмите на иконку с тремя точками в правом верхнем углу окна браузера. В открывшемся меню выберите пункт "Настройки".
В левом меню "Настройки" выберите пункт "Расширения".
На открывшейся странице "Расширений" вы увидите список всех установленных расширений и плагинов Chrome. Для включения нового дополнения или плагина нажмите на кнопку "Получить расширения" в верхней части страницы.
Вас перенаправит на страницу Chrome Web Store, где вы сможете найти и установить необходимое дополнение или плагин. Просто введите в поисковой строке название дополнения или плагина и выберите нужный результат из списка.
Нажмите кнопку "Добавить в Chrome" рядом с выбранным дополнением или плагином. После этого браузер автоматически загрузит и установит расширение.
Найдите нужное расширение
Когда вы хотите использовать плагин в Google Chrome, вам необходимо активировать его, чтобы включить его функции. Начните с открытия браузера и перейдите к разделу "Дополнение" в Google Chrome.
Для этого в правом верхнем углу окна браузера найдите и нажмите на значок "Google Chrome" (обычно это значок с тремя точками). В выпадающем меню выберите пункт "Расширения".
После того как вы открыли раздел "Расширения", вы увидите список всех установленных дополнений в Google Chrome. Прокрутите список, чтобы найти нужный плагин или воспользуйтесь поиском, чтобы быстро найти нужное расширение.
Используйте поиск
Если вам известно имя плагина или его частичное название, вы можете воспользоваться поиском, чтобы быстро найти его в списке. Для этого просто введите ключевые слова в поле поиска, которое обычно находится в верхней части раздела "Расширения".
Нажмите Enter или щелкните по значку поиска рядом с полем, чтобы активировать поиск. Google Chrome отобразит только те расширения, которые соответствуют введенным вами ключевым словам. Это существенно упростит поиск нужного плагина в большом списке дополнений.
Включите расширение
Когда вы нашли нужный плагин, вам нужно его активировать, чтобы включить его возможности. Для этого найдите его в списке и щелкните по переключателю рядом с ним. Если переключатель имеет положение "Вкл", значит плагин уже активирован.
Если переключатель находится в положении "Выкл", щелкните по нему, чтобы активировать плагин. После этого он будет включен и готов к использованию в браузере Google Chrome.
Нажмите на кнопку "Установить"
После того как вы активировали плагин Chrome, вам нужно включить его. Чтобы включить дополнение в браузере Google Chrome, следуйте инструкциям ниже:
- Откройте браузер Google Chrome.
- Щелкните на значок "Расширения" в правом верхнем углу окна браузера. Этот значок выглядит как паззл или паззл-кусочек.
- В открывшемся меню выберите пункт "Менеджер расширений".
- На странице "Менеджер расширений" найдите установленное плагин или дополнение.
- После того как вы нашли нужное расширение, щелкните на нем, чтобы открыть его подробную информацию.
- На странице расширения найдите переключатель "Включить".
- Нажмите на переключатель "Включить", чтобы активировать плагин или дополнение.
После выполнения этих шагов, выбранное вами расширение или плагин будет активировано и включено в Google Chrome. Теперь вы можете использовать его функционал и наслаждаться усовершенствованиями, которые оно предлагает.
Подтвердите установку расширения
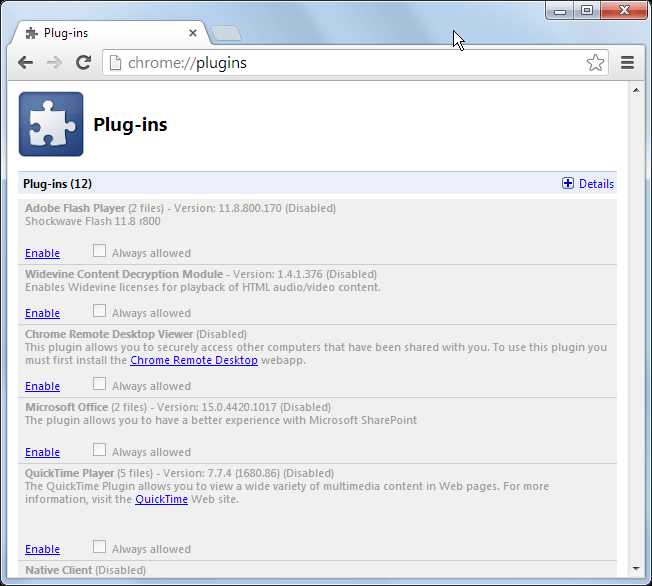
Чтобы включить дополнительные функции и возможности в Google Chrome, необходимо установить и активировать плагин или расширение. В данном случае рассмотрим процесс активации расширения в браузере Google Chrome.
Шаги активации расширений в Google Chrome:
| Шаг | Действие |
|---|---|
| 1 | Откройте браузер Google Chrome |
| 2 | В правом верхнем углу щелкните на значок Google Chrome |
| 3 | В выпадающем меню выберите пункт "Дополнительные инструменты" |
| 4 | Выберите пункт "Расширения" |
| 5 | В открывшемся окне расширений найдите нужное расширение |
| 6 | Нажмите на кнопку "Активировать" рядом с расширением |
После выполнения этих шагов расширение будет успешно установлено и активировано в браузере Google Chrome. Теперь вы можете пользоваться его дополнительными функциями.
Видео:
Установка плагина на Chrome
Установка плагина на Chrome by Доступ к Рутрекеру 3,817 views 7 years ago 3 minutes, 17 seconds
Вопрос-ответ:
Какие плагины можно включить в браузере Google Chrome?
В Google Chrome вы можете включить различные плагины, включая блокировщики рекламы, менеджеры паролей, плееры медиафайлов и многое другое.
Как включить плагин в Google Chrome?
Чтобы включить плагин в Google Chrome, вам нужно открыть браузер, нажать на иконку с тремя точками в правом верхнем углу окна, выбрать пункт "Дополнительные инструменты" и затем "Расширения". В разделе "Расширения" вы найдете список доступных плагинов, которые можно включить или отключить.
Как активировать дополнение Chrome?
Для активации дополнения Chrome необходимо убедиться, что вы установили его из официального магазина Chrome. Затем откройте браузер, нажмите на иконку с тремя точками в правом верхнем углу окна, выберите пункт "Дополнительные инструменты", затем "Расширения". В списке расширений найдите нужное дополнение и установите переключатель рядом с ним в положение "Включено".
Как включить плагин для конкретного сайта в Google Chrome?
Чтобы включить плагин для конкретного сайта в Google Chrome, вам нужно открыть браузер и в адресной строке ввести "chrome://plugins". Найдите нужный плагин в списке и нажмите ссылку "Всегда разрешать для этого сайта".
Что делать, если не удалось включить плагин в Google Chrome?
Если вы не можете включить плагин в Google Chrome, вам следует проверить его совместимость с вашей версией браузера. Убедитесь, что плагин установлен правильно и что вы используете последнюю версию Google Chrome. Если проблема не решается, обратитесь в службу поддержки разработчика плагина.




































