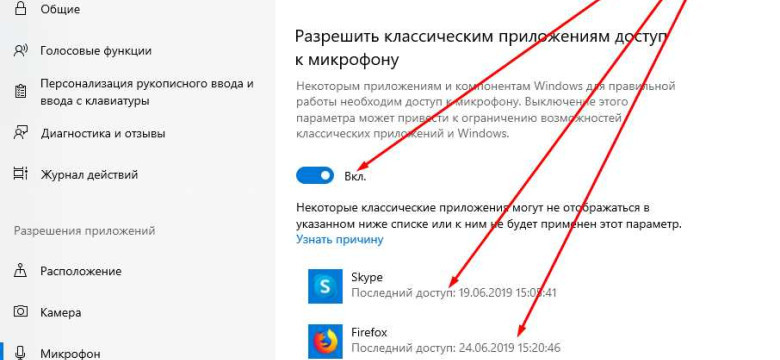
Как активировать аудио и включить микрофон в Скайпе? Это вопрос, который интересует многих пользователей этой популярной программы для общения. Микрофон является неотъемлемой частью общения в Скайпе, позволяя передавать звук и разговаривать с собеседниками. В данной статье мы расскажем, как включить микрофон в Скайпе и начать использовать его для качественного аудиообщения.
Включение микрофона в Скайпе - простая процедура, которую можно выполнить всего за несколько шагов. Вам потребуется выбрать правильные настройки в программе, чтобы активировать аудио и включить микрофон. Рассмотрим каждый шаг подробнее.
Во-первых, для активации аудио и включения микрофона в Скайпе, откройте программу и войдите в свой аккаунт. После этого, перейдите в меню "Настройки" - "Настройки звука" или "Настройки аудио" (зависит от версии программы).
Совет: Если у вас установлена последняя версия Скайпа, вы можете найти настройки звука, кликнув на свою фотографию или иконку профиля в верхнем правом углу окна программы, а затем выбрав пункт "Настройки" из выпадающего меню.
Как включить микрофон в Скайпе: пошаговая инструкция
Шаг 1: Проверьте наличие микрофона
Перед активацией микрофона в Скайпе убедитесь, что он подключен к компьютеру и работает исправно. Проверьте, что микрофон включен и громкость звука установлена на подходящий уровень.
Шаг 2: Откройте настройки звука в Скайпе
Запустите программу Скайп и войдите в свою учетную запись. Затем перейдите во вкладку “Настройки” и выберите пункт "Звук и видео".
Шаг 3: Выберите микрофон в настройках Скайпа
В разделе “Аудио настройки” найдите пункт "Микрофон" и выберите нужное устройство в раскрывающемся списке. Если у вас подключен только один микрофон, он должен быть выбран автоматически.
Шаг 4: Проверьте работу микрофона
Перед активацией микрофона проверьте уровень громкости в Скайпе. В разделе “Громкость микрофона” переместите ползунок на подходящий уровень. Затем воспользуйтесь опцией "Проверить звук" для проверки работы микрофона.
Теперь вы успешно включили микрофон в Скайпе и готовы использовать аудио-коммуникацию с другими пользователями.
Шаг 1: Установка и запуск Скайпа
Для активирования и включения аудио микрофона в Скайпе необходимо установить и запустить программу на вашем устройстве. Вот пошаговая инструкция, как это сделать:
1.Загрузите и установите Скайп
Перейдите на официальный сайт Скайпа и скачайте последнюю версию программы для вашей операционной системы (Windows, MacOS, Linux и т. д.). Затем, запустите установочный файл и следуйте инструкциям на экране для завершения процесса установки.
2. Запустите Скайп и войдите в свой аккаунт
После установки, найдите значок Скайпа на рабочем столе или в меню приложений и запустите программу. Появится окно входа в Скайп. Введите ваши данные для входа: адрес электронной почты, номер телефона или имя пользователя и пароль. Щелкните на кнопку "Войти".
После успешного входа в Скайп, вам будут предложены настройки аудио и видео. В этом случае, вы можете пропустить настройку аудио и нажать на кнопку "Пропустить", чтобы вернуться к этому шагу позже.
Шаг 2: Проверка наличия микрофона в системе
Для того чтобы использовать аудио и звук в Skype, необходимо активировать микрофон. Прежде чем активировать его в Skype, убедитесь, что микрофон включен и работает в аудио системе вашего компьютера. В данном разделе вы узнаете, как проверить наличие микрофона в системе.
Шаг 1: Откройте панель управления звуком
Нажмите правой кнопкой мыши на значок динамика в правом нижнем углу рабочего стола, а затем выберите "Звуки" из контекстного меню. Если такой значок отсутствует, вы можете открыть панель управления звуком, перейдя в раздел "Панель управления" и выбрав "Звук".
Шаг 2: Проверьте наличие микрофона
В открывшемся окне "Звуки" перейдите на вкладку "Запись". В этом разделе вы увидите список всех доступных аудио устройств на вашем компьютере. Убедитесь, что ваш микрофон отображается в списке.
Если ваш микрофон не отображается, возможно, он не подключен к компьютеру или не включен. Проверьте подключение микрофона к соответствующему разъему и убедитесь, что он включен.
Если ваш микрофон отображается в списке, но его статус указывает на проблемы или он не является выбранным устройством записи по умолчанию, вы можете нажать правой кнопкой мыши на микрофоне и выбрать соответствующие опции для включения и установки его как устройства записи по умолчанию.
После того, как ваш микрофон успешно активирован в аудио системе, вы готовы к следующему шагу по активации микрофона в Skype.
Шаг 3: Включение микрофона в настройках Скайпа
Чтобы активировать звук и включить микрофон в Скайпе, следуйте следующим шагам:
| 1. | Запустите Скайп на своем устройстве. |
| 2. | Откройте раздел "Настройки" в Скайпе. |
| 3. | В меню настроек найдите вкладку "Аудио" и выберите ее. |
| 4. | В разделе "Аудио" вы найдете настройки звука, включая микрофон. |
| 5. | Включите звук, переместив ползунок в положение "Включено". |
| 6. | Убедитесь, что микрофон активирован в настройках и готов к использованию. |
| 7. | Проверьте настройки звука, проведя тестовый вызов или отправив голосовое сообщение. |
Следуя этим простым шагам, вы сможете включить и активировать микрофон в Скайпе, чтобы насладиться качественным звуком во время звонков или голосовых сообщений.
Шаг 4: Проверка настройки уровня громкости микрофона
После того, как вы успешно активировали микрофон в Skype, необходимо убедиться, что уровень громкости микрофона настроен правильно. Это важно для того, чтобы ваш звук был четким и понятным для собеседника.
Для проверки настроек уровня громкости микрофона в Skype выполните следующие действия:
| Шаг | Действие |
| 1. | Откройте Skype и войдите в свой аккаунт. |
| 2. | Перейдите в раздел "Настройки" или "Настройки звука" в меню программы. |
| 3. | В разделе "Аудио" или "Звук" найдите настройки микрофона. |
| 4. | Убедитесь, что микрофон выбран, как источник аудио входа. |
| 5. | Проверьте уровень громкости микрофона и убедитесь, что он не слишком низкий или слишком высокий. Регулируйте уровень громкости, пока звук станет комфортным для вас и ваших собеседников. |
| 6. | Нажмите кнопку "Сохранить" или "Применить", чтобы сохранить настройки. |
После выполнения всех указанных действий, вы должны успешно настроить уровень громкости микрофона в Skype, и теперь ваш звук будет ясным и понятным во время звонков и видеочатов.
Шаг 5: Проверка работы микрофона в тестовом режиме
После того, как вы успешно включили микрофон в Скайпе, рекомендуется проверить его работоспособность в тестовом режиме. Это поможет убедиться, что звук настроен правильно и вы сможете свободно общаться с собеседниками.
Для того чтобы проверить работу микрофона в Скайпе, выполните следующие действия:
1. Откройте настройки звука в Скайпе
Кликните на иконке профиля в верхнем правом углу окна Скайпа. В открывшемся меню выберите пункт "Настройки", затем "Звук и видео".
2. Проверьте правильность выбора аудиоустройств
В разделе "Микрофон" убедитесь, что выбран правильный аудиоустройство для входа звука. Если у вас подключен только один микрофон, то выбор будет автоматически сделан.
3. Активируйте тестовый вызов
В разделе "Тестовый вызов" нажмите кнопку "Сделать тестовый вызов". Следуйте инструкциям и проговорите фразу для проверки работы микрофона. В результате вы должны услышать свой голос в наушниках или динамиках.
Если микрофон функционирует корректно и звук передается, значит вы успешно включили и настроили микрофон в Скайпе, и теперь готовы общаться с собеседниками в аудио-чатах и видеовызовах.
Как активировать микрофон в Скайпе
Для установки и использования аудио в Скайпе необходимо активировать микрофон. В этом разделе мы пошагово расскажем, как включить микрофон в Скайпе.
Шаг 1: Открытие настроек Скайпа
Перед тем, как активировать микрофон, откройте Скайп на своем устройстве. Найдите и нажмите на иконку "Настройки", обычно расположенную в верхнем правом углу экрана.
Шаг 2: Переход в раздел "Аудио"
В открывшемся меню настроек Скайпа найдите раздел "Аудио" и щелкните по нему. Этот раздел содержит все настройки, связанные с аудио и звуком.
Шаг 3: Выбор микрофона
В разделе "Аудио" найдите опцию "Микрофон" или "Входное аудио". Возможно, она будет находиться под подразделом "Настройки микрофона". Щелкните по этой опции.
Шаг 4: Активация микрофона
В открывшемся окне выберите ваш микрофон из списка доступных устройств. Если вы уверены в выборе, включите переключатель рядом с вашим микрофоном, чтобы активировать его.
После выполнения всех этих шагов микрофон будет активирован в Скайпе. Теперь вы можете использовать его для аудио-звонков или голосовых сообщений в приложении. Убедитесь, что ваш микрофон работает корректно, проведя тестовый звонок или записывая голосовое сообщение.
Как включить аудио в Скайпе
Чтобы активировать звук и включить аудио в Скайпе, следуйте этим простым шагам:
Шаг 1: Проверьте подключение звука
Убедитесь, что ваш компьютер или устройство подключены к аудиоустройству, такому как наушники или динамики, и что они работают исправно.
Шаг 2: Откройте настройки Скайпа
Откройте приложение Скайпа на вашем компьютере или устройстве и войдите в учетную запись.
Шаг 3: Проверьте настройки аудио
В меню Скайпа найдите раздел настроек и выберите пункт "Настройки звука".
В открывшемся окне убедитесь, что выбран правильный аудиоустройство для воспроизведения звука и записи звука. Если вы используете микрофон встроенный в компьютер или устройство, убедитесь, что он активирован и выбран в качестве устройства записи.
Шаг 4: Проверьте уровень громкости
Убедитесь, что уровень громкости в Скайпе и на вашем устройстве настроен на подходящий уровень, чтобы громкость звука была комфортной.
После выполнения этих шагов вы должны успешно включить аудио в Скайпе и использовать ваш микрофон и динамики для общения с другими пользователями.
Как включить звук в Скайпе
Для того чтобы активировать звук в Скайпе, следует выполнить следующие шаги:
| 1. | Откройте Скайп и войдите в свою учетную запись. |
| 2. | Перейдите в настройки приложения. |
| 3. | В разделе "Аудио" найдите настройки звука и микрофона. |
| 4. | Убедитесь, что выбран правильный аудиоустройство для звука и микрофона. |
| 5. | Проверьте уровень громкости и регуляторы звука на компьютере. |
| 6. | Откройте тестовую звонку, чтобы проверить работу микрофона и настроек звука. |
| 7. | Если все настройки верны, то звук в Скайпе будет активирован. |
Следуя этим простым шагам, вы сможете успешно включить звук и активировать микрофон в Скайпе для комфортного аудио общения.
Видео:
В Скайпе нет звука меня не слышат.Нет звука микрофона в skype.Как исправить!
В Скайпе нет звука меня не слышат.Нет звука микрофона в skype.Как исправить! by ПК для ВСЕХ 31,287 views 4 years ago 2 minutes, 27 seconds




































