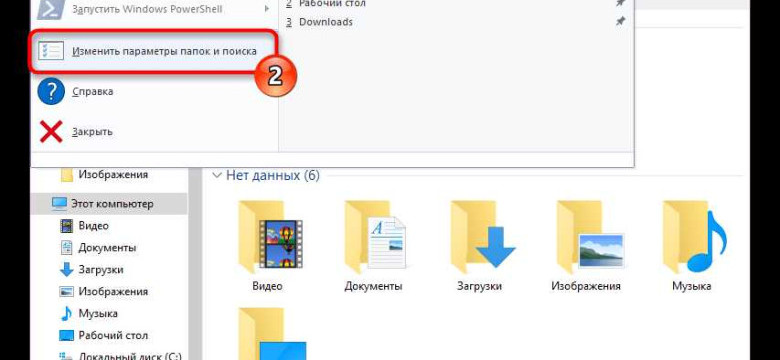
Windows 10 – это одна из самых популярных операционных систем в мире, которая предлагает широкий спектр функций для удобной работы с файлами и папками. Однако, иногда возникает необходимость защитить конфиденциальные данные, хранящиеся в определенной папке от посторонних глаз. В таких случаях, запаролить папку в Windows 10 будет лучшим решением.
Как сделать папку недоступной без пароля в Windows 10? Существует несколько способов защитить вашу папку в Windows 10 и сделать ее недоступной без пароля. Один из самых простых способов – использование встроенного инструмента системы – под названием Шифрование папок.
Чтобы запаролить папку в Windows 10 с помощью Шифрования папок, нужно выполнить несколько простых шагов. Сначала, нужно выбрать папку, которую вы хотите защитить, затем кликнуть правой кнопкой мыши и выбрать "Свойства". В открывшемся окне выберите вкладку "Расшифровка". Щелкните на кнопке "Дополнительно", затем на кнопке "Шифрование содержимого для сохранения данных защищенными". После чего нажмите "OK" и "Применить". Вам будет предложено создать пароль для доступа к зашифрованной папке.
Почему важно запаролить папку в Windows 10
Запаролить папку в Windows 10 позволяет вам зашифровать и защитить ее паролем. Это позволяет сделать папку недоступной без правильного пароля, предотвращая несанкционированный доступ к важной информации.
Запароленная папка может быть полезна для защиты персональных документов, финансовых данных, фотографий и других конфиденциальных файлов. Даже если кто-то получит физический доступ к вашему компьютеру, он не сможет просто так получить доступ к запароленной папке без знания пароля.
В Windows 10 есть несколько способов запаролить папку. Вы можете использовать стандартные функции операционной системы или установить специальное программное обеспечение для дополнительной защиты.
Парольная защита папки дает вам контроль над вашей конфиденциальной информацией и обеспечивает ее сохранность. Если вы хотите защитить свою папку в Windows 10 и обеспечить ее безопасность, установка пароля для папки является надежным решением.
Простой способ запаролить папку в Windows 10
Windows 10 предлагает простой способ запаролить папку с помощью встроенных функций операционной системы. Защитить свои файлы и данные паролем можно без использования сторонних программ и дополнительных инструментов. В этой инструкции будет описано, как запаролить папку в Windows 10 и сделать ее недоступной без ввода пароля.
Для начала, создайте новую папку или выберите уже существующую, которую хотите зашифровать и защитить. Щелкните правой кнопкой мыши по выбранной папке и выберите в контекстном меню пункт "Свойства".
Защита папки паролем
В открывшемся окне свойств папки выберите вкладку "Общие" и нажмите на кнопку "Дополнительно" в разделе "Атрибуты".
Откроется еще одно окно, в котором нужно поставить галочку в поле "Зашифровать содержимое, чтобы защитить данные". Нажмите "ОК" и подтвердите выбор, выбрав один из вариантов: только папку или папку и все ее подпапки и файлы.
Windows 10 начнет процесс зашифровки выбранной папки. В зависимости от количества файлов и их размера, это может занять некоторое время. После завершения шифрования, выбранная папка станет недоступной без пароля.
Теперь, каждый раз при попытке открыть запароленную папку, операционная система будет запрашивать пароль. Без ввода правильного пароля, доступ к содержимому папки будет невозможен.
Инструкция по запароливанию папки в Windows 10
Запароливание папки в Windows 10 позволяет зашифровать и защитить доступ к ней с использованием пароля. Это очень полезно, если вам необходимо сделать определенные файлы или данные недоступными для других пользователей или неавторизованного доступа.
Как запаролить папку в Windows 10 без использования дополнительного программного обеспечения? Это можно сделать с помощью встроенного функционала операционной системы.
Чтобы защитить папку паролем, следуйте этой инструкции:
- Выберите папку, которую вы хотите запаролить.
- Щелкните правой кнопкой мыши на выбранной папке и выберите "Свойства" из контекстного меню.
- В открывшемся окне выберите вкладку "Доступ"
- Щелкните на кнопку "Добавить".
- Введите имя пользователя, которому вы разрешаете доступ к папке, или выберите его из списка.
- Нажмите "Проверить имена", чтобы убедиться, что имя пользователя введено правильно, а затем нажмите "ОК".
- Возле "Разрешения для" выберите опцию "Запретить" для всех разрешений.
- Нажмите "ОК", чтобы сохранить изменения.
- Над папкой появится замочек, что означает, что она запаролена и недоступна без пароля.
Теперь вы можете быть уверены, что ваша папка в Windows 10 защищена паролем и недоступна для других пользователей или неавторизованного доступа.
Как защитить папку паролем в Windows 10
Защита важных файлов и папок на компьютере может быть очень важной задачей для многих пользователей. С помощью пароля вы можете безопасно хранить конфиденциальные данные и документы, делая папку недоступной для посторонних лиц.
В Windows 10 сделать папку недоступной без пароля можно с помощью встроенных средств операционной системы. Для защиты папки паролем вам потребуется использовать функцию шифрования файлов и папок.
- Найдите папку, которую вы хотите защитить паролем.
- Щелкните правой кнопкой мыши по папке и выберите "Свойства".
- В открывшемся окне "Свойства" перейдите на вкладку "Общие".
- Нажмите кнопку "Дополнительно" внизу окна.
- В новом окне поставьте галочку напротив пункта "Шифровать содержимое, чтобы данные были недоступны без пароля".
- Нажмите "ОК", чтобы сохранить изменения.
- Следуйте инструкциям мастера шифрования файлов и выберите, какой тип шифрования вы хотите использовать.
- Введите пароль для доступа к папке. Убедитесь, что пароль сложный и надежный.
- Подтвердите пароль и нажмите "ОК".
- После завершения процесса шифрования ваша папка станет недоступной без ввода пароля.
Теперь вы знаете, как защитить папку паролем в Windows 10. Зашифрованная папка станет недоступной без правильного пароля, что обеспечит дополнительную защиту для ваших конфиденциальных данных.
Почему нужно защищать папку паролем в Windows 10
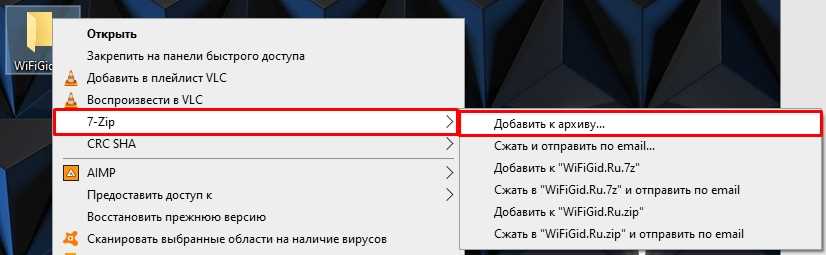
Windows 10 предлагает несколько способов защиты папки паролем. Один из них - зашифрование. При зашифровании папки все файлы, содержащиеся в ней, становятся недоступными без пароля. Даже если злоумышленник получит доступ к вашему компьютеру, он не сможет прочитать содержимое зашифрованной папки без пароля.
Второй способ - установка пароля на папку с помощью сторонних программ или встроенных инструментов Windows 10. После установки пароля, чтобы получить доступ к содержимому папки, необходимо будет ввести правильный пароль. Это позволяет сохранить данные в папке в безопасности даже в случае потери или кражи компьютера.
| Преимущества защиты папки паролем в Windows 10 |
|---|
| Сделать папку недоступной для посторонних. |
| Зашифровать содержимое папки без возможности прочтения без пароля. |
| Предотвратить несанкционированный доступ к вашим личным данным и важной информации. |
| Обеспечить безопасность данных даже при потере или краже компьютера. |
Защита папок паролем в Windows 10 - это важный шаг по обеспечению безопасности ваших данных. Независимо от того, храните вы личные фотографии, важные документы или документы с бизнес-информацией, важно защитить их паролем, чтобы обезопасить себя от возможных угроз.
Простой способ защитить папку паролем в Windows 10
В Windows 10 есть простой способ защитить папку паролем без необходимости использования сторонних программ или дополнительных настроек. Вместо этого, можно воспользоваться функцией зашифрования файловой системы операционной системы Windows 10.
Как защитить папку паролем:
- Откройте проводник Windows, найдите папку, которую вы хотите защитить паролем.
- Щелкните правой кнопкой мыши на папке и выберите "Свойства".
- В открывшемся окне "Свойства" перейдите на вкладку "Общие".
- В разделе "Дополнительно" нажмите на кнопку "Зашифровать содержимое для сохранения данных".
- В появившемся окне выберите "Зашифровать содержимое" и нажмите "ОК".
- Подтвердите выбор с помощью кнопки "Применить".
- Вам будет предложено создать резервную копию сертификата шифрования, выберите соответствующую опцию и следуйте инструкциям.
- После завершения процесса зашифрования, папка станет недоступной без пароля. Вам необходимо будет вводить пароль при каждом доступе к папке.
Теперь ваша папка в Windows 10 защищена паролем и недоступна без него. Этот простой способ зашифровать папку в Windows 10 позволяет обеспечить безопасность ваших файлов и данных без необходимости использования сторонних программ или сложных настроек.
Шаги по защите папки паролем в Windows 10
Windows 10 имеет встроенные инструменты, которые позволяют защитить папку паролем и сделать ее недоступной для посторонних. Просто следуйте этим шагам, чтобы зашифровать папку и защитить ее паролем.
Шаг 1: Создайте новую папку
Сначала создайте новую папку на вашем компьютере. Это можно сделать, кликнув правой кнопкой мыши на рабочем столе или в проводнике, выбрав "Создать" и затем "Папку".
Шаг 2: Зашифруйте папку с помощью Windows 10
Далее запустите проводник Windows и найдите созданную папку. Кликните правой кнопкой мыши на папке и выберите "Свойства". В открывшемся окне перейдите на вкладку "Общие" и нажмите на кнопку "Дополнительно".
В окне "Расширенные атрибуты" поставьте галочку напротив "Зашифровать содержимое, чтобы защитить данные". Затем нажмите "ОК".
Шаг 3: Установите пароль
Теперь вам будет предложено защитить папку паролем. Введите пароль дважды для подтверждения, а затем нажмите на кнопку "ОК".
Пароль будет установлен и папка будет зашифрована.
Шаг 4: Войдите в зашифрованную папку
Теперь, когда папка защищена паролем, вы не сможете открыть ее без ввода правильного пароля. Для входа в папку вам нужно будет ввести пароль.
Обратите внимание, что если вы забыли пароль, вы не сможете получить доступ к зашифрованной папке и ее содержимому.
Теперь вы знаете, как запаролить папку в Windows 10 и сделать ее недоступной для посторонних.
Как сделать папку недоступной без пароля в Windows 10
Зашифровать папку
Windows 10 имеет встроенную функцию шифрования файлов и папок, которая позволяет защитить их от несанкционированного доступа. Для защиты папки паролем, вы можете воспользоваться следующими шагами:
- Найдите папку, которую хотите зашифровать.
- Нажмите на нее правой кнопкой мыши и выберите "Свойства".
- Во вкладке "Общие" нажмите на кнопку "Дополнительно".
- В открывшемся окне, отметьте галочку "Шифровать содержимое, чтобы защитить данные".
- Нажмите "OK" и подтвердите выбор применения шифрования ко всем подпапкам и файлам.
После выполнения этих шагов, ваша папка будет зашифрована, и вы сможете открыть ее только при помощи пароля. Однако, чтобы сделать ее недоступной без пароля, вам придется выполнить дополнительные действия.
Защитить папку без пароля
Чтобы сделать папку недоступной без пароля, можно воспользоваться специальной программой третьего производителя, которая добавляет дополнительные функции к Windows 10. Одной из таких программ является "Folder Guard". Следуя инструкциям программы, вы сможете защитить папку от доступа без пароля.
Таким образом, если вам нужно защитить папку в Windows 10 без пароля, вы можете либо зашифровать ее при помощи функции шифрования операционной системы, либо воспользоваться специальной программой для дополнительной защиты.
Почему следует сделать папку недоступной без пароля в Windows 10
Папку можно сделать недоступной без пароля в Windows 10, чтобы защитить ее содержимое от несанкционированного доступа. Это особенно актуально, если в папке хранятся личные данные, бизнес-информация или другая конфиденциальная информация, которую необходимо скрыть от посторонних глаз.
Как запаролить папку в Windows 10 и сделать ее недоступной без пароля? Одним из способов является использование функции шифрования файлов и папок в операционной системе Windows 10. Шифрование позволяет защитить содержимое папки с помощью пароля, который будет запрашиваться при каждой попытке доступа к папке или ее файлам.
Другим способом защиты папки без пароля является использование программы-архиватора, которая позволяет создать зашифрованный архив и защитить его паролем. Таким образом, чтобы получить доступ к содержимому папки, требуется знание пароля к архиву.
Не зависимо от выбранного способа, следует сделать папку недоступной без пароля, чтобы обеспечить максимальную защиту конфиденциальности данных и избежать возможности несанкционированного доступа.
Опция запаролить папку без пароля поможет уберечь чувствительные данные от случайных посторонних и предотвратить несанкционированное копирование, изменение или удаление файлов.
- Зашифрованная папка недоступна без ввода правильного пароля, поэтому конфиденциальная информация будет сохранена от посторонних глаз и защищена от несанкционированного доступа.
- Защита папки с помощью пароля позволяет сохранить контроль над вашими данными, предотвращая их утрату или утечку информации.
- Защищенная папка также может предотвратить случайное удаление или изменение файлов, что делает ее надежной для хранения важной информации.
Способ создания папки недоступной без пароля в Windows 10
- Щелкните правой кнопкой мыши на папке, которую хотите защитить недоступной без пароля в Windows 10.
- Выберите опцию "Свойства" в контекстном меню.
- В открывшемся окне "Свойства" перейдите на вкладку "Общие".
- Нажмите кнопку "Дополнительно" внизу окна.
- В открывшемся окне "Дополнительные атрибуты" поставьте галочку напротив опции "Шифровать содержимое, чтобы защитить данные".
- Нажмите кнопку "ОК" во всех открытых окнах.
После выполнения этих шагов ваша папка будет защищена паролем. Теперь, чтобы получить доступ к содержимому папки, потребуется ввести пароль.
Используя этот простой способ, вы можете запаролить папку в Windows 10 без необходимости устанавливать сторонние программы или сложных процедур настройки.
Видео:
Как поставить пароль на папку в Windows 7/8/10/11
Как поставить пароль на папку в Windows 7/8/10/11 by САМОВАР 9,019 views 1 year ago 2 minutes, 22 seconds
Вопрос-ответ:
Как запаролить папку в Windows 10?
Существует несколько способов запаролить папку в Windows 10. Один из самых простых способов - использовать стандартный инструмент Windows, называемый "BitLocker". Для этого нужно выбрать папку, которую хотите зашифровать, щелкнуть правой кнопкой мыши на ней, выбрать "Свойства" и затем перейти на вкладку "Общие". Там вы увидите кнопку "Дополнительно", где можно выбрать опцию "Шифровать содержимое для защиты данных". После этого выберите "ОК" и установите пароль для папки. Теперь папка будет запаролена.
Как зашифровать папку в Windows 10?
Для зашифрования папки в Windows 10 вы можете использовать инструмент "BitLocker". Чтобы зашифровать папку, выберите ее, нажмите правой кнопкой мыши и перейдите к "Свойствам". На вкладке "Общие" вы найдете кнопку "Дополнительно", где нужно будет установить флажок "Шифровать содержимое для защиты данных". После этого нажмите "ОК", установите пароль и папка будет зашифрована.
Как сделать папку недоступной без пароля в Windows 10?
Чтобы сделать папку недоступной без пароля в Windows 10, вы можете использовать программы-архиваторы, такие как WinRAR или 7-Zip. Сначала установите одну из этих программ, затем выберите папку, которую хотите защитить, щелкните правой кнопкой мыши на ней и выберите опцию "Добавить в архив". В окне архивации установите пароль и нажмите "ОК". Теперь папка будет сохранена в виде зашифрованного архива, и чтобы получить доступ к ее содержимому, потребуется ввести пароль.
Как защитить папку паролем в Windows 10?
Для защиты папки паролем в Windows 10 вы можете использовать программы-архиваторы, такие как WinRAR или 7-Zip. Сначала установите одну из этих программ, затем выберите папку, которую хотите защитить, щелкните правой кнопкой мыши на ней и выберите опцию "Добавить в архив". В окне архивации установите пароль и нажмите "ОК". Теперь папка будет сохранена в виде зашифрованного архива, и чтобы получить доступ к ее содержимому, потребуется ввести пароль.




































