
Визуальная демонстрация экрана в Skype — одна из ключевых возможностей этой популярной программы. Она позволяет пользователям показывать и отображать содержимое своего экрана напрямую во время видеозвонка или группового чата. Эта функция особенно полезна для различных демонстраций, презентаций, обучения или простого показа чего-либо.
Процесс включения визуальной демонстрации экрана в Skype очень прост:
1. Во время видеозвонка или группового чата в Skype нажмите на кнопку «...» внизу окна.
2. В открывшемся меню выберите опцию «Показать экран».
3. Появится диалоговое окно с вариантами для отображения вашего экрана. Вы можете выбрать весь экран или конкретное окно.
4. После выбора опции нажмите кнопку «Показать» и ваш экран будет показан вашему собеседнику.
На этом все! Теперь вы сможете полностью использовать визуальную демонстрацию экрана в Skype. Не забудьте ограничить показ только необходимым окном или экраном и всегда проверить, что вы отображаете только то, что хотите показать. Эта функция поможет сделать ваши коммуникации в Skype более удобными и эффективными.
Визуальная демонстрация в скайпе
Визуальная демонстрация экрана в Skype позволяет пользователям показать свой экран другим участникам разговора. Это полезное средство для презентаций, обучения или решения проблем с помощью показа экрана в реальном времени. Процесс отображения и демонстрации экрана очень прост и может быть выполнен всего несколькими шагами.
Как отобразить экран в Skype:
- Откройте программу Skype и войдите в свою учетную запись.
- Запустите аудио- или видео-звонок с вашим собеседником или создайте групповой чат.
- Во время звонка наведите курсор мыши на дополнительные опции.
- Нажмите на значок "Показать экран", который выглядит как прямоугольник с стрелкой.
- Выберите экран, который вы хотите показать.
- Нажмите кнопку "Показать" и начните демонстрацию экрана.
Теперь ваш экран будет отображаться на экране участников разговора. В то же время вы все равно сможете оставаться на своем рабочем столе и управлять компьютером, пока демонстрируете свой экран в Skype.
Показ экрана в Skype является мощным инструментом для совместной работы и общения. Он позволяет пользователям демонстрировать свои проекты, представлять идеи и обучать других людей в мгновение ока. Освоив эту функцию, вы сможете эффективно использовать Skype в любых рабочих и личных целях.
Отображение экрана в скайпе
Отображение экрана в Skype позволяет визуально показать другим пользователям содержимое вашего экрана. Это полезно для проведения совместной работы, презентаций или демонстрации чего-либо на вашем компьютере.
Чтобы показать экран в Skype, следуйте этим шагам:
- Откройте «Skype» и войдите в свою учетную запись.
- Выберите контакт, которому вы хотите показать свой экран, и откройте с ним чат.
- В чате нажмите на кнопку «+», которая находится под полем ввода сообщений.
- Из выпадающего списка выберите опцию «Показать экран...».
- Появится окно с выбором демонстрируемого экрана или окна программы. Выберите нужный вариант.
- Нажмите кнопку «Старт» для начала демонстрации экрана.
Теперь ваш контакт сможет видеть отображение вашего экрана в режиме реального времени. Вы всегда можете остановить демонстрацию, нажав на кнопку «Стоп» внизу окна.
Отображение экрана в Skype - удобный и эффективный способ демонстрации и визуального показа информации другим пользователям.
Показ экрана в Skype
Чтобы показать экран в Skype, вам потребуется выполнить несколько простых шагов:
- Откройте Skype на вашем компьютере и войдите в учетную запись.
- Запустите голосовой или видеозвонок с теми, с кем вы хотите поделиться экраном.
- Во время разговора наведите курсор мыши на нижнюю часть экрана Skype, чтобы открыть панель инструментов.
- Нажмите кнопку "Показать экран" (в виде иконки монитора), чтобы начать показ экрана.
- Выберите, какую часть экрана вы хотите показать, и нажмите "Начать показ".
- Теперь все участники разговора смогут видеть отображение вашего экрана на своих устройствах.
Показ экрана в Skype станет полезным инструментом для проведения визуальных презентаций, обучения онлайн или просто для демонстрации чего-то важного. Следуйте этой инструкции, чтобы успешно использовать функцию показа экрана в Skype.
Выбор программы для демонстрации экрана в скайпе
Для визуальной демонстрации экрана в Skype необходимо выбрать подходящую программу, которая позволит отображение содержимого вашего экрана во время показа. Подобная функция позволяет показывать и объяснять что-либо, что находится на вашем экране в реальном времени, а также делиться информацией с участниками вашего разговора.
Один из самых популярных вариантов программ для демонстрации экрана в Skype - это Skype Screen Sharing. Данная функция встроена прямо в Skype и позволяет с легкостью делиться экраном своего устройства с другими пользователями Skype. Процесс начала демонстрации экрана в программе Skype Screen Sharing достаточно прост и не требует дополнительных манипуляций.
Еще одна популярная программа для демонстрации экрана в Skype - это TeamViewer. TeamViewer отлично подходит для работы в команде, так как позволяет не только показывать экран, но и предоставляет возможность удаленного управления устройством другого пользователя. Это очень полезная функция для совместной работы над проектами и решения проблем.
Выбор программы для демонстрации экрана в Skype зависит от ваших потребностей и требований. Однако обе эти программы обеспечивают качественное отображение экрана и удобное взаимодействие со всеми участниками разговора в Skype.
Настройка экрана для демонстрации в Skype
Для успешной визуальной демонстрации экрана в Skype необходимо выполнить несколько простых шагов:
Шаг 1: Обновите Skype
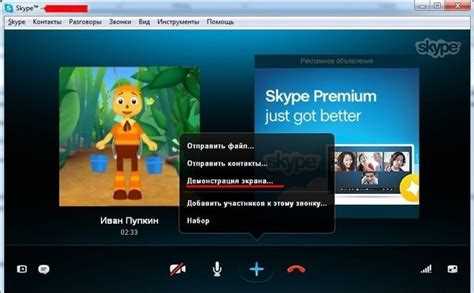
Убедитесь, что у вас установлена последняя версия Skype на вашем устройстве. Обычно обновление происходит автоматически, но если у вас установлена старая версия, перейдите на официальный сайт Skype и загрузите новую версию.
Шаг 2: Проверьте настройки приватности
Убедитесь, что в настройках Skype разрешено отображение визуальной демонстрации экрана. Для этого выполните следующие действия:
- Запустите Skype и войдите в свою учетную запись.
- Откройте меню "Инструменты" и выберите "Настройки".
- В разделе "Приватность" убедитесь, что опция "Разрешить отображение визуальной демонстрации экрана" включена.
- Если опция была выключена, активируйте ее и сохраните изменения.
Шаг 3: Подготовьте экран для демонстрации
Перед тем как начать демонстрацию экрана, убедитесь, что на вашем экране отображается то, что вы хотите показать собеседнику в Skype. Закройте все ненужные программы и окна, чтобы экран был максимально чистым для показа.
Теперь вы готовы демонстрировать экран в Skype и делиться визуальной информацией с вашими контактами!
Запуск демонстрации экрана в Skype
Отображение экрана в Skype позволяет визуально показать содержимое своего экрана другим участникам звонка или сессии общения. Эта функция полезна при необходимости показать презентацию, объяснить работу с программой или провести виртуальный урок.
Для включения демонстрации экрана в Skype следуйте простым инструкциям:
| Шаг 1: | Запустите приложение Skype и войдите в свою учетную запись. |
| Шаг 2: | Во время звонка или сессии общения нажмите на значок "визуальное отображение", находящийся в нижней части экрана управления звонком. |
| Шаг 3: | Выберите пункт "Демонстрация экрана". |
| Шаг 4: | Выберите экран, который вы хотите показать другим участникам звонка или сессии общения. |
| Шаг 5: | Нажмите кнопку "Пуск демонстрации", чтобы начать показывать выбранный экран. |
После выполнения указанных шагов ваш экран будет отображаться у других участников звонка или сессии общения. Чтобы остановить демонстрацию экрана, нажмите на значок "визуальное отображение" и выберите пункт "Остановить демонстрацию".
Остановка демонстрации экрана в скайпе
После успешного запуска визуальной демонстрации экрана в скайпе, возможно, вам понадобится прекратить отображение показа экрана. Чтобы остановить демонстрацию экрана в скайпе, выполните следующие шаги:
- В верхней части окна скайпа найдите панель инструментов и нажмите на иконку "Демонстрация экрана".
- В выпадающем меню выберите "Остановить демонстрацию экрана".
- Экран больше не будет отображаться у ваших контактов, и вы сможете продолжить обычную коммуникацию в скайпе.
Теперь вы знаете, как прекратить показ экрана и вернуться к обычной демонстрации визуальной информации в скайпе.
Видео:
как подключиться к беседе Skype и открыть Демонстрацию экрана
как подключиться к беседе Skype и открыть Демонстрацию экрана by UfaRobo Club 362 views 3 years ago 1 minute, 44 seconds
Фишки Apple Watch. Скрытые функции Apple Watch любой серии
Фишки Apple Watch. Скрытые функции Apple Watch любой серии by AppleTheme 47,814 views 7 months ago 14 minutes, 55 seconds
Вопрос-ответ:
Как можно демонстрировать экран в скайпе?
Для демонстрации экрана в Skype вам необходимо открыть приложение, файл или веб-страницу, которую вы хотите показать другим участникам во время звонка. Затем в Skype выберите "Показать экран", чтобы начать демонстрацию.
Как показать экран в Skype?
Для того чтобы показать экран в Skype, вы должны нажать на значок "Показать экран" в окне звонка или видеосообщения. После этого вам будет предложено выбрать, какой экран или окно вы хотите показать.
Как осуществить визуальную демонстрацию в Skype?
Для проведения визуальной демонстрации в Skype вы должны запустить программу или открыть файл, который вы хотите показать другим участникам. Затем, в окне звонка или видеосообщения, нажмите на иконку "Показать экран" и выберите нужный экран или окно для демонстрации.
Как использовать функцию отображения экрана в Skype?
Для использования функции отображения экрана в Skype вам необходимо выбрать опцию "Показать экран" во время звонка или видеосообщения. После этого выберите, какой экран или окно вы хотите показать, и нажмите "Показать". Все участники звонка увидят то, что вы показываете на экране.
Какая подробная инструкция по демонстрации экрана в Skype?
Для демонстрации экрана в Skype следуйте этим инструкциям: 1. Запустите программу, файл или веб-страницу, которую вы хотите показать. 2. В окне звонка или видеосообщения найдите значок "Показать экран" и нажмите на него. 3. Выберите нужный экран или окно для демонстрации. 4. Чтобы закончить демонстрацию, нажмите на кнопку "Остановить показ".




































