
В программе Word существует возможность создать красную строку, которая является важным элементом оформления документа. Красная строка используется для выделения основной темы или заголовка каждого раздела, делая их более заметными и организованными.
Для создания красной строки стоит использовать основной разделитель, который будет отделять основную тему или заголовок раздела от остального текста. Это может быть точка, двоеточие, тире или другой символ, выбранный в соответствии с логикой оформления документа.
Для отформатирования красной строки в Word необходимо следовать простым инструкциям. Сначала выделяем основную тему или заголовок и изменяем цвет текста на красный в панели инструментов. Затем вставляем разделитель после темы или заголовка, оформляя его также красным цветом. Таким образом, создаётся красная строка, которая будет явно выделяться на странице и помогать читателю легко найти основную тему или заголовок каждого раздела.
Красная строка - это удобный и эффективный способ организации текста в программе Word. Она делает документ более читабельным и структурированным, что позволяет быстро находить необходимую информацию. При создании документов в Word рекомендуется использовать данную функцию для улучшения визуального оформления и удобства чтения.
Как создать и отформатировать красную строку в программе Word
Основная тема
Основная тема должна быть выделена крупным и ярким заголовком. Она представляет главную идею раздела и направляет читателя на ключевые моменты, которые будут развиты в данном разделе.
Разделители темы
Перед каждым новым разделом следует вставить разделитель темы. Разделитель является небольшим заголовком, который кратко описывает контент, который будет представлен в данном разделе. Он помогает визуально разделить текст и улучшает его структуру.
| Тема | Разделитель |
|---|---|
| Ворде | Основная тема |
| Красная строка | Разделители темы |
Создание красной строки в программе Word очень просто. Для этого выполните следующие шаги:
- Выделите основную тему или заголовок, для которого вы хотите создать красную строку.
- Щелкните правой кнопкой мыши на выделенном тексте и выберите пункт "Форматирование абзаца".
- В открывшемся окне выберите вкладку "Отступы и выравнивание".
- В разделе "Отступ слева" введите значение отступа, которое вы хотите задать для красной строки.
- Нажмите "ОК", чтобы применить изменения.
После выполнения этих шагов вы увидите, что первая строка вашего абзаца теперь имеет отступ от левого края, создавая красную строку.
Использование красной строки добавляет передовой вид и легкость в чтении ваших документов. Она выделяет ключевые элементы текста и добавляет структуру к вашим документам. Не стесняйтесь использовать красную строку в своих документах в Word, чтобы сделать их более профессиональными и удобными для чтения.
Программы
- Открыть документ в программе Word.
- Выбрать текст, который нужно отформатировать.
- Открыть вкладку "Разметка страницы".
- В разделе "Абзац" нажать на кнопку "Расширенные параметры".
- В открывшемся окне выбрать вкладку "Отступы и выравнивание".
- В поле "Отступ слева" ввести значение, равное ширине нужной красной строки.
- Нажать на кнопку "ОК", чтобы применить изменения.
После выполнения этих шагов первая строка каждого абзаца будет выровнена по левому краю с отступом, равным ширине красной строки. Остальные строки абзацев будут иметь пробел вначале.
Отформатировать красную строку
Для создания красной строки в Microsoft Word следует выполнить следующие шаги:
1. Открыть документ в Microsoft Word
Первым шагом необходимо открыть документ, в котором требуется отформатировать красную строку.
2. Выделить основной разделитель
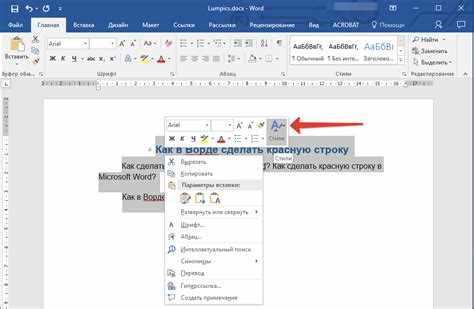
Затем следует выделить основной разделитель. Основной разделитель - это текст, перед которым должна быть создана красная строка.
3. Применить форматирование в Word
Для применения форматирования красной строки в программе Word необходимо выбрать вкладку "Разметка страницы" в верхнем меню. Затем следует нажать на кнопку "Отступы" и выбрать пункт "Специальный". В открывшемся окне нужно ввести значение в поле "Выравнивание", чтобы задать размер красной строки.
После выполнения всех этих шагов можно увидеть, что красная строка была создана и отформатирована в документе Microsoft Word.
Использование Word
При работе с программой Word существует несколько полезных функций, которые позволяют создавать и отформатировать красную строку в документе. В этом разделе мы рассмотрим, как это сделать.
- Заголовок: перед тем как начать писать текст, рекомендуется указать заголовок или подзаголовок, чтобы читателю было понятно, о чем идет речь.
- Разделитель: чтобы разделить заголовок и основную часть текста, можно использовать разделитель, например, горизонтальную линию.
- Основная строка: здесь вы можете писать на заданную тему, разделяя текст на абзацы или выделяя важные моменты с помощью маркированных или нумерованных списков.
- Разделитель: при необходимости вы можете использовать разделитель снова, чтобы визуально разделить основную часть текста и следующую тему.
- Тема в Word: в программе Word вы также можете использовать разные шрифты, размеры и стили текста, чтобы сделать текст более выразительным и привлекательным.
- Красная строка в Word: чтобы создать красную строку в программе Word, можно использовать отступы или отдельный стиль для первого абзаца каждого раздела или подраздела.
Используя вышеуказанные методы, вы сможете эффективно создать и отформатировать красную строку в программе Word, делая ваш текст легко читаемым и структурированным.
Создание красной строки
Для создания красной строки в ворде необходимо использовать разделитель, который устанавливается перед текстом абзаца. Можно использовать символы, например, точку или тире, как разделитель, а затем задать отступ для первой строки абзаца, делая его больше, чем для остальных строк.
Шаги по созданию красной строки в Word:
- Выберите абзац, в котором вы хотите создать красную строку.
- Нажмите правой кнопкой мыши внутри абзаца и выберите пункт "Абзац" в контекстном меню.
- В открывшемся окне "Абзац" перейдите на вкладку "Отступы".
- В поле "Специальный" выберите пункт "Первая строка" и установите значение отступа, которое будет отличаться от значения для остальных строк абзаца.
- Поставьте разделитель перед текстом абзаца, чтобы визуально выделить первую строку.
Таким образом, создание красной строки в программе Word позволяет улучшить оформление текста, особенно в документах с большим количеством абзацев. Красная строка помогает читателю более удобно воспринимать основную тему или заголовок абзаца, выделяя его среди остального текста.
Форматирование в Word
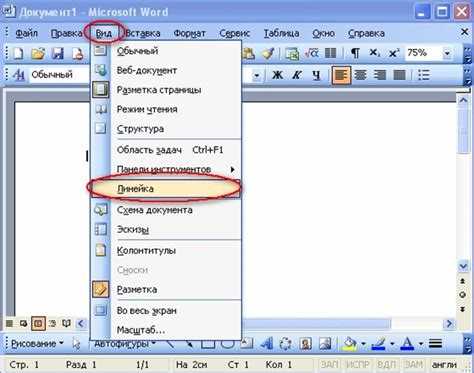
Использование красной строки в заголовке может помочь выделить его в тексте и сделать его более заметным. Для установки красной строки в программе Word необходимо выбрать заголовок, щелкнуть правой кнопкой мыши и выбрать опцию "Форматирование". Затем нужно выбрать "Красная строка" в появившемся меню форматирования. После этого красная строка будет применена к заголовку.
Основная строка в программе Word может содержать в себе информацию о каждом разделителе, основной заголовок которого находится в верхней части страницы и выделяется красной строкой. Тем самым, основная строка делит весь текст на четко определенные разделы, что помогает в распознавании структуры и легком отыскании нужной информации в документе. Основная строка также может быть отформатирована с помощью соответствующих функций программы Word.
Красная строка в документе
В программе Word есть несколько способов создания красной строки. Самый простой способ – это использование встроенной функции автоматического форматирования. Чтобы создать красную строку в Word, необходимо выбрать пункт меню "Отступы" во вкладке "Разметка страницы" и установить значение отступа первой строки. Для создания красной строки рекомендуется установить отступ, равный ширине символа пробела или примерно 1-2 см.
Красная строка обычно используется для выделения заголовков и основных разделов документа. Заголовок должен быть более крупным и выделенным шрифтом, а красная строка помогает создать такое форматирование.
Красная строка в документе служит не только для эстетического оформления текста, но и для его структурирования. Она обозначает начало нового раздела или подраздела, что делает документ более читабельным и понятным для читателя.
Вывод: красная строка является важным элементом форматирования текста в Word. Она помогает выделить основные темы и разделы документа, делая его более структурированным и легкочитаемым.
Стили в Word
Стили в Word помогают создать и отформатировать красную строку в документе. Они позволяют задать основные параметры форматирования текста, такие как шрифт, размер, цвет, выравнивание и другие.
В Word существует несколько предустановленных стилей, таких как "Заголовок 1", "Заголовок 2", "Заголовок 3" и другие. Каждый из них имеет свои уникальные настройки форматирования. Например, стиль "Заголовок 1" может использоваться для выделения основной темы раздела, а стиль "Заголовок 2" для выделения подразделов.
Разделители стилей также могут быть использованы для создания красной строки в документе. Разделитель отделяет одну часть документа от другой и помогает структурировать информацию. Он может быть отформатирован отдельно от основной строки, чтобы привлечь внимание читателя.
Для создания красной строки в Word, необходимо использовать стиль "Основная строка". Он задает параметры форматирования для основного текста и устанавливает выравнивание по левому краю. Чтобы сделать первую строку абзаца красной, можно воспользоваться функцией "Отступ первой строки" и задать отрицательное значение.
Также можно использовать стиль "Заголовок", чтобы выделить ключевые моменты или названия разделов в документе. Для этого необходимо выбрать текст и применить стиль "Заголовок" из панели инструментов.
Редактирование текста
Заголовок и разделитель
Для создания красной строки в Word, сначала нужно вставить разделитель. Разделитель можно добавить, нажав клавишу "Tab" на клавиатуре или выбрав соответствующую опцию в меню форматирования. Разделитель помогает создать отступ в начале строки и выделить ее.
После вставки разделителя, можно добавить заголовок. Заголовок позволяет указать основную тему текста и привлечь внимание читателя. Чтобы добавить заголовок, нужно выделить строку, которую вы хотите сделать заголовком, и выбрать соответствующий стиль заголовка в меню форматирования.
Красная строка в основной теме
Когда заголовок добавлен, можно создать основную тему текста. Основная тема может быть представлена несколькими параграфами текста, в которых можно раскрыть детали и аргументировать свои идеи.
Для создания красной строки в основной теме, нужно снова вставить разделитель перед каждым абзацем текста. Это поможет создать отступы и выделить каждый абзац. Также можно использовать стили форматирования, чтобы изменить цвет шрифта на красный внутри разделителя и пометить его как основной абзац.
В итоге, создание и отформатирование красной строки в программе Word важно для создания структурированного и читаемого текста. Разделители и заголовки помогают выделить основные идеи, а красная строка в основной теме позволяет подчеркнуть структуру и логику текста.
Видео:
Как сделать красную строку или отступ в программе Word
Как сделать красную строку или отступ в программе Word by Занимательный инфобизнес 125 views 4 years ago 4 minutes, 18 seconds
Как сделать абзацный отступ (красную строку) в MS Word?
Как сделать абзацный отступ (красную строку) в MS Word? by Короткий урок 207 views 11 months ago 46 seconds
Вопрос-ответ:
Как создать и отформатировать красную строку в программе Word?
Для создания и отформатирования красной строки в программе Word необходимо открыть документ, выбрать нужный абзац текста и зайти во вкладку "Расширенное форматирование". Затем нужно найти раздел "Отступы и выравнивание" и нажать на кнопку "Отступы". В появившемся окне нужно выбрать вкладку "Специальные" и в поле "Отступ первой строки" указать значение, например, "1 см". После этого красная строка будет создана и отформатирована в документе.
Как создать разделитель в программе Word?
Чтобы создать разделитель в программе Word, нужно перейти на страницу, где должен быть разделитель. Затем нужно выбрать вкладку "Вставка" и нажать на кнопку "Разделитель". В появившемся меню нужно выбрать нужный разделитель из списка предлагаемых вариантов или создать свой собственный разделитель, введя его текст. После этого разделитель будет вставлен на страницу и можно будет продолжить набор текста под ним.




































