
Windows 10 предлагает встроенные инструменты для восстановления и резервного копирования данных. Один из таких инструментов - восстановительный диск, который позволяет восстановить систему в случае непредвиденных сбоев или потери данных. Создание и использование восстановительного диска - важный шаг в обеспечении безопасности и надежности вашей операционной системы.
Восстановительный диск - это специальный образ или копия вашей операционной системы, который хранится на отдельном носителе, например на DVD или USB-флешке. В случае, если ваша система не загружается или ведет себя ненормально, вы можете использовать восстановительный диск для восстановления операционной системы и восстановления данных.
Для создания восстановительного диска в Windows 10 вы должны иметь записывающий DVD-привод или доступ к USB-порту. Вам также понадобится пустой DVD-диск или USB-накопитель, который будет использоваться для создания диска восстановления. Запомните, что создание восстановительного диска должно выполняться на компьютере, который работает на Windows 10.
Windows 10 диск восстановления: создание и использование
Windows 10 предлагает пользователям возможность создания восстановительного диска для обеспечения дополнительной защиты данных и возможности восстановления системы в случае возникновения проблем. В этом руководстве мы расскажем вам о том, как создать и использовать диск восстановления для Windows 10.
Для начала процесса создания диска восстановления вам понадобится образ операционной системы Windows 10. Образ можно получить через официальный сайт Microsoft или использовать резервную копию системы, которую вы создали ранее. Убедитесь, что у вас имеется пустой DVD-диск или USB-накопитель, на который можно записать образ.
1. Подключите пустой DVD-диск или USB-накопитель к компьютеру.
2. Откройте "Панель управления" в операционной системе Windows 10.
3. В разделе "Система и безопасность" выберите "Резервное копирование и восстановление".
4. В левой панели выберите "Создание диска восстановления".
5. Следуйте инструкциям мастера создания диска восстановления. Вам может потребоваться выбрать образ операционной системы Windows 10 и указать путь для сохранения созданного образа.
6. Дождитесь завершения процесса создания диска восстановления.
После создания диска восстановления вы можете использовать его для восстановления системы Windows 10 в случае возникновения неполадок. Для восстановления системы с помощью резервного диска выполните следующие шаги:
1. Вставьте диск восстановления в оптический привод вашего компьютера или подключите USB-накопитель.
2. Перезапустите компьютер и выберите загрузку с диска восстановления.
3. Следуйте инструкциям мастера восстановления для восстановления операционной системы с использованием созданного резервного образа.
Обратите внимание, что использование диска восстановления может потребовать переустановку операционной системы и потерю данных. Поэтому перед использованием рекомендуется создать резервную копию важных файлов и данных.
Создание и использование диска восстановления для Windows 10 позволяет пользователям обеспечить дополнительную защиту своих данных и иметь возможность быстрого восстановления системы. Пользуйтесь этой функцией, чтобы быть готовыми к любым непредвиденным ситуациям, которые могут возникнуть в процессе использования операционной системы Windows 10.
Как создать и использовать диск восстановления Windows 10 в Программы
Диск восстановления Windows 10 - это резервный носитель, который позволяет восстановить операционную систему Windows 10 в случае неисправности или потери данных. Создание диска восстановления очень важно для обеспечения безопасности данных и гарантии возможности восстановления операционной системы.
Создание диска восстановления Windows 10
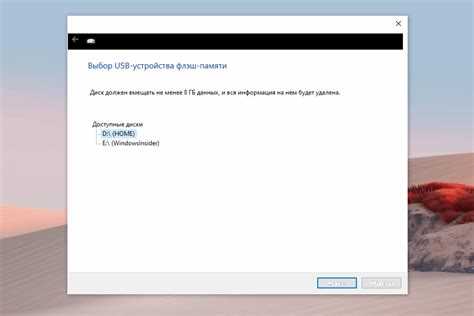
Чтобы создать диск восстановления Windows 10, выполните следующие шаги:
- Подключите пустой DVD-диск или USB-накопитель с достаточным объемом памяти к компьютеру.
- Откройте меню Пуск и выберите "Настройки".
- В настройках выберите "Обновление и безопасность".
- Перейдите на вкладку "Восстановление".
- В разделе "Создать диск восстановления" нажмите на кнопку "Создать".
- Выберите нужный диск или накопитель для создания резервного образа.
- Нажмите "Далее" и дождитесь завершения создания диска восстановления.
После завершения процесса создания диска восстановления Windows 10, вы получите восстановительный образ операционной системы, который можно использовать для восстановления системы в случае сбоев или потери данных.
Использование диска восстановления Windows 10
Чтобы использовать диск восстановления Windows 10 для восстановления системы, выполните следующие шаги:
- Вставьте созданный диск восстановления в DVD-привод или подключите USB-накопитель к компьютеру.
- Перезагрузите компьютер и выберите загрузку с DVD-привода или USB-накопителя в меню загрузки.
- Дождитесь загрузки с диска восстановления и выберите опцию "Восстановление ОС Windows 10".
- Следуйте инструкциям по восстановлению операционной системы, используя резервный образ, созданный на диске восстановления.
- После завершения процесса восстановления перезагрузите компьютер.
Теперь вы знаете, как создать и использовать диск восстановления Windows 10 в Программы. Регулярное создание резервного образа для Windows 10 и использование диска восстановления помогут вам минимизировать потери данных и быстро восстановить операционную систему в случае неисправностей.
Восстановительный диск для Windows 10: его важность и преимущества
Восстановительный диск - это резервный диск или USB-накопитель, который содержит образ операционной системы и другие необходимые файлы для восстановления системы Windows 10 в случае возникновения проблем.
Важность создания восстановительного диска
Создание восстановительного диска является важной мерой предосторожности, которую рекомендуется выполнить владельцам компьютеров с операционной системой Windows 10. В случае, если у вас возникнут проблемы с системой, восстановительный диск позволит вам быстро и легко восстановить операционную систему.
Важно отметить, что создание восстановительного диска должно быть выполнено экспертом, чтобы обговорить все детали процесса восстановления и объяснить, как правильно использовать диск в случае необходимости.
Преимущества использования восстановительного диска
Использование восстановительного диска для Windows 10 предлагает несколько преимуществ.
1. Восстановление системы без потери данных: Восстановительный диск позволяет вам восстановить операционную систему без потери важной информации и данных. Он может восстановить систему до рабочего состояния, не затрагивая ваши файлы и настройки.
2. Образ системы: Восстановительный диск содержит образ системы, который можно использовать для быстрого восстановления системы Windows 10. Образ системы является точной копией операционной системы на момент создания диска. Это упрощает и ускоряет процесс восстановления системы в случае необходимости.
В итоге, создание и использование восстановительного диска для Windows 10 - важная процедура, которая позволяет вам быть подготовленными к возможным проблемам с операционной системой. Это обязательный инструмент для восстановления системы и обеспечения безопасности данных.
Образ восстановления Windows 10: зачем нужен и как его создать
Windows 10 предоставляет возможность создать резервное копирование системы, которое называется образом восстановления. Образ восстановления Windows 10 представляет собой точную копию диска или раздела, на которых установлена операционная система.
Образ восстановления Windows 10 является мощным инструментом для восстановления системы при возникновении серьезных проблем, таких как сбои операционной системы или повреждение диска. Создание образа позволяет быстро и легко восстановить работоспособность системы без необходимости установки операционной системы заново и настройки всех приложений и настроек.
Зачем нужен образ восстановления Windows 10?
Создание резервного образа Windows 10 является важной частью стратегии резервного копирования данных. Образ восстановления позволяет:
- Быстро восстановить операционную систему при сбое или повреждении диска;
- Восстановить систему к состоянию, которое было на момент создания образа, включая установленные программы и настройки;
- Сохранить важные данные и файлы, которые могут быть потеряны в случае сбоя системы;
- Перенести систему на новый компьютер или жесткий диск без необходимости установки операционной системы и программ заново.
Как создать образ восстановления Windows 10?
Для создания образа восстановления Windows 10 следуйте инструкциям:
- Откройте Панель управления и выберите "Система и безопасность".
- В разделе "Система и безопасность" выберите "Резервное копирование и восстановление (Windows 7)".
- В открывшемся окне выберите "Создание образа системы" и укажите место для сохранения образа (лучше использовать внешний жесткий диск или сетевое хранилище).
- Выберите необходимые опции и начните процесс создания образа.
После создания образа восстановления Windows 10 важно периодически обновлять его, так как в образе содержится только информация, которая была на момент создания. Также рекомендуется хранить образ на отдельном носителе, чтобы в случае сбоя системы это резервное копирование было доступно и целостным.
Windows 10 диск резервного копирования: обзор и практическое применение
Преимущества использования диска резервного копирования
- Быстрота и удобство: восстановление системы с помощью диска резервного копирования занимает меньше времени и усилий, чем переустановка операционной системы с нуля.
- Полная системная защита: диск резервного копирования содержит полный образ вашей системы Windows 10, включая все установленные программы, настройки и файлы.
- Удобство восстановления: использование диска резервного копирования позволяет восстановить систему до состояния, близкого к тому, в котором она была на момент создания образа.
- Гибкость: диск резервного копирования можно использовать для восстановления системы на том же компьютере или на другом, поддерживающем Windows 10.
Как создать и использовать диск резервного копирования
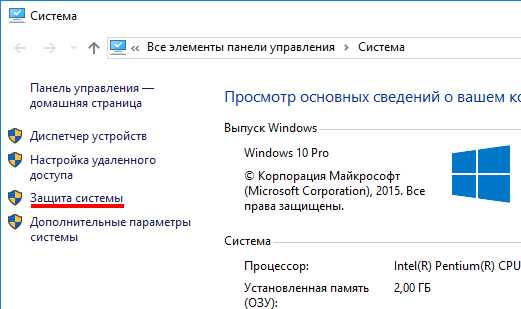
- Перейдите в "Панель управления" -> "Система и безопасность" -> "Резервное копирование и восстановление".
- Нажмите на ссылку "Создать образ системы" и выберите место для сохранения образа, например, внешний жесткий диск.
- Дождитесь завершения процесса создания образа системы.
- При необходимости восстановления системы вставьте созданный диск резервного копирования в оптический привод или подключите внешний жесткий диск.
- Запустите компьютер с использованием восстановительного диска.
- Следуйте инструкциям на экране, чтобы выбрать желаемый образ восстановления и процесс восстановления системы.
- Дождитесь завершения процесса восстановления и перезагрузите компьютер.
Запись резервного образа на диск копирования для Windows 10 предоставляет надежный способ защиты вашей системы и данных. Создание и использование диска резервного копирования может оказаться очень полезным в случае возникновения проблем с вашей операционной системой.
Как использовать диск восстановления Windows 10 для восстановления системы
Создание диска восстановления Windows 10
Чтобы создать диск восстановления Windows 10, вам понадобится пустой DVD-диск или USB-накопитель с достаточным объемом памяти. Следуйте этим шагам, чтобы создать диск восстановления:
- Откройте "Панель управления" и выберите "Система и безопасность".
- В разделе "Система и безопасность" выберите "Резервное копирование и восстановление".
- Перейдите в раздел "Создать диск восстановления" и следуйте инструкциям мастера создания диска.
Использование диска восстановления Windows 10
Когда возникают проблемы с вашей операционной системой Windows 10, вы можете использовать диск восстановления для восстановления системы. Следуйте этим шагам:
- Вставьте созданный диск восстановления в оптический привод или подключите USB-накопитель с диском.
- Перезагрузите компьютер и настройте загрузку с диска восстановления.
- Выберите язык и предпочтительные параметры восстановления. Нажмите "Далее".
- Выберите опцию "Восстановление Windows 10" и следуйте инструкциям мастера восстановления.
- Выберите резервный образ или диск восстановления из списка, чтобы выполнить восстановление. Если у вас есть копия резервного образа системы, вы можете его использовать.
- Подтвердите свой выбор и нажмите "Далее", чтобы начать восстановление системы Windows 10.
После завершения процесса восстановления системы Windows 10 ваш компьютер будет работать так, как был на момент создания резервного образа или диска восстановления.
Важно помнить, что диск восстановления Windows 10 необходимо создавать заранее, чтобы быть готовым к непредвиденным ситуациям. Также рекомендуется регулярно создавать резервные копии системы для обеспечения безопасности и возможности быстрого восстановления в случае необходимости.
Как создать резервную копию Windows 10 на внешний жесткий диск
Для создания резервной копии Windows 10 на внешний жесткий диск вы можете использовать встроенный в систему инструмент – восстановительный диск. Восстановительный диск позволяет создать образ вашего диска и сохранить его на внешнем накопителе.
Чтобы создать резервную копию Windows 10 с помощью восстановительного диска, выполните следующие действия:
- Подключите внешний жесткий диск к компьютеру с установленной Windows 10.
- Нажмите Win + S, чтобы открыть поиск, и введите "Создать диск для восстановления".
- В открывшемся результате поиска выберите "Создать диск для восстановления".
- В появившемся окне выберите внешний жесткий диск, на который вы хотите сохранить резервную копию, и нажмите "Далее".
- Подтвердите свой выбор и нажмите "Создать".
- Дождитесь завершения процесса создания резервной копии.
Теперь у вас есть резервный образ вашей операционной системы на внешнем жестком диске. Этот образ можно использовать для восстановления системы в случае возникновения проблем.
Резервное копирование Windows 10 на внешний жесткий диск - важная мера предосторожности, которая поможет вам сохранить ваши данные и обеспечить безопасность вашей операционной системы.
Видео:
Как создать диск восстановления системы Windows 10/11. Утилита Windows Recovery Media Creator.
Как создать диск восстановления системы Windows 10/11. Утилита Windows Recovery Media Creator. by Домен уроки ПК для начинающих 541 views 9 months ago 20 minutes
Вопрос-ответ:
Как создать диск восстановления Windows 10?
Для создания диска восстановления Windows 10 вам необходимо открыть Панель управления, выбрать "Система и безопасность", затем "Резервное копирование и восстановление". В открывшемся окне выберите "Создать диск системного восстановления" и следуйте инструкциям на экране.
Как использовать диск восстановления Windows 10?
Чтобы использовать диск восстановления Windows 10, вставьте его в компьютер и перезагрузите систему. Затем выберите язык и клавиатуру, и в меню выберите "Дополнительные параметры восстановления". В открывшемся окне выберите "Системный восстановитель" и следуйте инструкциям на экране, чтобы восстановить систему из резервной копии.
Как создать образ восстановления Windows 10?
Для создания образа восстановления Windows 10 вам необходимо открыть Панель управления, выбрать "Система и безопасность", затем "Резервное копирование и восстановление". В открывшемся окне выберите "Создать образ системы" и укажите место для сохранения образа. Затем следуйте инструкциям на экране, чтобы создать образ восстановления.




































