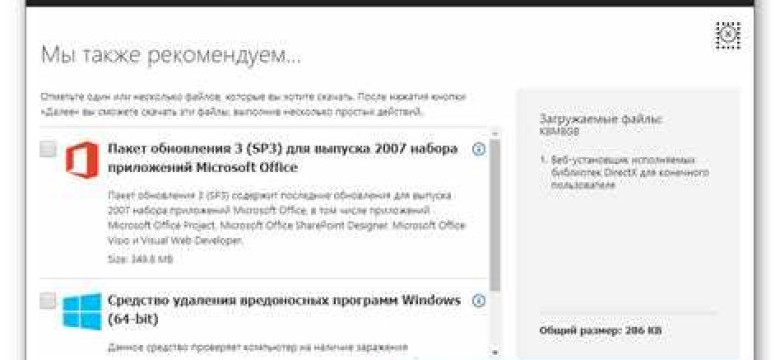
DirectX – это набор API (Application Programming Interface), который используется для воспроизведения мультимедийного контента, включая графику и звук, на компьютерах под управлением операционной системы Windows. Однако, иногда возникают ситуации, когда необходимо обновить или переустановить DirectX заново. Если у вас возникла необходимость в этом, в этой статье мы расскажем, как обновить и переустановить DirectX на компьютере под управлением Windows.
Во-первых, перед тем как обновить или переустановить DirectX, важно знать, какая версия DirectX у вас установлена. Чтобы это узнать, можно воспользоваться следующей инструкцией:
1. Откройте командную строку, нажав клавиши Win + R и введя команду cmd, затем нажмите Enter.
2. В командной строке введите dxdiag и нажмите Enter. Откроется окно «Диагностика DirectX».
3. В окне «Система DirectX» вы найдете информацию о текущей версии DirectX.
Если вы хотите обновить DirectX, следуйте данной инструкции:
...
Подробная инструкция по переустановке DirectX для Windows
Чтобы переустановить DirectX заново, выполните следующие шаги:
- Перейдите на официальный сайт Microsoft и скачайте последнюю версию DirectX.
- Запустите загруженный файл и следуйте инструкциям установщика.
- В процессе установки выберите опцию "Переустановить" или "Обновить", чтобы заменить текущую версию DirectX на новую.
- Дождитесь окончания установки и перезагрузите компьютер.
После переустановки DirectX у вас должна появиться последняя доступная версия этой библиотеки. Это может помочь исправить проблемы с графикой и звуком в играх, а также обеспечить более стабильное и качественное воспроизведение мультимедийных файлов.
Теперь вы знаете, как переустановить DirectX на компьютере. Следуйте этой подробной инструкции и решайте проблемы с графикой и звуком в играх без лишних хлопот.
Как переустановить DirectX в Windows
Периодически возникают ситуации, когда требуется переустановить DirectX заново. Это может быть вызвано ошибками при запуске программ, проблемами с отображением графики или другими причинами.
1. Проверка текущей версии DirectX
Перед тем, как переустановить DirectX, важно убедиться, что его действительно необходимо обновить. Для этого следуйте инструкциям:
- Нажмите Win + R на клавиатуре, чтобы открыть окно "Выполнить".
- Введите команду dxdiag и нажмите "OK".
- Откроется "Диагностика DirectX". Во вкладке "Система" вы увидите информацию о текущей версии DirectX.
Если у вас уже установлена последняя версия DirectX, проблему можно попытаться решить другими способами, например, обновлением драйверов видеокарты.
2. Способы переустановки DirectX
Если проверка показала, что у вас старая или испорченная версия DirectX, вы можете переустановить его следующими способами:
- Переустановка через инсталлятор DirectX: скачайте инсталлятор с официального сайта Microsoft, запустите его и следуйте указаниям на экране.
- Обновление Windows: выполните обновление операционной системы до последней версии, так как это может включать в себя установку и обновление DirectX.
- Установка DirectX через пакеты распространяемых компонентов: скачайте и установите соответствующий пакет с официального сайта Microsoft.
После переустановки DirectX рекомендуется перезагрузить компьютер и проверить работу приложений, требующих данную технологию. В случае продолжающихся проблем, необходимо обратиться в службу поддержки операционной системы или разработчикам программы.
Помните, что переустановка DirectX может быть необходима только в случае возникновения конкретных проблем, связанных с его работой. В обычных условиях нет необходимости переустанавливать или обновлять DirectX заново.
Подробная инструкция для переустановки DirectX
Шаг 1: Удаление текущей версии DirectX
Перед тем как установить новую версию DirectX, необходимо удалить предыдущую версию.
- Откройте меню "Пуск" и выберите "Панель управления".
- В разделе "Программы" выберите "Удаление программ".
- Найдите в списке "DirectX" и щелкните правой кнопкой мыши на нем.
- Выберите "Удалить" или "Изменить/Удалить" и следуйте инструкциям деинсталлятора.
Шаг 2: Скачивание и установка новой версии DirectX
После удаления предыдущей версии DirectX можно перейти к установке новой версии.
- Откройте веб-браузер и посетите официальный сайт Microsoft.
- Найдите страницу загрузки DirectX и выберите необходимую версию, совместимую с вашей операционной системой.
- Нажмите на кнопку "Скачать" и сохраните установочный файл на вашем компьютере.
- Запустите скачанный файл и следуйте инструкциям мастера установки.
Шаг 3: Проверка исходной установки
После установки новой версии DirectX рекомендуется проверить наличие и корректность установки.
- Откройте меню "Пуск" и выберите "Выполнить".
- Введите команду "dxdiag" и нажмите клавишу "Enter".
- Дождитесь загрузки DirectX Diagnostic Tool (Инструмент диагностики DirectX).
- Перейдите на вкладку "Система" и проверьте информацию о версии DirectX.
В случае успешной установки и правильной работы DirectX вы увидите соответствующую информацию на вкладке "Система". Если же проблемы не были решены, то возможно потребуется более глубокая диагностика и устранение причин, которые могут быть связаны с другими компонентами вашей системы.
Как обновить DirectX на компьютере
Чтобы обновить DirectX на компьютере, следуйте этим простым шагам:
- Перейдите на официальный веб-сайт Microsoft, где можно скачать последнюю версию DirectX.
- Откройте любой веб-браузер и введите в адресной строке "https://www.microsoft.com/ru-ru/download/details.aspx?id=35".
- Нажмите Enter для перехода на страницу загрузки DirectX.
- На странице загрузки DirectX выберите язык и нажмите кнопку "Скачать".
- Сохраните загруженный файл на компьютере, например, на рабочем столе или в папке Загрузки.
- Запустите загруженный файл и следуйте инструкциям мастера установки.
- Возможно, вам потребуется подтвердить установку от имени администратора.
- Примите условия лицензионного соглашения и выберите путь установки (обычно рекомендуется оставить путь по умолчанию).
- Нажмите кнопку "Установить" и дождитесь завершения процесса установки.
- Перезагрузите компьютер, чтобы изменения вступили в силу.
Поздравляю! Теперь у вас установлена последняя версия DirectX на вашем компьютере. Вы можете продолжить пользоваться своими любимыми играми и приложениями, зная, что ваша система обновлена и готова к работе с последними технологиями.
Подробная инструкция по обновлению DirectX
Как переустановить DirectX:
1. Первым шагом необходимо скачать последнюю версию DirectX с официального сайта Microsoft.
2. После скачивания запустите установщик DirectX и следуйте инструкциям на экране.
3. Во время установки убедитесь, что выбраны необходимые компоненты для вашей системы.
4. После завершения установки перезагрузите компьютер, чтобы изменения вступили в силу.
Как обновить DirectX:
1. Откройте меню «Пуск» и выполните поиск по запросу «Обновление Windows».
2. Перейдите в раздел «Обновление и безопасность».
3. В разделе «Обновление Windows» нажмите на кнопку «Проверить наличие обновлений».
4. Если доступно обновление DirectX, выберите его и нажмите кнопку «Установить».
5. Подождите, пока процесс обновления завершится.
6. После завершения обновления перезагрузите компьютер.
Если вы все сделали правильно, то DirectX должен быть успешно переустановлен или обновлен на вашем компьютере. Проверьте работу ваших мультимедийных и графических приложений, чтобы убедиться, что проблемы были успешно решены.
Как актуализировать DirectX на компьютере
Если у вас возникли проблемы с DirectX на компьютере, наиболее вероятным решением будет установка или переустановка последней версии Directx для вашей операционной системы. В этом разделе мы расскажем, как обновить или переустановить DirectX на компьютере.
-
Установка DirectX:
- Перейдите на официальный сайт DirectX и загрузите последнюю версию.
- Запустите загруженный файл и следуйте указаниям мастера установки. Обычно требуется принять лицензионное соглашение и указать путь для установки DirectX.
- После завершения процесса установки перезагрузите компьютер.
-
Как обновить DirectX:
- Откройте Панель управления.
- Выберите "Программы и компоненты" или "Установка и удаление программ".
- Найдите в списке установленных программ "Microsoft DirectX".
- Нажмите правой кнопкой мыши на "Microsoft DirectX" и выберите "Обновить" или "Заново установить".
- Следуйте указаниям мастера обновления и дождитесь завершения процесса.
Если переустановка или обновление DirectX не решило проблемы, вам может потребоваться обратиться за помощью к специалистам или проконсультироваться на форумах, посвященным DirectX и геймингу. Учтите, что установка неподдерживаемой версии DirectX или неправильная установка может привести к нарушению работы других программ и игр.
Как установить DirectX заново на Windows
Шаг 1: Проверка текущей версии DirectX
Перед тем, как переустановить DirectX, рекомендуется проверить текущую версию вашего DirectX. Для этого выполните следующие действия:
- Нажмите клавишу Win + R, чтобы открыть окно "Выполнить".
- Введите команду "dxdiag" и нажмите кнопку "OK".
- Откроется окно "Диагностика DirectX", где вы сможете увидеть текущую версию DirectX.
Шаг 2: Переустановка DirectX
Если текущая версия DirectX устарела или возникли проблемы с ее работой, можно переустановить DirectX заново. Вот как это сделать:
- Посетите официальный сайт Microsoft и загрузите последнюю версию DirectX.
- Откройте скачанный файл и следуйте инструкциям установщика DirectX.
- Убедитесь, что в процессе установки выбраны все необходимые компоненты.
- После завершения установки перезагрузите компьютер, чтобы изменения вступили в силу.
После переустановки DirectX проверьте его работу, запустив игру или медиафайл, который ранее вызывал проблемы. Если проблемы остаются, рекомендуется обратиться к службе поддержки Windows или разработчикам приложения.
Подробная инструкция по повторной установке DirectX

Шаг 1: Удаление текущей версии DirectX
Перед тем как установить DirectX заново, необходимо удалить текущую версию. Для этого выполните следующие действия:
- Откройте меню "Пуск" и выберите "Панель управления".
- В открывшемся окне выберите раздел "Программы" и затем "Удаление программ".
- Найдите в списке установленных программ DirectX и щелкните правой кнопкой мыши по нему. Выберите "Удалить" или "Изменить/Удалить", чтобы удалить DirectX с вашего компьютера.
- Следуйте инструкциям на экране, чтобы завершить удаление.
Шаг 2: Загрузка последней версии DirectX
После удаления текущей версии DirectX необходимо скачать и установить последнюю версию. Для этого:
- Откройте ваш любимый веб-браузер и перейдите на официальный сайт Microsoft DirectX.
- На странице загрузки найдите последнюю версию DirectX для вашей операционной системы и нажмите на ссылку для загрузки.
- Сохраните загруженный файл на вашем компьютере.
- Запустите установочный файл DirectX.
- Следуйте инструкциям на экране, чтобы завершить установку.
После завершения установки, вам может потребоваться перезагрузить компьютер.
Шаг 3: Проверка корректности установки
Чтобы убедиться, что DirectX был успешно установлен, выполните следующие действия:
- Откройте меню "Пуск" и выберите "Выполнить".
- В появившемся окне введите команду "dxdiag" и нажмите клавишу Enter.
- Откроется DirectX Diagnostic Tool, где можно проверить информацию о вашей текущей версии DirectX и провести тест на наличие ошибок.
Теперь у вас должна быть последняя версия DirectX на вашем компьютере, и вы можете наслаждаться запуском ваших любимых графических приложений и игр без ошибок.
Как переустановить DirectX на Windows заново
Шаг 1: Удаление текущей версии DirectX
Перед переустановкой DirectX на компьютере необходимо удалить текущую установленную версию. Для этого:
- Откройте Панель управления и найдите "Программы и компоненты" или "Установка и удаление программ".
- Найдите в списке программу "Microsoft DirectX" и выберите её.
- Нажмите на кнопку "Удалить" или "Изменить/Удалить" и следуйте инструкциям на экране для полного удаления DirectX с компьютера.
Шаг 2: Установка последней версии DirectX
После того, как предыдущая версия DirectX будет удалена, можно перейти к установке последней версии. Для этого:
- Откройте веб-браузер и перейдите на сайт Microsoft.
- Найдите на сайте раздел "Скачать DirectX" или "Обновить DirectX".
- Выберите последнюю версию DirectX для вашей операционной системы (Windows 10, Windows 8, Windows 7 и т.д.) и нажмите на кнопку "Скачать".
- Сохраните загруженный файл на вашем компьютере.
- Запустите загруженный файл и следуйте инструкциям на экране для установки DirectX.
После завершения установки DirectX ваш компьютер будет готов к правильной работе графических приложений и игр. Теперь вы знаете, как обновить или переустановить DirectX на Windows заново.
Итоги и рекомендации по переустановке DirectX
Как мы узнали из этой подробной инструкции, переустановка DirectX может быть необходима в случае возникновения проблем с графикой или звуком на вашем компьютере. Если вы столкнулись с подобными проблемами, то обновление или переустановка DirectX может решить их.
Перед тем, как обновить или переустановить DirectX, рекомендуется сделать несколько важных шагов. Во-первых, сохраните все важные данные и закройте все запущенные программы. Во-вторых, проверьте свободное пространство на жестком диске, так как процесс обновления может потребовать дополнительное место. В-третьих, установите последнюю версию DirectX с официального сайта Microsoft.
Если у вас возникли проблемы с DirectX и вы решили его переустановить, то следуйте инструкции, описанной выше. Перед установкой новой версии DirectX обязательно удалите старую версию, чтобы избежать возможных конфликтов.
Если после переустановки DirectX проблемы не исчезли, то есть несколько дополнительных мер, которые можно попробовать. Одной из них является обновление драйверов видеокарты. Это можно сделать через меню "Устройства и принтеры" в системных настройках компьютера.
В заключение, переустановка или обновление DirectX может быть полезным действием, если у вас возникли проблемы с графикой или звуком на вашем компьютере. Следуйте инструкциям, установите последнюю версию DirectX и, при необходимости, обновите драйверы видеокарты. Таким образом, вы сможете решить возникшие проблемы и наслаждаться безупречной работой своего компьютера.
Видео:
Как поменять DirectX 12 на DirectX 11?
Как поменять DirectX 12 на DirectX 11? by Дневник Сисадмина 161,548 views 3 years ago 6 minutes, 31 seconds
Как скачать, установить или обновить на последнюю версию Directx в Windows 11
Как скачать, установить или обновить на последнюю версию Directx в Windows 11 by PRO-Компьютер 16,469 views 1 year ago 2 minutes, 50 seconds
Вопрос-ответ:
Как переустановить DirectX на компьютере с Windows?
Для переустановки DirectX на компьютере с Windows вам необходимо скачать последнюю версию DirectX с официального сайта Microsoft. Затем запустите установочный файл и следуйте инструкциям на экране. После завершения установки перезагрузите компьютер, чтобы изменения вступили в силу.
Что делать, если в игре или программе возникают проблемы из-за DirectX?
Если в игре или программе возникают проблемы из-за DirectX, в первую очередь рекомендуется переустановить DirectX на компьютере. Это может помочь исправить некорректную работу игры или программы. Если переустановка DirectX не помогла, возможно, проблема связана с другими компонентами системы или настройками программы.
Скачать DirectX можно с официального сайта?
Да, последнюю версию DirectX можно скачать с официального сайта Microsoft. Просто перейдите на страницу загрузки DirectX на сайте компании и выберите версию, соответствующую вашей операционной системе. Затем скачайте установочный файл и запустите его на компьютере.
Как проверить, какая версия DirectX установлена на компьютере?
Чтобы проверить, какая версия DirectX установлена на компьютере, нужно нажать клавиши Win+R, в появившемся окне ввести команду dxdiag и нажать Enter. Откроется окно "Диагностика DirectX", где можно увидеть информацию о текущей версии DirectX, установленной на компьютере.
Возможно ли установить DirectX заново, если у меня уже установлена последняя версия?
Если у вас уже установлена последняя версия DirectX, то переустановка DirectX может быть полезной, если возникают проблемы с играми или программами, связанные с DirectX. В этом случае, переустановка может помочь исправить проблемы и восстановить нормальную работу приложений.




































