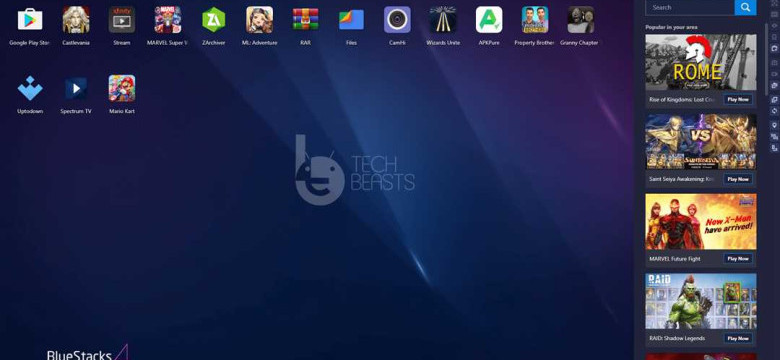
Bluestacks – это популярный эмулятор для Windows 10, который позволяет запускать приложения и игры для мобильных устройств на компьютере. Bluestacks имеет удобный интерфейс и богатый функционал, что делает его одним из самых популярных выборов среди пользователей. Этот эмулятор поддерживает все основные операционные системы, включая Windows, macOS и др.
Для установки Bluestacks на компьютер с Windows 10, вам потребуется скачать исполняемый файл с официального сайта разработчика. После скачивания файл можно запустить и следовать инструкциям на экране для установки Bluestacks на вашем компьютере.
Одна из главных преимуществ Bluestacks - это возможность использовать все функции и возможности мобильных приложений прямо на вашем компьютере. Вы сможете играть в ваши любимые игры, использовать социальные сети, оперировать мессенджерами и многое другое, не выходя из дома и не тратя заряд батареи вашего мобильного устройства.
Bluestacks для Windows 10 – это отличное решение для тех, кто хочет комфортно пользоваться мобильными приложениями на большом экране компьютера. Установите Bluestacks на ваш компьютер уже сегодня и наслаждайтесь всеобъемлющим мобильным опытом на вашем ПК!
Bluestacks для Windows 10: скачать и установить эмулятор на компьютер
Для скачивания и установки Bluestacks на компьютер под управлением Windows 10, нужно выполнить следующие шаги:
Шаг 1: Загрузка Bluestacks
Перейдите на официальный сайт Bluestacks и нажмите на кнопку "Скачать".
Шаг 2: Установка Bluestacks
После завершения загрузки кликните по установочному файлу Bluestacks, чтобы запустить процесс установки. Следуйте инструкциям на экране и дождитесь завершения установки Bluestacks на ваш компьютер.
Шаг 3: Запуск Bluestacks
После установки Bluestacks на компьютер, откройте его и выполните необходимые настройки, такие как выбор языка, вход в учетную запись Google Play и т. д.
Теперь вы можете использовать Bluestacks для запуска и установки различных приложений и игр для Android на вашем компьютере под управлением Windows 10. Откройте Google Play Store через Bluestacks и ищите нужные вам приложения, такие как социальные сети, мессенджеры, игры и другое.
Благодаря Bluestacks, вы получаете возможность пользоваться приложениями для Android даже на вашем компьютере под управлением Windows 10. Установите Bluestacks сегодня и наслаждайтесь полным Android-опытом прямо на вашем ПК!
| Bluestacks для Windows 10: скачать и установить эмулятор на компьютер |
|---|
| Скачайте Bluestacks с официального сайта |
| Установите Bluestacks на компьютер |
| Запустите Bluestacks и выполните необходимые настройки |
| Откройте Google Play Store через Bluestacks и установите нужные вам приложения и игры |
Bluestacks для Windows 10: обзор и особенности
Bluestacks для Windows 10 предоставляет пользователям возможность насладиться всеми преимуществами платформы Android, не покидая свой компьютер. Благодаря Bluestacks, вы сможете запускать игры, приложения для социальных сетей, мессенджеры и многое другое прямо на вашем Windows-компьютере.
Bluestacks для Windows 10 легко устанавливается и имеет простой и понятный интерфейс. Вы сможете использовать Bluestacks для запуска любых приложений из Google Play или загруженных из других источников. Bluestacks также поддерживает многоязычную среду, что делает его удобным для пользователей со всего мира.
Возможности Bluestacks не ограничиваются простым запуском и использованием мобильных приложений. Вы также можете настроить Bluestacks для игры с помощью клавиатуры и мыши, использовать геймпады или настроить мобильное устройство для управления приложениями на компьютере.
Bluestacks для Windows 10 предлагает пользователю удобный и эффективный способ использования мобильных приложений на компьютере. Скачайте и установите Bluestacks на ваш компьютер под управлением Windows 10 и наслаждайтесь всеми возможностями платформы Android на большом экране. Это отличный выбор для тех, кто хочет получить все преимущества мобильных приложений, не пропуская ни одной возможности.
Как скачать Bluestacks для Windows 10?
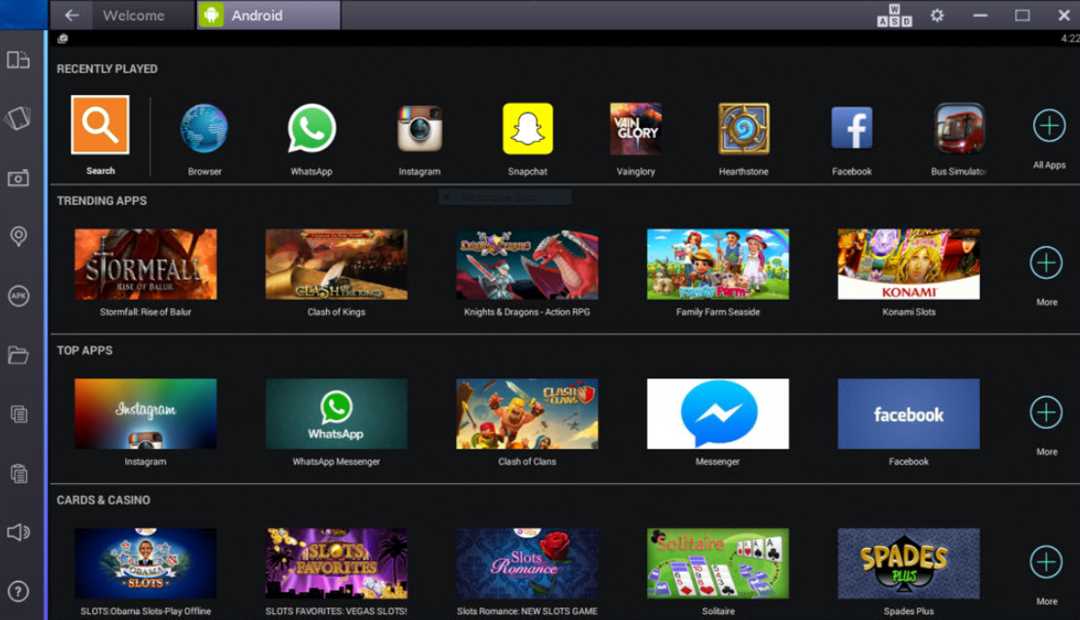
1. Откройте любой интернет-браузер на своем компьютере с Windows 10 и введите в адресной строке "bluestacks.com".
2. На главной странице официального сайта Bluestacks найдите кнопку "Скачать Bluestacks" и нажмите на нее.
3. После нажатия на кнопку загрузка Bluestacks начнется автоматически. Дождитесь завершения загрузки.
4. После того как загрузка завершится, найдите установочный файл Bluestacks.exe в папке загрузок на вашем компьютере.
5. Дважды щелкните по установочному файлу Bluestacks.exe, чтобы запустить процесс установки.
6. Во время установки следуйте инструкциям мастера установки Bluestacks, выбирая нужные настройки и опции.
7. По завершении установки, запустите Bluestacks с помощью ярлыка на рабочем столе или запустите его из меню "Пуск".
Теперь у вас установлен Bluestacks на вашем компьютере с Windows 10. Вы можете использовать его для установки и запуска мобильных приложений на вашем компьютере.
Установка Bluestacks на компьютер с Windows 10
1. Зайдите на официальный сайт Bluestacks по адресу bluestacks.ru.
2. Нажмите на кнопку "Скачать Bluestacks" на главной странице.
3. Дождитесь окончания загрузки установочного файла.
4. После завершения загрузки, найдите скачанный файл и дважды кликните по нему, чтобы начать процесс установки.
5. В появившемся окне установщика нажмите на кнопку "Установить".
6. Дождитесь окончания процесса установки.
7. По завершении установки, Bluestacks будет запущен автоматически.
Теперь у вас установлен Bluestacks на компьютер с Windows 10. Вы можете начать использовать эмулятор для запуска и использования приложений и игр, разработанных для мобильных устройств.
Лучшие программы для использования с Bluestacks
Вот несколько программ, которые рекомендуется установить на Windows 10 для использования с Bluestacks:
- ES Проводник – это файловый менеджер, который позволяет управлять файлами и папками на вашем компьютере с операционной системой Windows. С помощью ES Проводника вы сможете легко импортировать и экспортировать файлы и данные между Bluestacks и вашим компьютером.
- Pushbullet – это программа, которая позволяет отправлять сообщения, файлы и ссылки между вашим компьютером и устройствами на базе Android. Это особенно полезно, когда вы используете Bluestacks для запуска мобильных приложений на Windows 10.
- Mobizen – это приложение для удаленного управления вашим устройством на базе Android с помощью компьютера. С установкой Mobizen вы сможете управлять Bluestacks с помощью клавиатуры и мыши, а также передавать файлы между вашим компьютером и устройством.
- Nox App Player – это еще один эмулятор Android, который подходит для использования на Windows 10. Установив Nox App Player, вы сможете запускать Android-приложения и игры на вашем компьютере с помощью Bluestacks.
Установка этих программ на Windows 10 в сочетании с Bluestacks позволит вам насладиться полным спектром возможностей, которые предлагает эмулятор Bluestacks. Вы сможете легко управлять файлами и данными между вашим компьютером и Bluestacks, а также обмениваться сообщениями и файлами между компьютером и устройством на базе Android.
Используйте Bluestacks на Windows 10 вместе с этими программами для наилучшего опыта работы с мобильными приложениями на вашем компьютере.
Настройка Bluestacks на Windows 10
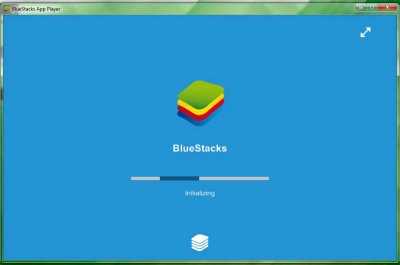
1. Скачайте и установите Bluestacks с официального сайта. Чтобы сделать это, перейдите на сайт Bluestacks и нажмите кнопку "Скачать". После завершения загрузки, запустите установочный файл.
2. При установке вам будет предложено выбрать путь установки Bluestacks на ваш компьютер. Вы можете оставить путь по умолчанию или выбрать другую папку.
3. Во время установки Bluestacks попросит разрешение на доступ к вашей учетной записи Google, так как эмулятор использует сервисы Google Play для загрузки приложений. Введите данные вашей учетной записи или создайте новую.
4. После завершения установки, запустите Bluestacks на вашем компьютере. При первом запуске может потребоваться некоторое время для инициализации эмулятора.
5. Когда Bluestacks запустится, вы увидите интерфейс, похожий на тот, что вы видите на смартфоне или планшете под управлением Android. Вы можете использовать мышь и клавиатуру для управления.
Теперь у вас установлен и настроен Bluestacks на Windows 10. Вы можете использовать его для запуска и игры в мобильные приложения на вашем компьютере.
Проблемы и решения при использовании Bluestacks на Windows 10
При использовании Bluestacks на операционной системе Windows 10 могут возникать различные проблемы. Рассмотрим некоторые из них и возможные пути их решения.
- 1. Проблемы с установкой Bluestacks
- 2. Проблемы с запуском Bluestacks
- 3. Проблемы с производительностью и совместимостью
- 4. Проблемы с запуском приложений
При установке Bluestacks на Windows 10 могут возникнуть ошибки, связанные, например, с несовместимостью программного обеспечения или ограничениями безопасности. Для решения этой проблемы рекомендуется установить последнюю версию Bluestacks, так как разработчики продолжают исправлять ошибки и обновляют программу с течением времени. Проверьте также наличие обновлений для вашей операционной системы Windows 10, которые могут устранить возможные конфликты.
Иногда после установки Bluestacks на Windows 10 пользователи сталкиваются с проблемой запуска программы. Это может быть связано с отсутствием необходимых программных компонентов или настроек операционной системы. В таком случае рекомендуется проверить наличие обновлений операционной системы Windows 10 и установить все необходимые компоненты, такие как .NET Framework или Visual C++ Redistributable.
На некоторых конфигурациях компьютеров Bluestacks может работать медленно или некорректно отображать графику. Это может быть связано с несовместимостью с установленными драйверами видеокарты или недостаточными системными ресурсами. Для улучшения производительности рекомендуется обновить драйверы видеокарты до последней версии и увеличить выделенную оперативную память для Bluestacks в настройках программы.
Иногда на Windows 10 пользователи могут столкнуться с проблемами запуска определенных приложений в Bluestacks. Это может быть связано с некорректной работой сетевого соединения или наличием конфликтующих программ на компьютере. Для решения этой проблемы рекомендуется проверить наличие обновлений для Bluestacks, а также временно отключить или удалить антивирусные программы или фаерволы, которые могут блокировать работу Bluestacks.
При возникновении проблем с использованием Bluestacks на Windows 10 рекомендуется внимательно прочитать сообщения об ошибках и использовать доступные решения, предлагаемые разработчиками и сообществом.
Безопасность при использовании Bluestacks на Windows 10
Bluestacks для Windows 10 предоставляет возможность запускать приложения Android на компьютере с операционной системой Windows. Однако, при использовании Bluestacks на Windows 10 важно обеспечить безопасность вашей системы. В этом разделе мы рассмотрим несколько советов, которые помогут вам использовать Bluestacks безопасно.
- Скачивайте Bluestacks только с официального сайта: Для обеспечения безопасности вашего компьютера, всегда загружайте Bluestacks только с официального сайта. Установка программного обеспечения с непроверенных источников может представлять угрозу вашей безопасности.
- Установите антивирусное программное обеспечение: Прежде чем устанавливать Bluestacks на Windows 10, убедитесь, что на вашем компьютере установлено актуальное антивирусное программное обеспечение. Это поможет обнаружить и предотвратить вредоносные программы и вирусы.
- Обновляйте Bluestacks и операционную систему: Регулярно проверяйте наличие обновлений для Bluestacks и операционной системы Windows 10. Обновления могут содержать исправления уязвимостей и обеспечить безопасность вашего компьютера.
- Будьте осторожны скачивая и устанавливая приложения: При использовании Bluestacks на Windows 10 будьте внимательны при скачивании и установке приложений. Предпочитайте надежные и проверенные источники приложений. Тщательно проверяйте разрешения, запрашиваемые приложениями и следите за своими личными данными.
- Защитите свою учетную запись Bluestacks: Создайте надежный пароль для вашей учетной записи Bluestacks. Используйте уникальный пароль и не делитесь им с другими людьми. Это поможет предотвратить несанкционированный доступ к вашим данным.
Следуя этим простым рекомендациям, вы сможете использовать Bluestacks на Windows 10 безопасно и наслаждаться запуском приложений Android на вашем компьютере. Помните, что безопасность вашей системы - важный аспект при использовании программного обеспечения, и следование базовым мерам безопасности поможет вам избежать неприятностей.
Как удалить BlueStacks с компьютера с Windows 10
1. Шаг: Закрытие BlueStacks и его процессов
Перед удалением BlueStacks необходимо закрыть программу и завершить все связанные с ней процессы. Для этого выполните следующие действия:
- Щелкните правой кнопкой мыши по значку BlueStacks в панели задач и выберите "Выход" из контекстного меню.
- Откройте Диспетчер задач, нажав комбинацию клавиш Ctrl + Shift + Esc.
- Во вкладке "Процессы" найдите все процессы, связанные с BlueStacks, и выберите их.
- Нажмите кнопку "Завершить задачу" или используйте комбинацию клавиш Del или End.
2. Шаг: Удаление BlueStacks из системы
Чтобы удалить BlueStacks с компьютера с Windows 10, выполните следующие действия:
- Откройте Панель управления, нажав правой кнопкой мыши на кнопку "Пуск" и выбрав "Панель управления" из контекстного меню.
- Перейдите в раздел "Программы" или "Программы и компоненты".
- Найдите в списке установленных программ BlueStacks и выберите его.
- Нажмите кнопку "Удалить" или "Изменить/Удалить".
- Следуйте инструкциям на экране, чтобы завершить процесс удаления BlueStacks.
После завершения процесса удаления BlueStacks, рекомендуется перезагрузить компьютер, чтобы полностью удалить все остатки программы. Теперь вы можете быть уверены, что BlueStacks успешно удален с вашего компьютера с Windows 10.
Видео:
Bluestacks 5 эмулятор андроида на пк или ноутбук | Как скачать Bluestacks 5 android emulator for pc
Bluestacks 5 эмулятор андроида на пк или ноутбук | Как скачать Bluestacks 5 android emulator for pc by Mister Obzorkin 20,697 views 1 year ago 7 minutes, 27 seconds
Вопрос-ответ:
Как скачать и установить Bluestacks на компьютер с операционной системой Windows 10?
Чтобы скачать и установить Bluestacks на компьютер с Windows 10, вам нужно перейти на официальный сайт Bluestacks и нажать на кнопку "Скачать Bluestacks". После загрузки файла установки, запустите его и следуйте инструкциям мастера установки. После завершения установки, Bluestacks будет доступен на вашем компьютере.
Какой эмулятор подходит для работы с операционной системой Windows 10?
Bluestacks является одним из самых популярных эмуляторов для работы с операционной системой Windows 10. Он предоставляет возможность запускать приложения и игры на компьютере с помощью эмуляции мобильной платформы Android. Bluestacks обеспечивает высокую производительность и плавную работу приложений на ОС Windows 10.




































