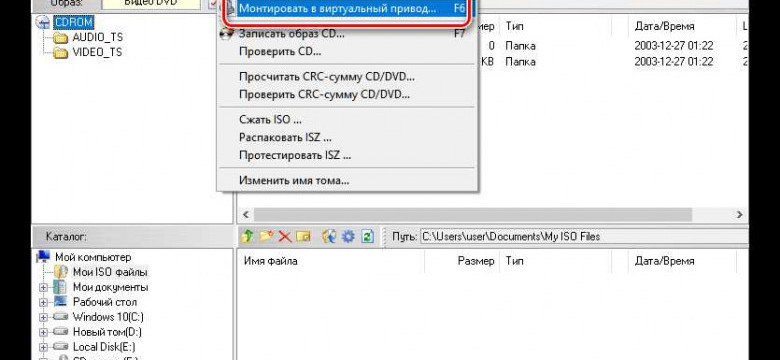
UltraISO — это популярная программа, которая позволяет создавать, редактировать и конвертировать образы дисков. Одной из полезных функций UltraISO является возможность смонтировать образы дисков, чтобы использовать их без необходимости записывать на физический носитель. В этой статье мы расскажем, как смонтировать образ диска в UltraISO.
Первым шагом необходимо установить UltraISO на ваш компьютер, если он еще не установлен. После установки запустите программу и откройте окно главного меню. Для этого щелкните по соответствующей иконке на рабочем столе или найдите программу в меню "Пуск".
После открытия главного меню выберите опцию "Файл" и затем "Открыть". В появившемся окне навигации найдите образ диска, который вы хотите смонтировать, и выберите его. Нажмите кнопку "Открыть", чтобы загрузить образ диска в UltraISO.
Теперь, когда образ диска открыт в UltraISO, вы можете приступить к его монтированию. Навигационная панель программы позволяет вам управлять содержимым образа диска. Чтобы смонтировать образ диска, найдите в навигационной панели опцию "Монтирование" и выберите ее. UltraISO автоматически пристыкует образ диска, и вы сможете использовать его как основной диск в системе.
Теперь вы знаете, как смонтировать образ диска в UltraISO. Эта функция программы позволяет использовать образы дисков без необходимости записи их на физические носители. Пользуйтесь UltraISO для удобного и эффективного управления образами дисков!
Как смонтировать образ диска в UltraISO
Шаг 1: Запуск программы UltraISO
Сначала вам нужно открыть программу UltraISO на вашем компьютере. Если у вас еще нет этой программы, вы можете скачать ее с официального сайта UltraISO. Установите программу, следуя инструкциям на экране.
Шаг 2: Закрепление образа диска
После запуска UltraISO откройте меню "Файл" и выберите "Открыть". В появившемся окне найдите и выберите файл образа диска, который вы хотите смонтировать. Затем нажмите кнопку "Открыть", чтобы загрузить образ диска в программу.
Шаг 3: Подключение образа диска
После загрузки образа диска в UltraISO откройте меню "Сервис" и выберите "Управление виртуальными приводами". В появившемся окне вы увидите доступные виртуальные приводы. Выберите привод, к которому вы хотите подключить образ диска, и нажмите кнопку "Подключить".
Шаг 4: Пристыковка образа диска
После подключения образа диска к виртуальному приводу откройте меню "Сервис" и выберите "Виртуальный CD/DVD-ROM". Затем выберите виртуальный привод, к которому вы подключили образ диска.
Теперь ваш образ диска смонтирован и готов к использованию! Вы можете открыть файлы и папки на диске, как если бы он был обычным диском. Когда вы закончите работать с образом диска, вы можете вернуться в меню "Сервис" и выбрать "Отключить" для отключения образа диска от виртуального привода.
Таким образом, программа UltraISO позволяет вам удобно работать с образами дисков, сохраняя ваше время и упрощая процесс работы с большим объемом данных.
Шаг 1: Запуск программы UltraISO
Чтобы начать работу с UltraISO, сначала необходимо запустить программу. Для этого найдите ярлык программы на рабочем столе или в меню "Пуск" и щелкните по нему дважды.
После запуска программы UltraISO вы увидите главное окно программы, в котором будут отображены все доступные функции и инструменты. Теперь вы готовы пристыковать образ диска и смонтировать его на виртуальный диск, чтобы получить доступ к его содержимому.
Шаг 2: Открытие образа диска
После того, как вы успешно пристыковали свой USB-накопитель к компьютеру и установили программу UltraISO, вы готовы открыть образ диска, чтобы начать процесс монтирования.
Для того чтобы открыть образ диска в UltraISO, выполните следующие действия:
- Откройте программу UltraISO, нажав на ярлык на рабочем столе или через меню "Пуск".
- В главном меню программы выберите пункт "Файл" и в выпадающем списке выберите "Открыть".
- В появившемся диалоговом окне найдите путь до вашего образа диска на компьютере и выберите его.
- Нажмите кнопку "Открыть" или дважды кликните на выбранном образе диска, чтобы начать его загрузку в UltraISO.
После этого образ диска будет успешно подключен и отображен в основном окне программы UltraISO. Теперь вы можете закрепиться за следующим шагом и начать работу с образом диска.
Шаг 3: Выбор виртуального диска
После открытия образа диска в UltraISO, необходимо выбрать виртуальный диск, к которому будет пристыкован образ. Для этого нужно:
| 1. | Открыть вкладку "Диски". |
| 2. | Выбрать пункт "Выбрать виртуальный диск". |
| 3. | Из списка доступных виртуальных дисков выбрать нужный диск. |
| 4. | Нажать "ОК", чтобы закрепить образ к выбранному виртуальному диску. |
Теперь образ будет смонтирован на выбранный виртуальный диск в UltraISO.
Шаг 4: Монтирование образа диска
Чтобы смонтировать образ диска в UltraISO, следуйте этим простым шагам:
- Откройте программу UltraISO.
- В главном меню выберите вкладку "Файл" и затем выберите "Открыть".
- Найдите нужный вам образ диска на вашем компьютере и нажмите на кнопку "Открыть".
- Выберите пристыковать образ диска в UltraISO, щелкнув правой кнопкой мыши на образе диска в окне программы.
- В выпадающем меню выберите пункт "Подключить" для закрепления образа диска в UltraISO.
После выполнения этих шагов, ваш образ диска будет успешно смонтирован в UltraISO. Теперь вы можете использовать образ диска так, как будто диск подключен к вашему компьютеру.
Как закрепить образ диска в UltraISO
- Откройте программу UltraISO.
- Щелкните по меню "Файл" и выберите "Открыть" или воспользуйтесь горячей клавишей "Ctrl+O", чтобы выбрать образ диска, который вы хотите закрепить.
- После выбора образа диска, он появится в левой панели программы.
- Щелкните правой кнопкой мыши на образе диска в левой панели и выберите "Закрепить диск".
- UltraISO начнет процесс закрепления образа диска. В это время вы можете наблюдать прогресс внизу программы.
- После успешного закрепления образа диска, вы увидите сообщение об успешном завершении операции.
- Образ диска теперь закреплен в UltraISO и доступен для использования.
Теперь вы знаете, как закрепить образ диска в UltraISO и начать работать с ним. Этот простой процесс позволяет подключить образ диска и использовать его в программе UltraISO без необходимости записывать его на физический носитель.
Шаг 1: Открытие смонтированного образа диска
Для того чтобы смонтировать образ диска в UltraISO, вам нужно выполнить следующие действия:
1. Запустите программу UltraISO.
2. В главном меню выберите пункт "Файл" и нажмите на "Открыть...".
3. В диалоговом окне выберите образ диска, который вы хотите смонтировать, и нажмите на кнопку "Открыть".
4. После этого образ диска будет закреплен в программе UltraISO и отображен в центральной части окна.
5. Если вы хотите подключить образ диска к виртуальному приводу, выберите пункт "Эмуляция" в главном меню, затем "Устройства" и "Подключить образ диска...".
6. В появившемся окне выберите образ диска, который вы хотите подключить, и нажмите на кнопку "Открыть".
7. Образ диска будет пристыкован к выбранному виртуальному приводу и будет доступен для использования.
Теперь вы знаете, как смонтировать образ диска в UltraISO и подключить его к виртуальному приводу. Удачного использования!
Шаг 2: Выбор папки для сохранения
После успешной установки UltraISO вы можете приступить к подключению образа диска.
Для начала запустите программу UltraISO и выберите пункт "Файл" в верхнем меню. Затем выберите "Открыть" и найдите нужный образ диска на вашем компьютере.
Когда образ диска будет открыт, у вас будет возможность выбрать папку, в которую вы хотите сохранить содержимое образа. Чтобы сделать это, нажмите на кнопку "Сохранить как", расположенную в верхней части программы UltraISO.
После нажатия на кнопку "Сохранить как" появится окно выбора папки. В этом окне вы сможете указать имя новой папки и выбрать путь для сохранения файлов образа диска. После выбора папки нажмите кнопку "ОК", чтобы закрепить выбор.
Теперь вы успешно подключили и смонтировали образ диска в программе UltraISO, а также выбрали папку для сохранения его содержимого на вашем компьютере.
Шаг 3: Закрепление образа диска
После того, как вы успешно создали образ диска в UltraISO, вам необходимо его закрепить или подключить для использования.
1. Откройте программу UltraISO. В верхнем меню выберите пункт "Файл" и нажмите на "Открыть".
2. В появившемся окне выберите нужный вам образ диска, который вы хотите закрепить. Нажмите на него один раз и нажмите кнопку "Открыть".
3. После открытия образа диска, вернитесь в верхнее меню и щелкните на пункте "Эмуляция".
4. В выпадающем списке выберите "Виртуальный привод" и щелкните на нем.
5. Во всплывающем меню выберите пункт "Привод 0: не подключено".
6. Затем выберите "Пристыковать изображение". В появившемся окне найдите и выберите образ диска, который вы открыли в шаге 2. Нажмите "Открыть".
7. Образ диска теперь будет подключен к виртуальному приводу и готов к использованию.
Теперь вы знаете, как смонтировать образ диска в UltraISO и закрепить его для дальнейшего использования.
Как подключить образ диска в UltraISO
UltraISO позволяет смонтировать образ диска, чтобы вы могли использовать его как виртуальный диск на компьютере. В этом руководстве мы покажем вам, как подключить образ диска в UltraISO.
Шаг 1: Запустите UltraISO
В первую очередь, убедитесь, что UltraISO установлен на вашем компьютере. Затем запустите программу, чтобы начать.
Шаг 2: Откройте образ диска
Нажмите на кнопку "Открыть", которая находится в верхнем меню UltraISO. В появившемся окне выберите образ диска, который вы хотите подключить.
Шаг 3: Подключите образ диска
После открытия образа диска в UltraISO, выберите "Закрепить" или "Пристыковать" в меню "Диски". Это позволит вам подключить образ диска и использовать его на вашем компьютере как виртуальный диск.
Теперь вы знаете, как подключить образ диска в UltraISO. Этот процесс позволяет вам использовать образы дисков без необходимости физических носителей и удобен для установки программ или игр.
Видео:
Как создать образ диска с помощью UltraISO | Complandia
Как создать образ диска с помощью UltraISO | Complandia by Complandia 4,418 views 9 years ago 2 minutes, 37 seconds
Вопрос-ответ:
Как смонтировать образ диска в UltraISO?
Для того чтобы смонтировать образ диска в UltraISO, вам необходимо выполнить следующие шаги: 1. Откройте UltraISO и выберите пункт "Файл" в верхнем меню. 2. В выпадающем меню выберите "Открыть" и найдите нужный образ диска на вашем компьютере. 3. После выбора образа диска, вам отобразится его содержимое в окне программы. 4. Для монтирования образа диска, выберите пункт "Сервис" в верхнем меню и в выпадающем меню выберите "Монтирование в виртуальный привод". 5. Выберите привод, в который хотите смонтировать образ диска, и нажмите "OK". Теперь образ диска будет смонтирован и доступен для использования.




































