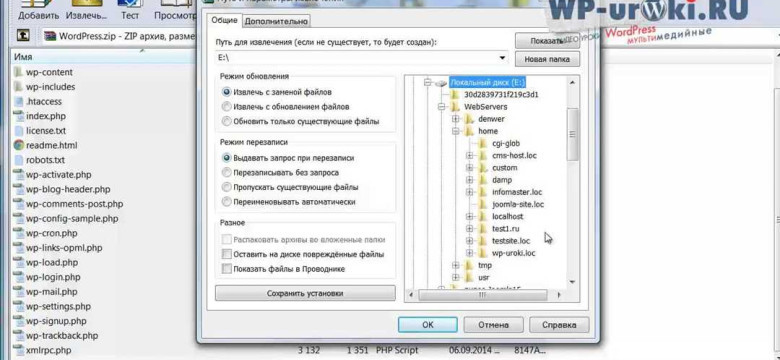
Denwer – это среда для создания и разработки веб-сайтов, которая включает в себя сервер, базу данных и интерпретатор PHP. Она позволяет развернуть и настроить локальный веб-сервер на компьютере и создать собственный сайт.
В этой статье мы рассмотрим, как установить Joomla на Denwer и запустить сайт на данной платформе. Joomla – это одна из самых популярных систем управления контентом (CMS) для создания и управления веб-сайтами.
Чтобы установить Joomla на Denwer, вам понадобится скачать последнюю версию Joomla с официального сайта. Затем разархивируйте скачанный файл и скопируйте содержимое архива в папку www вашего Denwer.
После этого выполните следующие шаги: откройте браузер и введите localhost в адресной строке. Затем выберите папку Joomla, чтобы запустить процесс установки. Следуйте инструкциям на экране, указывая требуемые параметры, пока установка не будет завершена.
После установки Joomla вам необходимо настроить базу данных для работы сайта. В Denwer откройте phpMyAdmin и создайте новую базу данных для Joomla. Затем введите имя базы данных, логин и пароль в настройках Joomla и нажмите «Далее».
Поздравляю! Вы успешно установили и настроили Joomla на Denwer. Теперь вы можете запустить Joomla, введя в адресной строке браузера localhost/имя_папки_Joomla. Запустив Joomla, вы можете начать создавать и управлять своим сайтом с помощью этой мощной и удобной платформы.
Установка Joomla на Denwer: подробное руководство 2021
Для установки Joomla на Denwer вам понадобятся следующие шаги:
Шаг 1: Скачайте и установите Denwer
Первым шагом необходимо скачать и установить Denwer на ваш компьютер. Denwer предоставляет среду для работы с веб-сервером Apache, базой данных MySQL и интерпретатором PHP. После установки Denwer, запустите его.
Шаг 2: Скачайте Joomla
Затем, скачайте саму Joomla с официального сайта. Рекомендуется загрузить последнюю стабильную версию Joomla. Распакуйте загруженный архив на диск C в папку Denwer/www/joomla (путь может отличаться в зависимости от настроек Denwer).
Шаг 3: Создайте базу данных
Зайти в phpMyAdmin (доступен через панель управления Denwer) и создать новую базу данных для Joomla. Установите название вашей базы данных, например "joomla".
Шаг 4: Запустите установку Joomla
Откройте браузер и введите в адресной строке "http://localhost/joomla". Начнется процесс установки Joomla. Выберите язык установки, введите название вашего сайта и настройте параметры базы данных (название, имя пользователя, пароль) в соответствии с созданной ранее базой данных.
Шаг 5: Настройте Joomla
После завершения установки, вам потребуется настроить Joomla. Выберите шаблон, введите данные администратора (имя пользователя, пароль, адрес электронной почты) и нажмите "Установить". Войдите в панель управления Joomla, используя введенные данные администратора.
Шаг 6: Поздравляем, Joomla установлена и настроена на Denwer!
Теперь у вас есть работающая инсталляция Joomla на вашем компьютере. Вы можете начать создавать и настраивать свой сайт с помощью этой мощной системы управления контентом.
Как запустить Joomla на Denwer
Шаг 1: Установка Denwer
Первым шагом необходимо установить Denwer на ваш компьютер. Загрузите установочный файл Denwer с официального сайта и следуйте инструкциям по установке. После установки запустите Denwer и убедитесь, что сервер работает.
Шаг 2: Скачивание Joomla
Скачайте последнюю версию Joomla с официального сайта разработчика. Распакуйте загруженный архив и скопируйте все файлы и папки Joomla в папку "www" вашего Denwer.
Шаг 3: Создание базы данных
Создайте новую базу данных для Joomla на вашем Denwer. Для этого воспользуйтесь phpMyAdmin, который доступен через панель управления Denwer. При создании базы данных не забудьте записать название базы данных, имя пользователя и пароль.
Шаг 4: Установка Joomla
Откройте браузер и введите в адресной строке "localhost". Вы должны увидеть страницу приветствия Denwer. Чтобы запустить процесс установки Joomla, добавьте к адресу "/имя папки Joomla". Например, если вы скопировали Joomla в папку с именем "joomla", введите "localhost/joomla" в адресной строке.
Следуйте инструкциям на экране, вводя необходимую информацию, включая название сайта, данные базы данных или данные администратора. После заполнения всех полей нажмите кнопку "Установить".
Шаг 5: Завершение установки
После завершения установки Joomla вы должны увидеть страницу с сообщением о успешной установке. Вам будет предложено удалить папку установки. Удалите эту папку с помощью файлового менеджера Denwer или любого другого файлового менеджера.
Теперь вы можете открыть Joomla, введя адрес вашего сайта в браузере. Если все было настроено правильно, вы увидите домашнюю страницу Joomla и сможете начать настраивать свой новый сайт.
Как настроить Joomla на Денвер
Для работы с Joomla на локальном сервере Денвер необходимо установить и настроить соответствующие компоненты. В этом руководстве мы рассмотрим шаги разворачивания и настройки Joomla на Денвере.
Установка Денвер
Для начала необходимо скачать и установить Денвер на ваш компьютер. Денвер представляет собой локальный сервер, который позволяет развернуть Joomla на вашем компьютере.
Установка Joomla
После успешной установки Денвера переходим к установке Joomla.
- Скачайте последнюю версию Joomla с официального сайта.
- Распакуйте архив Joomla в папку "www" в папке, где установлен Денвер.
- Откройте браузер и введите в адресной строке "localhost".
- Выберите язык установки и нажмите кнопку "Далее".
- Укажите данные для подключения к базе данных.
- Введите название сайта и учетные данные администратора.
- Нажмите кнопку "Установить" и дождитесь завершения установки.
Настройка Joomla и запуск сайта
После установки Joomla необходимо настроить параметры сайта.
- Откройте браузер и введите в адресной строке "localhost".
- Войдите в панель управления сайтом, используя учетные данные администратора, указанные при установке.
- Настройте основные параметры сайта, такие как название, описание, мета-теги и т.д.
- Выберите и установите необходимые расширения и шаблоны для сайта.
- Настройте меню и дополнительные модули сайта.
- После завершения настройки, ваш сайт на Joomla готов к запуску.
- Чтобы открыть ваш сайт, введите в адресной строке браузера "localhost".
Итоги
Теперь вы знаете, как развернуть, установить и настроить Joomla на Денвере. Это позволит вам создать и разрабатывать сайты на Joomla локально, без необходимости публикации их на удаленном сервере.
| Развернуть | Установить | На | как | Денвер | Joomla | настроить |
| запустить | развернуть | Денвер | Joomla | настроить |
Как развернуть Joomla на Денвер
Запустить и настроить Joomla на локальном сервере Denwer может показаться сложной задачей, но с помощью этого подробного руководства вы сможете успешно установить и настроить Joomla на Denwer.
Шаг 1: Установить и настроить Denwer
Первым шагом необходимо установить Denwer на ваш компьютер. Перейдите на официальный сайт Denwer и скачайте последнюю версию программы. После завершения загрузки запустите установку и следуйте инструкциям на экране.
После установки Denwer откройте папку "Denwer" на вашем компьютере и запустите файл "denwer.exe". Проверьте, что локальный сервер Apache запущен и работает.
Шаг 2: Установить Joomla
Скачайте последнюю версию Joomla с официального сайта. После загрузки архива распакуйте его в папку "home" внутри папки "Denwer". Например, путь к папке должен выглядеть так: "C:\ Denwer\ home\ Joomla".
Запустите браузер и в адресной строке введите "localhost". Откроется страница приветствия Denwer. Найдите ссылку "Joomla!" на этой странице и перейдите по ней.
Шаг 3: Настроить Joomla
На странице установки Joomla выберите язык установки и нажмите кнопку "Далее". Затем введите информацию о базе данных: имя базы данных, имя пользователя и пароль. Нажмите "Далее".
В следующем окне введите название вашего сайта и адрес электронной почты администратора. Затем создайте имя пользователя и пароль для учетной записи администратора Joomla. Нажмите "Далее".
Нажмите кнопку "Установить примерные данные" для установки демонстрационных данных Joomla (опционально) и нажмите "Далее". Затем нажмите "Удалить папку установки" для удаления папки установки Joomla. Нажмите "Далее".
Поздравляю! Вы успешно развернули и запустили Joomla на локальном сервере Denwer. Теперь вы можете начать создавать свой сайт на платформе Joomla.
Как установить Joomla на Денвер
Шаг 1: Установка Денвер
Первым шагом необходимо установить Denwer на ваш компьютер. Вы можете скачать Denwer с официального сайта и следовать инструкциям установщика.
Шаг 2: Установка Joomla
После установки Denwer вам потребуется скачать Joomla с официального сайта разработчика. Разархивируйте скачанный архив и переместите его содержимое в папку "www" в папке с установленным Denwer.
Шаг 3: Запуск Denwer
Запустите Denwer, открыв его главное окно, и перейдите во вкладку "Сервер". Здесь вы должны найти и нажать на кнопку "Запустить все службы". После этого Denwer начнет работу и сервер Apache будет запущен.
Шаг 4: Настройка Joomla

Теперь откройте веб-браузер и в адресной строке введите "localhost". Вы должны увидеть страницу выбора языка Joomla. Выберите нужный язык и нажмите кнопку "Далее".
На следующей странице вам будет предложено ввести информацию о базе данных. Введите необходимые данные, такие как имя хоста (localhost), имя базы данных, имя пользователя и пароль, и нажмите кнопку "Далее".
На последнем шаге вам нужно указать информацию о вашем сайте, включая название, электронную почту и пароль администратора. После заполнения всех полей нажмите кнопку "Установить" и Joomla будет установлена.
Шаг 5: Запуск Joomla
После завершения установки вы можете перейти к запуску Joomla. В адресной строке браузера введите "localhost" и нажмите Enter. Вы должны увидеть домашнюю страницу вашего нового сайта Joomla.
Теперь у вас есть установленная и работающая Joomla на вашем сервере Denwer. Вы можете начать настраивать и использование своего нового сайта с помощью панели администратора Joomla.
Подробное руководство по установке Joomla на Denwer
Шаг 1: Скачать и установить Denwer
Первым шагом необходимо скачать Denwer с официального сайта и запустить его установку. Следуйте инструкциям по установке, указывая путь к папке, где будет располагаться сервер.
Шаг 2: Скачать и распаковать Joomla
После установки Denwer необходимо скачать архив с последней версией Joomla с официального сайта. Распакуйте скачанный архив в папку "home" внутри папки Denwer.
Шаг 3: Создать базу данных
Перейдите в папку Denwer и откройте файл "port_mysql.bat". В появившемся окне нажмите клавишу "Enter", чтобы запустить сервер базы данных MySQL. После этого откройте браузер и в адресной строке введите "http://localhost/phpmyadmin/". Создайте новую базу данных для установки Joomla, запомните ее название, имя пользователя и пароль.
Шаг 4: Настройка Joomla
Откройте браузер и введите в адресной строке "http://localhost/nazvanie_papki_joomla". На странице установки Joomla введите название вашего сайта, вашу электронную почту и данные для доступа к базе данных MySQL. Нажмите кнопку "Установить", чтобы продолжить.
Шаг 5: Запустить Joomla
После завершения установки Joomla, удалите папку "installation" из папки "nazvanie_papki_joomla" и введите в адресной строке браузера "http://localhost/nazvanie_papki_joomla". Теперь Joomla должна успешно запуститься, и вы сможете начать создавать свой веб-сайт с помощью этой платформы.
Таким образом, вы успешно установили и настроили Joomla на Denwer. Удачи в создании вашего веб-сайта!
Обновленное руководство по установке Joomla на Denwer в 2021 году
Для того чтобы настроить и запустить Joomla на Denwer, вам необходимо следовать этому подробному руководству. В нем вы найдете все необходимые инструкции по развертыванию и установке Joomla на Denwer.
Шаг 1: Установка Denwer
Первым шагом необходимо установить и настроить Denwer. Denwer - это локальный сервер, который позволяет запускать веб-сайты на локальной машине. Вы можете скачать Denwer с официального сайта и следовать инструкциям по установке.
Шаг 2: Развертывание Joomla
После успешной установки Denwer, следуйте инструкциям по развертыванию Joomla. Скачайте последнюю версию Joomla с официального сайта Joomla и распакуйте архив в папку denwer\home\www\joomla (путь может отличаться в зависимости от настроек Denwer).
Шаг 3: Установка Joomla
Теперь можно приступить к установке Joomla. Откройте браузер и введите в адресной строке "localhost/joomla" (или другой путь, используемый для установки Joomla). Вы должны увидеть страницу установки Joomla.
Следуйте инструкциям на странице установки Joomla, выбирая нужные настройки (например, выбор языка и базы данных). После завершения установки Joomla, вам будет предложено ввести информацию о сайте, такую как название сайта и административные данные.
Шаг 4: Настройка Denwer
После установки Joomla, необходимо настроить Denwer, чтобы он распознавал и запускал ваш сайт на локальной машине. Для этого откройте папку denwer\home\www и создайте файл с именем .htaccess (с точкой в начале). Откройте этот файл и добавьте следующий код:
Options +FollowSymLinksRewriteEngine OnRewriteBase /joomla/RewriteCond %{REQUEST_FILENAME} !-fRewriteCond %{REQUEST_FILENAME} !-dRewriteRule (.*) index.php
Сохраните файл .htaccess и перезапустите Denwer. Теперь ваш сайт Joomla должен быть доступен по адресу "localhost/joomla".
Поздравляю! Вы успешно установили и настроили Joomla на Denwer. Теперь вы можете запускать и развертывать свои проекты Joomla на локальной машине.
Полное руководство по установке и настройке Joomla на Denwer
Шаг 1: Установка Denwer
Первым шагом является установка Denwer - локального сервера, который будет выполнять нашу Joomla установку. Вы можете скачать последнюю версию Denwer с официального сайта и следовать инструкциям по установке.
Шаг 2: Установка Joomla
После установки Denwer вам необходимо скачать последнюю версию Joomla с официального сайта. После скачивания архива с Joomla, распакуйте его в папку "home" внутри папки, где вы установили Denwer.
Шаг 3: Запуск Denwer
Перед тем, как запустить Joomla, необходимо запустить Denwer. Для этого найдите папку Denwer на вашем компьютере и откройте файл "denwer.exe". После запуска Denwer вы увидите значок "D" в системном трее - это означает, что сервер успешно запущен.
Шаг 4: Настройка Denwer
Перейдите в браузер и введите адрес "localhost" или "127.0.0.1". Вы должны увидеть страницу приветствия Denwer. Чтобы убедиться, что Denwer правильно настроен, попробуйте открыть одну из вкладок "Apache", "MySQL" или "PHP". Если вы видите информацию о версии и состоянии соответствующей службы, значит, Denwer настроен корректно.
Шаг 5: Установка Joomla
Теперь, когда мы настроили Denwer, перейдите в браузер и введите адрес "localhost/joomla". Вы должны увидеть страницу установки Joomla. Следуйте инструкциям на экране для установки Joomla. Вам потребуется указать информацию о базе данных, создать учетную запись администратора и выбрать имя для вашего сайта Joomla.
Шаг 6: Запуск Joomla
После завершения установки Joomla, вы увидите окно успешного завершения установки. Теперь вы можете перейти к вашему сайту Joomla, введя адрес "localhost/joomla" или используя имя сайта, которое вы указали во время установки.
Теперь вы знаете, как установить и настроить Joomla на Denwer. Это позволит вам легко развернуть и запустить веб-сайт Joomla на вашем компьютере. Удачи вам!
Видео:
Установка Joomla на denwer localhost ,создать и подключить базу данных.
Установка Joomla на denwer localhost ,создать и подключить базу данных. by Тарас 779 views 7 years ago 11 minutes, 45 seconds
Joomla Beginner Class, Lesson #16: Finishing up Menus with Joomla
Joomla Beginner Class, Lesson #16: Finishing up Menus with Joomla by OSTraining 14,218 views 6 years ago 3 minutes, 46 seconds




































