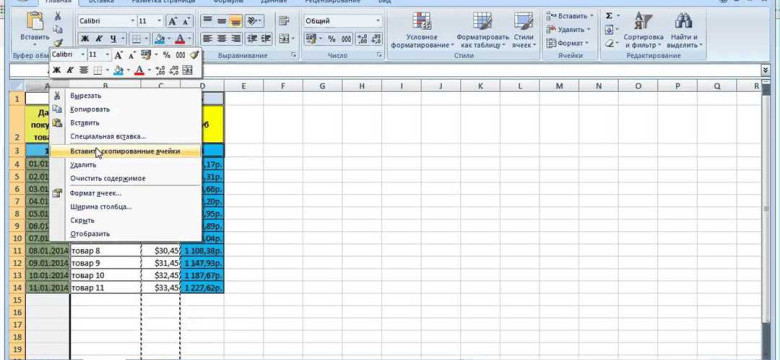
В электронной таблице Excel возникает необходимость перенести строку для более удобного и эффективного представления данных. Когда содержимое ячейки слишком длинное для одной строки, оно автоматически переносится на следующую строку. Это облегчает чтение и анализ информации.
Для переноса строки в Excel можно использовать разделитель строк. Данный разделитель позволяет создать новую строку в таблице или вставить разрыв в существующую строку. Такая вставка новой строки или разрыва между двумя строками делает текст более удобочитаемым и структурированным.
Чтобы перенести строку в Excel, необходимо выделить ячейку или диапазон ячеек, в которых требуется вставить новую строку. Затем воспользуйтесь функцией "Вставка" в меню Excel и выберите опцию "Перенос строк". В результате будет создана новая строка в таблице и отображен разрыв между строками.
Как перенести строку в Excel: легкий способ для быстрой и удобной работы
Работа с таблицами в Excel может быть несколько сложной, особенно когда встает вопрос о переносе строк. Но не стоит волноваться! В Excel есть простой способ, позволяющий осуществить перенос строк в таблице с легкостью.
Линия разрыва строк
В Excel существует специальная функция разрыва строк, которая позволяет создать разрыв в строках таблицы. Чтобы воспользоваться данной функцией, необходимо выполнить следующие шаги:
- Выберите ячейку или диапазон ячеек, в которых вы хотите создать разрыв строк.
- Нажмите правую кнопку мыши и выберите пункт "Формат ячеек" в контекстном меню.
- Перейдите на вкладку "Выравнивание" и поставьте галочку напротив "Разрыв строки".
- Нажмите "ОК" для сохранения изменений.
Вставка разделителя строк
Для создания новой строки в таблице Excel можно воспользоваться специальным разделителем строк. Для этого выполните следующие действия:
- Выберите ячейку или диапазон ячеек, в которых вы хотите вставить новую строку.
- Нажмите правую кнопку мыши и выберите пункт "Вставить" в контекстном меню.
- В появившемся окне выберите вкладку "Разделитель" и поставьте галочку напротив "Новая линия".
- Нажмите "ОК" для вставки новой строки.
Теперь вы знаете, как перенести строку в Excel с помощью простых и удобных способов. Применяйте эти приемы для более эффективной работы с таблицами в Excel!
Вставка разделителя строк в Excel
В электронной таблице Excel вы можете вставить новую строку или разделитель строк для удобства работы с данными.
Для вставки строки или разрыва строк в Excel выполните следующие шаги:
1. Выберите ячейку, где вы хотите вставить новую строку или разделитель.
2. Нажмите правую кнопку мыши и выберите "Вставить" в контекстном меню или используйте комбинацию клавиш Ctrl + Shift + "+".
3. В открывшемся диалоговом окне "Вставить" выберите "Строки" для вставки новой строки или выберите "Разрыв строк" для создания разделителя.
4. Нажмите кнопку "OK".
Теперь вы успешно вставили новую строку или разделитель строк в таблицу Excel.
Вставка строк или разделителей позволяет легко организовать данные и создать структуру таблицы для более удобной работы с информацией.
Создание новой линии в Excel
Для создания новой строки в таблице Excel вы можете вставить разделитель строки, чтобы разделить одну строку на две. Для этого выделите строку, в которой нужен разрыв, и нажмите правую кнопку мыши. Затем выберите опцию "Вставить разрыв". Это добавит новую линию или разрыв в таблице Excel.
Когда вы вставляете разделитель строки, Excel автоматически создает новую строку ниже разрыва. Это полезно, если вам нужно дополнительное место для ввода данных или вы хотите разделить данные в строке на две части.
Чтобы вставить разделитель строки в конкретной ячейке в таблице Excel, выделите ячейку и нажмите правую кнопку мыши. Затем выберите опцию "Вставить разделитель". В результате в выбранной ячейке появится новая строка, разделяющая данные на две части.
В Excel также есть возможность вставить разделитель строки между существующими строками. Чтобы это сделать, выделите строки, между которыми вы хотите вставить разделитель, и затем нажмите правую кнопку мыши. Выберите опцию "Вставить разделитель" и новая строка будет добавлена между выбранными строками.
Вставка разделителя строки в таблице Excel является простым способом создания новой строки или разрыва между строками. Он поможет вам улучшить организацию данных и облегчит работу с таблицей Excel.
Способы разрыва строки в электронной таблице Excel
1. Вставка разрыва строки в новую строку
Чтобы вставить разрыв строки в новую строку в Excel, необходимо выбрать ячейку, где нужно сделать разделитель строк, и нажать клавишу "Alt + Enter". Это создаст новую строку сразу после текущей строки, который позволит разделить текст на две строки.
2. Использование разделителя строк в Excel
В Excel можно использовать специальный разделитель строк для переноса текста на новую строку. В этом случае, текст будет автоматически переноситься на новую строку, когда он достигнет правой границы ячейки.
Чтобы использовать разделитель строк, нужно выбрать ячейку, и на панели инструментов нажать кнопку "Перенос по словам". При этом весь текст будет автоматически разделен на новые строки, и можно увидеть полный текст при необходимости.
Отображение многострочного текста в ячейке Excel
Линия разделителя в Excel позволяет переносить строки в таблице и вставлять новую строку в электронной таблице. Если вам нужно создать разрыв между электронными строками, вы можете использовать эту функцию для удобства работы.
Для вставки новой строки в ячейку Excel, вам нужно нажать клавишу Enter или комбинацию Ctrl + Enter. После этого в ячейке будет отображаться новая строка.
Если вы хотите вставить разрывы строк в строку Excel, вы можете использовать линию разделителя. Чтобы вставить линию разделителя, вам нужно выбрать ячейки, в которых вы хотите создать разрыв, затем нажмите правую кнопку мыши и выберите "Вставка линии разделителя". После этого в выбранных ячейках появится новая линия разделителя.
В Excel можно использовать функцию переноса текста. Если вы хотите создать многострочный текст в ячейке Excel, вам нужно выбрать ячейку, в которой вы хотите отобразить многострочный текст, затем нажать комбинацию клавиш Alt + Enter. После этого курсор перейдет на новую строку внутри ячейки, и вы сможете вводить текст на новой строке.
Использование линии разделителя и функции переноса строк поможет вам удобно отображать многострочный текст в ячейке Excel. Это удобно для создания таблицы, заполненной различными данными, или для добавления дополнительных комментариев к вашим данным.
Использование функции Перенос текста в Excel
В Microsoft Excel существует полезная функция, которая позволяет перенести строку в новую линию. Такой перенос текста в Excel может быть полезным при работе с таблицей, когда нужно разместить длинный текст в ячейке без потери данных.
Для того чтобы сделать перенос текста в Excel, нужно выделить ячейку или диапазон ячеек, где требуется перенести строку, а затем выбрать вкладку "Главная" на панели инструментов. Далее необходимо найти и нажать на кнопку "Перенос текста".
После клика на кнопку "Перенос текста" введенный текст в ячейке автоматически перенесется на новую строку, если он не влезал в ширину ячейки. Таким образом, одна строка в документе Excel сможет вмещать несколько строк текста.
Для удобства вставки переноса текста в новую строку, также можно воспользоваться сочетанием клавиш "Alt + Enter". При введении этого сочетания клавиш в ячейке таблицы Excel, курсор перейдет на новую строку с автоматическим разрывом текста, а новая строка будет вставлена в электронной таблице.
Заметьте, что перенос текста в Excel может производиться с использованием разделителя, который устанавливается по умолчанию в програме Excel. Этот параметр определяет, какие строки будут разделены по двум или более строкам. При необходимости можно изменить разделитель в настройках Эксел.
Используйте функцию Перенос текста в Excel, чтобы упростить работу с длинными строками в таблице и сделать ее более читаемой и удобной для работы.
Изменение высоты строки для отображения длинных текстов в Excel
Часто при работе в Excel возникает необходимость отобразить длинные тексты в ячейках таблицы. По умолчанию, высота строки в Excel рассчитывается автоматически в зависимости от объема текста, который она содержит. Если текст не помещается в одну строку, программа переносит его на новую строку и отображает его символом разделителя.
Однако, иногда это может приводить к тому, что программа делает перенос строки лишний или не в месте, где вы бы хотели его видеть. В таких случаях можно изменить высоту строки, чтобы весь текст отображался одновременно.
Изменение высоты строки в Excel
Для изменения высоты строки в Excel выполните следующие действия:
- Выделите строку или строки таблицы, в которых содержатся тексты, которые вы хотите отобразить полностью.
- Щелкните правой кнопкой мыши на выделенные строки и в контекстном меню выберите пункт "Высота строки".
- В появившемся окне введите новую высоту строки или выберите значение из предложенного списка.
- Нажмите кнопку "ОК" для применения изменений.
Вставка разрыва строки в электронной таблице Excel
Если вам необходимо вставить разрыв строк в конкретном месте текста, вы можете использовать функцию "Вставка разделителя строк". Это позволит вам создать новую строку и перенести часть текста на новую строку.
Чтобы вставить разрыв строки в Excel, выполните следующие действия:
- Выделите ячейку в таблице, в которой вы хотите вставить разрыв строки.
- Нажмите клавишу "ALT+ENTER" на клавиатуре.
После выполнения этих действий в ячейке будет создан новый разрыв строки, и текст будет перенесен на новую строку.
Теперь вы знаете, как изменять высоту строки и вставлять разрывы строк в таблице Excel для более удобного отображения длинных текстов.
Комбинирование клавиш для переноса строки в Excel
При работе с Excel часто возникает необходимость вставить новую строку с разрывом линии для улучшения читаемости таблицы. Для этого можно воспользоваться комбинацией клавиш "Alt" + "Enter". При этом, курсор перейдет на новую строку, а таблица будет разрываться на две части.
| Строка 1 | Строка 2 | Строка 3 |
|---|---|---|
| Первая строка таблицы. | Вторая строка таблицы. | Третья строка таблицы. |
| Вставка новой строки. | ||
| Новая строка таблицы. | Значение в новой строке. | Конец таблицы. |
В результате, в таблице появляется новая строка с разделителем и переносом на следующую линию, что делает таблицу более понятной и удобной для восприятия информации.
Настройка автоматического переноса текста в Excel
Как настроить автоматический перенос текста в Excel?

1. Выделите ячейку или диапазон ячеек, в которых требуется настроить автоматический перенос текста.
2. Нажмите правой кнопкой мыши на выделенной ячейке (или диапазоне ячеек) и выберите "Формат ячейки".
3. В открывшемся окне выберите вкладку "Выравнивание".
4. Установите флажок рядом с опцией "Переносить текст" в разделе "Горизонтальное".
5. Нажмите кнопку "ОК", чтобы применить изменения.
Как использовать разделитель для переноса текста в новую строку в Excel?
Для переноса текста в новую строку в Excel можно использовать разделитель. Для этого выполните следующие действия:
1. Выделите ячейку или диапазон ячеек, в которых необходимо вставить разделитель.
2. Нажмите сочетание клавиш "Alt" + "Enter".
3. Текст, который располагался в одной строке, теперь будет разделен на две строки.
Теперь вы знаете, как настроить автоматический перенос текста и использовать разделитель для переноса строк в электронной таблице Excel. Эти функции позволят вам удобно организовывать и отображать длинный текст в таблице Excel.
Видео:
Excel 2007. Копирование и вставка данных.
Excel 2007. Копирование и вставка данных. by База знаний Excel 270,459 views 10 years ago 7 minutes, 57 seconds
КАК ПЕРЕНЕСТИ ТЕКСТ ВНУТРИ ЯЧЕЙКИ В EXCEL
КАК ПЕРЕНЕСТИ ТЕКСТ ВНУТРИ ЯЧЕЙКИ В EXCEL by Ярослав Будников - Excel уроки 64,762 views 6 years ago 1 minute, 43 seconds
Вопрос-ответ:
Как перенести строку в Excel?
Чтобы перенести строку в Excel, необходимо нажать комбинацию клавиш "Alt" + "Enter" на клавиатуре внутри ячейки, в которой нужно создать перенос строки. Это позволит разделить содержимое ячейки на несколько строк.
Как вставить разделитель строк в Excel?
Вставка разделителя строк в Excel позволяет разделить содержимое ячейки на несколько строк. Для этого необходимо выделить ячейку или диапазон ячеек, в которых нужно вставить разделитель, затем нажать правую кнопку мыши и выбрать пункт "Формат ячейки". В открывшемся окне перейдите на вкладку "Выравнивание" и установите флажок напротив опции "Перенос по словам". После этого содержимое ячеек разделится на строки в соответствии с шириной ячейки.
Как сделать разрыв строки в электронной таблице?
Для создания разрыва строки в Excel, необходимо выделить ячейку или диапазон ячеек, в которых нужно создать разрыв, затем нажать правую кнопку мыши и выбрать пункт "Формат ячейки". В открывшемся окне перейдите на вкладку "Выравнивание" и установите флажок напротив опции "Перенос по словам". После этого содержимое ячеек будет автоматически разделено на строки при достижении ширины ячейки.
Как создать новую линию в Excel?
Для создания новой линии в Excel, необходимо внутри ячейки нажать комбинацию клавиш "Alt" + "Enter" на клавиатуре. Это позволит вставить разделитель строки и перейти на новую линию внутри ячейки. Такой подход особенно удобен для разделения текста на несколько строк или создания списка в ячейке.




































