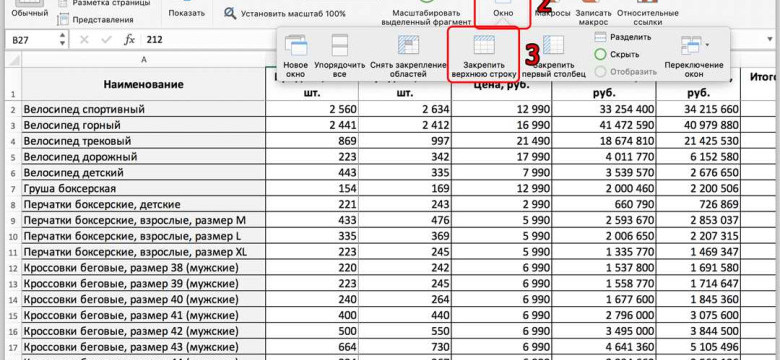
Excel - это мощный инструмент, который позволяет создавать и обрабатывать большие объемы данных. Однако, при работе с большими таблицами часто возникает необходимость удерживать определенную строку на виду во время прокрутки. В этой статье мы рассмотрим, как закрепить строку в Excel, чтобы всегда иметь доступ к нужным данным.
Закрепление строки в Excel позволяет фиксировать ее на верхней части таблицы, даже при прокрутке вниз. Таким образом, вы всегда сможете видеть заголовки столбцов и другую важную информацию, не теряя ее из виду.
Для того чтобы закрепить строку в Excel, необходимо выделить нужную строку и выбрать соответствующую опцию в меню "Вид". Вы можете закрепить как одну строку, так и несколько строк сразу, в зависимости от ваших потребностей.
Важно помнить, что закрепление строк может быть полезно не только при работе с большими таблицами, но и во многих других ситуациях. Например, когда вам нужно всегда видеть результаты ваших расчетов или контролировать определенные данные в таблице.
Теперь вы знаете, как закрепить строку в Excel, чтобы удерживать важную информацию на виду. Это простой способ повысить эффективность работы с данными и избежать неприятных ошибок. Попробуйте применить эту функцию в своих таблицах и вы увидите, как удобно и практично это решение.
Как закрепить строку в Excel
Зачем закреплять строку в Excel?
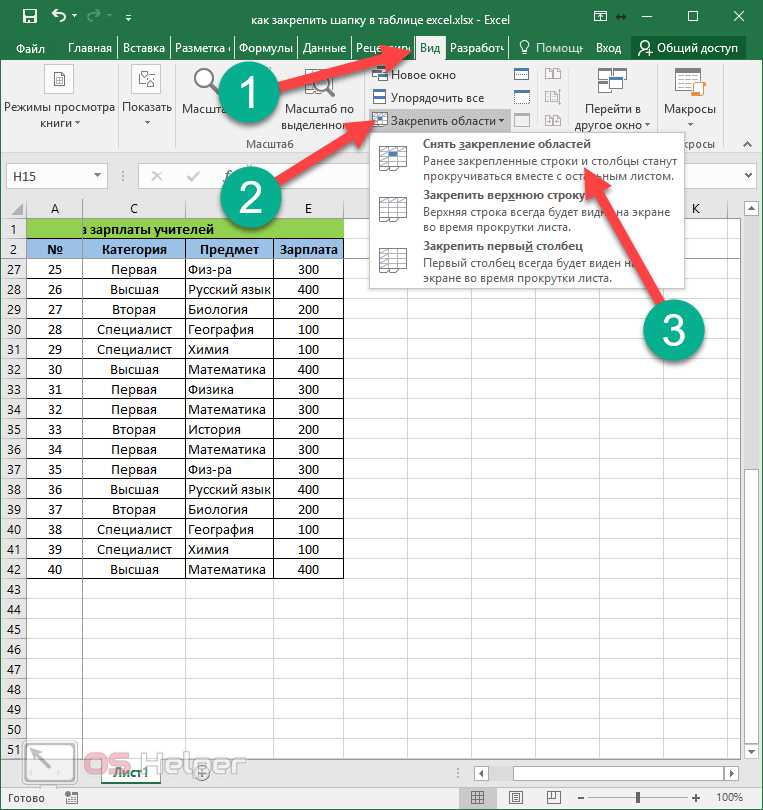
Закрепление строки в Excel позволяет удерживать определенную строку наверху таблицы при прокрутке. Это может быть полезно, когда в таблице содержится много данных и нужно иметь постоянный доступ к информации, которая находится в верхней части таблицы.
Как закрепить строку в Excel
Чтобы закрепить строку в Excel, выполните следующие шаги:
- Выделите строку, которую вы хотите закрепить.
- Перейдите на вкладку "Вид" в меню Excel.
- В разделе "Окно" найдите кнопку "Закрепить область" и нажмите на нее.
- Появится выпадающее меню, в котором нужно выбрать опцию "Закрепить строку".
После выполнения этих шагов выбранная строка будет закреплена и всегда останется видимой при прокрутке списка данных.
Чтобы снять закрепление со строки, повторите указанные выше шаги, но выберите опцию "Снять закрепление" вместо "Закрепить строку".
Теперь вы знаете, как закрепить или фиксировать строку в Excel. Это простая функция, которая значительно облегчает работу с большими таблицами и обеспечивает постоянный доступ к важным данным.
Основные принципы
Чтобы закрепить строку в Excel, следуйте следующим принципам:
1. Выберите строку, которую хотите закрепить
Перед тем как закрепить строку, необходимо выбрать ее. Кликните на номер строки, чтобы выбрать всю строку, или перетащите курсор мыши по ячейкам, чтобы выделить нужный диапазон ячеек.
2. Закрепите выбранную строку
Чтобы закрепить выбранную строку в Excel, выполните следующие действия:
- Выберите вкладку "Вид" в верхней панели навигации.
- В разделе "Окно" найдите кнопку "Закрепить панель", и кликните на нее.
- В раскрывающемся меню выберите "Закрепить строку".
После выполнения этих действий выбранная строка будет закреплена в верхней части таблицы.
Это основные принципы закрепления строки в Excel. Не забывайте применять эту функцию при работе с большими таблицами, чтобы всегда иметь доступ к нужной информации, не теряя ее из виду.
Методы для фиксации строки
В Excel существуют различные методы, которые позволяют закрепить или фиксировать определенную строку при прокрутке таблицы. Это очень удобно, особенно когда в таблице содержится большое количество данных и вам необходимо всегда видеть определенную строку в верхней или нижней части таблицы.
Один из способов закрепить строку в Excel - это использование функций «Просмотреть» или «Заморозить панели». Вы можете выбрать любую строку, которую хотите закрепить, и затем найти на панели «Вид» опцию «Просмотреть» или «Заморозить панели». При выборе этой опции выбранная строка будет закреплена, и при прокрутке таблицы она всегда будет видна.
Еще один способ фиксировать строку в Excel - это использование функции «Закрепить строку». Чтобы воспользоваться этой функцией, выберите строку, которую хотите закрепить, и затем нажмите правой кнопкой мыши на ее номере. Появится контекстное меню, где вы сможете выбрать опцию «Закрепить строку». После выбора этой опции можно будет прокручивать таблицу, и выбранная строка всегда будет присутствовать в верхней части таблицы.
В зависимости от ваших нужд и предпочтений вы можете выбрать один из этих методов для фиксации строки в Excel. Они делают работу с большими таблицами более удобной и эффективной, позволяют всегда иметь доступ к важным данным в верхней или нижней части таблицы.
Инструкция по закреплению строки
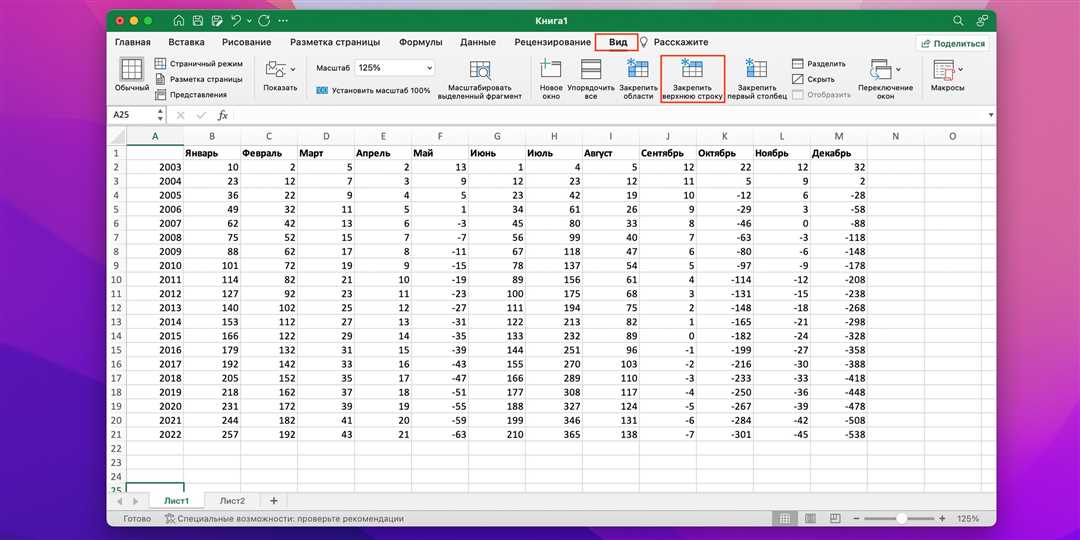
В программе Excel есть возможность фиксировать определенную строку, чтобы она всегда оставалась видимой, даже когда вы прокручиваете таблицу вниз. Это очень удобно, когда вам нужно удерживать некоторые важные данные или заголовки в поле зрения. Закрепление строки позволяет вам быстро ориентироваться в таблице и не терять важную информацию.
Закрепление строки в Excel
Чтобы закрепить строку в Excel, выполните следующие действия:
- Выберите строку, которую вы хотите закрепить.
- Перейдите на вкладку "Вид" в верхней части экрана.
- В разделе "Окно" найдите кнопку "Заморозить панель" и нажмите на нее.
- Выберите опцию "Закрепить строку" из выпадающего списка.
После выполнения этих шагов выбранная строка будет закреплена, и вы сможете прокручивать таблицу вниз, удерживая эту строку видимой.
Отмена закрепления строки
Если вам больше не нужно закреплять строку, вы можете легко отменить эту операцию. Для этого выполните следующие действия:
- Перейдите на вкладку "Вид" в верхней части экрана.
- В разделе "Окно" найдите кнопку "Заморозить панель" и нажмите на нее.
- Выберите опцию "Отменить" из выпадающего списка.
После этого выбранная строка будет снова изменяемой и не будет закреплена при прокрутке таблицы вниз.
Теперь вы знаете, как закрепить строку в Excel и удерживать ее видимой при прокрутке таблицы. Это очень полезная функция, которая упрощает работу с большими таблицами и облегчает ориентирование в данных.
Советы по использованию:
- Для того чтобы фиксировать строку в Excel, необходимо выбрать строку, которую нужно закрепить.
- Затем нужно перейти во вкладку "Просмотр" в Excel.
- В разделе "Окно" необходимо нажать на кнопку "Закрепить окно".
- После этого выбранная строка будет закреплена и будет удерживаться на месте при прокрутке документа вверх или вниз.
- Вы также можете закрепить несколько строк, выбрав несколько строк перед нажатием кнопки "Закрепить окно".
- Чтобы отменить закрепление строки, нужно снова перейти во вкладку "Просмотр" и нажать на кнопку "Отменить закрепление окна".
Теперь вы знаете, как закрепить строку в Excel и удерживать ее на месте при работе с большими таблицами.
Преимущества закрепленной строки
В Excel существует функция, позволяющая фиксировать или закреплять строку в таблице. Это очень полезная возможность, которая значительно упрощает работу с большими объемами данных.
Закрепленная строка позволяет удерживать определенные строки в верхней части таблицы, даже при прокрутке страницы вниз. Это особенно полезно в случае, когда в таблице присутствует много строк данных, и необходимо всегда видеть заголовок или определенные данные, на которых сосредоточена работа.
Закрепленная строка также позволяет фиксировать определенные столбцы, создавая таким образом вертикальную линию, которая останется видимой даже при горизонтальной прокрутке. Это очень удобно, когда необходимо сравнивать данные из разных столбцов или проводить анализ информации.
Дополнительным преимуществом закрепления строки в Excel является возможность задать определенные настройки форматирования только для закрепленной строки. Например, вы можете выделить ее другим цветом, изменить размер шрифта или добавить другие стили, чтобы легче отслеживать и различать закрепленную строку от остальных.
Таким образом, закрепленная строка в Excel предоставляет удобный и гибкий способ работать с большими объемами данных, облегчая навигацию и анализ таблицы. Эта функция позволяет удерживать важные данные на виду, что помогает повысить эффективность работы и минимизировать возможные ошибки.
Программы для фиксации строки
Excel позволяет закрепить строку, чтобы она оставалась видимой при прокрутке вверх или вниз. Для этого нужно выбрать строку, которую необходимо закрепить, затем перейти на вкладку "Вид" и выбрать опцию "Закрепить строку". Таким образом, выбранная строка будет всегда отображаться на экране, несмотря на прокрутку.
Еще одним способом фиксации строки в Excel является использование горячих клавиш. Для этого нужно выбрать строку, затем нажать комбинацию клавиш "Alt" + "W" + "F". Таким образом, выбранная строка будет фиксироваться и не будет прокручиваться при прокрутке листа.
Кроме Excel существуют и другие программы, которые позволяют закрепить строку в Excel. Один из примеров - программа "Fix row". Эта программа позволяет фиксировать строку в Excel без необходимости вводить сложные комбинации клавиш. Просто выберите нужную строку и нажмите кнопку "фиксировать".
Таким образом, существует несколько способов закрепить строку в Excel, включая использование встроенных функций программы и специальных программ-помощников. Выберите тот, который наиболее удобен для вас и используйте его для фиксации строки в Excel.
Рекомендации по выбору программы
При выборе программы для работы с таблицами, особенно если вам необходимо закрепить строку, удерживать ее во фиксированном положении, важно учитывать несколько факторов.
Во-первых, удостоверьтесь, что выбранная вами программа поддерживает функцию закрепления строк. Например, программа Excel, отлично подходит для этой задачи. В Excel есть возможность непосредственно закрепить выбранную строку, чтобы она оставалась видимой даже при прокрутке таблицы.
Во-вторых, обратите внимание на удобство использования выбранной программы. Проверьте наличие интуитивно понятного интерфейса, удобных инструментов и функций.
Например, в Excel есть простой способ закрепить строку. Для этого достаточно выбрать нужную строку, перейти на закладку "Вид" в верхнем меню и нажать кнопку "Закрепить строку". Это позволит вам всегда иметь доступ к важным данным, находящимся в закрепленной строке.
И, наконец, учтите возможности программы для дальнейшей работы с таблицами. Некоторые программы, например Excel, предлагают множество дополнительных функций, таких как сортировка, фильтрация, расчеты и графики. Это может быть полезно, если вы планируете использовать таблицы для анализа данных или создания отчетов.
Таким образом, при выборе программы для работы с таблицами и закрепления строк, рекомендуется обратить внимание на ее возможности, удобство использования и функциональность. Программа Excel является одним из лучших вариантов, предлагая простые и эффективные способы закрепить строку и работать с таблицами в целом.
Видео:
Как и из чего построить недорогой забор? ЦЕНА. Строй и Живи
Как и из чего построить недорогой забор? ЦЕНА. Строй и Живи by Строй и Живи 1,942,650 views 4 years ago 51 minutes
Как закрепить область в Excel?
Как закрепить область в Excel? by TeachVideo 288,998 views 12 years ago 1 minute, 36 seconds
Вопрос-ответ:
Как закрепить строку в Excel?
Чтобы закрепить строку в Excel, нужно следовать некоторым инструкциям. Сперва выберите строку, которую хотите закрепить. Затем перейдите во вкладку "Вид" и выберите опцию "Закрепить панель" и "Закрепить строку". Это позволит сохранить выбранную строку на видимой области экрана при прокрутке.
Как фиксировать строку в Excel?
Чтобы фиксировать строку в Excel, вам нужно выбрать строку, которую хотите закрепить. Затем перейдите во вкладку "Вид" и выберите опцию "Закрепить панель" и "Закрепить строку". Это позволит закрепить выбранную строку в верхней части рабочего листа, даже при прокрутке.
Удерживать строку в Excel - как это сделать?
Чтобы удерживать строку в Excel, вам нужно выделить строку, которую хотите закрепить. Затем перейдите во вкладку "Вид" и выберите опцию "Закрепить панель" и "Закрепить строку". После этого выбранная строка будет оставаться видимой при прокрутке.




































