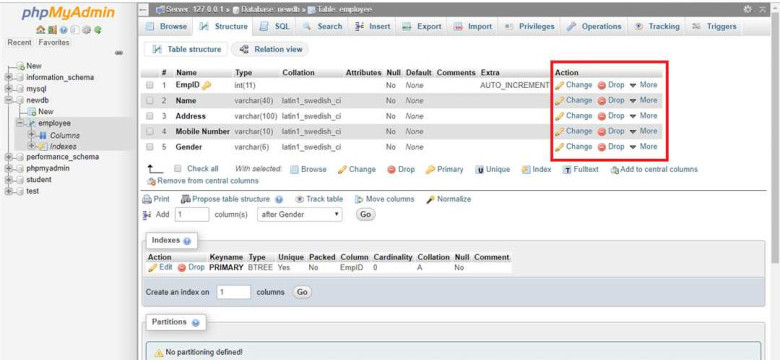
Denwer phpmyadmin - это популярный инструмент для работы с базами данных MySQL. Он предоставляет простой и удобный интерфейс для администрирования баз данных, который позволяет выполнять различные операции, такие как создание, редактирование и удаление таблиц, добавление и изменение данных, а также запуск SQL-запросов. В статье мы рассмотрим процесс установки, настройки и использования этого программного обеспечения.
Установка Denwer phpmyadmin довольно проста. Сначала необходимо загрузить дистрибутив с официального сайта и выполнить все необходимые шаги установки. После установки программа будет доступна по определенному адресу веб-сервера. Перейдя по этому адресу, мы попадем на главную страницу Denwer phpmyadmin, где сможем авторизоваться в системе, используя логин и пароль администратора.
После успешной авторизации открывается основной интерфейс Denwer phpmyadmin. Здесь мы видим список всех баз данных, которые доступны для администрирования. Мы также можем выполнять различные операции с базами данных, такие как создание новой базы данных, редактирование структуры существующих таблиц, экспорт и импорт данных и многое другое.
Denwer phpmyadmin предоставляет обширные возможности для администрирования баз данных MySQL. Он позволяет управлять структурой и данными, выполнять сложные запросы и многое другое. Это незаменимый инструмент для разработчиков и администраторов баз данных, позволяющий упростить и ускорить работу с MySQL.
Использование Denwer phpmyadmin не требует особых навыков программирования или администрирования. Он обладает интуитивно понятным интерфейсом, который легко освоить даже новичку. Благодаря его возможностям, вы сможете эффективно работать с базами данных и выполнять различные задачи без лишних сложностей. Поэтому Denwer phpmyadmin является популярным выбором для многих пользователей.
Denwer phpmyadmin
Phpmyadmin - это бесплатный инструмент, который предоставляет пользовательский интерфейс для работы с базами данных MySQL через веб-браузер. Он позволяет управлять созданием, удалением, изменением баз данных, таблиц, полей, а также выполнять различные операции с данными (вставка, обновление, удаление и т.д.).
Установка и настройка Denwer phpmyadmin
1. Скачайте и установите Denwer на ваш компьютер. Вы можете найти установочный файл на официальном сайте проекта Denwer.
2. После установки запустите Denwer и проверьте работу сервера, открыв веб-браузер и введя адрес http://localhost в адресной строке. Если вы видите страницу приветствия Denwer, значит, сервер работает корректно.
3. Чтобы настроить и использовать phpmyadmin, найдите папку denwer\home\localhost и в ней создайте новую папку с именем phpmyadmin.
4. Загрузите файлы phpmyadmin в созданную папку phpmyadmin. Вы можете скачать последнюю версию phpmyadmin с официального сайта проекта.
5. В адресной строке браузера введите http://localhost/phpmyadmin и вы увидите страницу авторизации phpmyadmin.
Использование Denwer phpmyadmin
После успешной авторизации в phpmyadmin вы сможете работать с базами данных, создавать новые, удалять существующие, изменять их структуру, а также выполнять разнообразные операции с данными. Выполняйте необходимые действия, используя интуитивно понятный интерфейс phpmyadmin.
В целом, Denwer phpmyadmin является удобным инструментом для разработки и администрирования баз данных MySQL в локальной среде на вашем компьютере. Благодаря удобному интерфейсу и множеству возможностей, phpmyadmin позволяет эффективно управлять базами данных и упрощает разработку веб-приложений.
Установка Denwer phpmyadmin
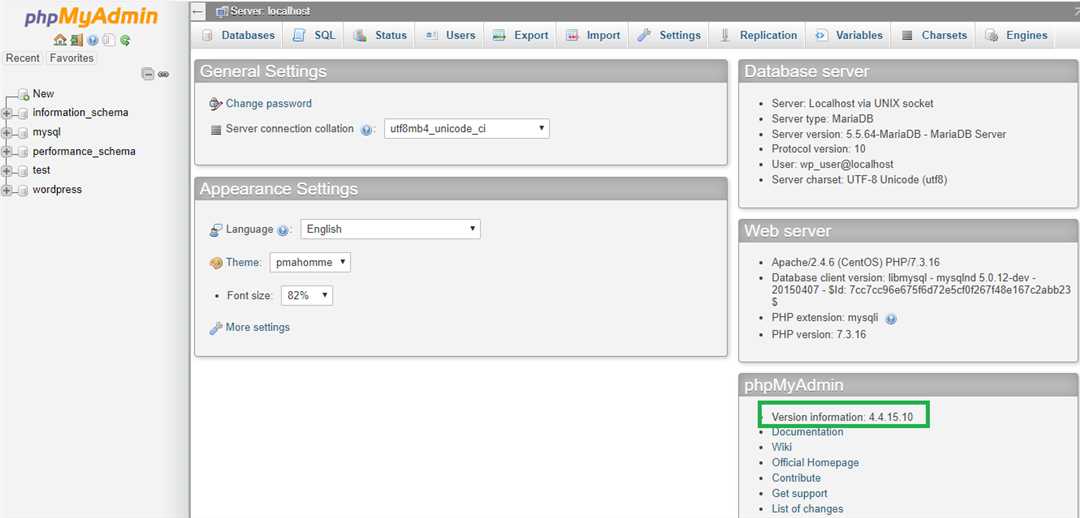
Шаг 1: Загрузка Denwer
Для начала необходимо загрузить Denwer с официального сайта. Перейдите на страницу скачивания и выберите нужную версию Denwer. Скачанный архив нужно распаковать в удобное для вас место на компьютере.
Шаг 2: Установка Denwer и phpMyAdmin
После распаковки архива, запустите файл "denwer.exe" из папки Denwer. Это запустит локальный сервер Denwer. Затем откройте браузер и введите в адресной строке "http://localhost". Вы увидите страницу с настройками Denwer.
На странице настройки выберите вкладку "MySQL" и нажмите на кнопку "phpMyAdmin". Это приведет вас на страницу установки phpMyAdmin.
На странице установки phpMyAdmin выберите нужный язык и нажмите кнопку "Установить". Denwer автоматически установит phpMyAdmin на ваш компьютер.
Шаг 3: Настройка и использование phpMyAdmin
После успешной установки, вы можете открыть phpMyAdmin, введя в адресной строке браузера "http://localhost/phpmyadmin". Вы должны увидеть интерфейс phpMyAdmin.
Для начала работы с phpMyAdmin, вам потребуется войти в систему. Используйте учетные данные, указанные при установке Denwer. После входа вы сможете управлять базами данных MySQL, создавать таблицы, выполнять SQL-запросы и многое другое.
Теперь вы готовы к использованию Denwer phpMyAdmin для разработки и тестирования веб-приложений на локальном компьютере.
Настройка Denwer phpmyadmin
Однако, перед началом использования phpmyadmin необходимо произвести некоторую настройку. В первую очередь, нужно установить логин и пароль для доступа к админ-панели phpmyadmin.
Шаг 1: Запуск Denwer
Перед настройкой phpmyadmin, нужно запустить Denwer, чтобы сервер был доступен. Для этого откройте папку, в которой установлен Denwer, и запустите файл "denwer.exe". После запуска кнопка "Старт" будет активирована.
Шаг 2: Вход в админ-панель phpmyadmin
Для входа в админ-панель phpmyadmin откройте браузер и введите в адресной строке "localhost/phpmyadmin". Нажмите Enter, чтобы перейти на страницу авторизации.
На странице авторизации введите логин "admin", пароль по умолчанию "denwer" и нажмите кнопку "Войти". Если вы впервые входите в phpmyadmin, то не подставляйте логин и оставьте поле пароля пустым.
Шаг 3: Изменение пароля
После успешного входа в админ-панель phpmyadmin, рекомендуется сменить пароль для более безопасного доступа. Для этого выберите вкладку "Пользователи", найдите пользователя "root" и нажмите на иконку "Редактирование" рядом с его именем.
На странице редактирования пользователя введите новый пароль в поле "Пароль" и нажмите кнопку "Выполнить". После этого phpmyadmin будет использовать новый пароль для входа в админ-панель.
Теперь вы успешно настроили Denwer phpmyadmin и готовы использовать его для управления базами данных MySQL.
Использование Denwer phpmyadmin
Для начала работы с Denwer phpmyadmin вам необходимо запустить локальный сервер Denwer. После того, как сервер запущен, вам нужно ввести в адресной строке браузера следующий путь http://localhost/admin, чтобы открыть панель управления Denwer.
На открывшейся странице вам нужно найти и нажать на ссылку "phpmyadmin" или "ПХПМайАдмин".
После этого откроется интерфейс Denwer phpmyadmin, где вы увидите список доступных баз данных и некоторые дополнительные функции.
Важно: Перед началом использования Denwer phpmyadmin убедитесь, что у вас есть доступ к базе данных. Если у вас нет доступа к базе данных, вы можете создать новую базу данных во вкладке "Создать новую базу данных".
Управление базами данных с помощью Denwer phpmyadmin осуществляется через левую панель навигации. После выбора нужной базы данных вам станут доступны различные действия:
1. Добавление таблиц
Чтобы добавить новую таблицу в базу данных, вам нужно нажать на кнопку "Создать таблицу". Затем вам нужно ввести имя таблицы и задать необходимые поля.
2. Удаление таблиц
Для удаления таблицы в базе данных вам нужно выбрать нужную таблицу, затем нажать на кнопку "Удалить" или "Drop". Будьте осторожны, потому что эта операция необратима и приведет к удалению всех данных в таблице.
3. Изменение структуры таблицы
Вы можете изменять структуру таблицы, добавлять или удалять столбцы, изменять типы данных и другие параметры. Для этого вам нужно выбрать нужную таблицу и нажать на кнопку "Изменить" или "Change".
4. Добавление и удаление записей
Вы можете добавлять новые записи в таблицу, а также удалять уже существующие. Для этого выберите нужную таблицу и используйте соответствующие кнопки для выполнения нужного действия.
Это только некоторые из основных функций, которые предоставляет Denwer phpmyadmin. Вы также можете использовать другие возможности и функции для управления базами данных. Учитывайте, что неправильное использование Denwer phpmyadmin может привести к потере данных или нежелательным последствиям, поэтому будьте внимательны и осторожны.
Denwer phpmyadmin
Для установки phpMyAdmin в Denwer необходимо выполнить несколько простых шагов. Сначала нужно загрузить дистрибутив phpMyAdmin с официального сайта. Затем следует распаковать архив с phpMyAdmin в директорию "denwer\home\phpmyadmin". После этого нужно открыть файл "denwer\etc\hosts" и добавить следующую строку: "127.0.0.1 phpmyadmin". Следующим шагом является настройка phpMyAdmin.
Для настройки phpMyAdmin нужно открыть файл "denwer\home\phpmyadmin\config.inc.php" и задать параметры доступа к базе данных MySQL. Необходимо указать имя пользователя и пароль, а также имя базы данных. Также можно настроить внешний вид интерфейса phpMyAdmin, указав шрифты и цветовую схему.
После установки и настройки phpMyAdmin можно начинать использовать его для работы с базами данных MySQL. В интерфейсе phpMyAdmin доступны все основные операции с базами данных, такие как создание таблиц, добавление данных, редактирование данных и другие. Также phpMyAdmin предоставляет удобные инструменты для администрирования баз данных, такие как резервное копирование и восстановление данных.
Denwer с phpMyAdmin позволяет разработчикам быстро и удобно работать с базами данных MySQL на локальной машине. Это очень полезный инструмент для разработки и тестирования веб-приложений.
Установка Denwer phpmyadmin
Шаг 1: Скачайте и установите Denwer
Перейдите на официальный сайт Denwer и скачайте последнюю версию программы. Запустите установочный файл и следуйте инструкциям на экране. После завершения установки вы увидите ярлык Denwer на рабочем столе.
Шаг 2: Запустите Denwer
Дважды щелкните на ярлыке Denwer на рабочем столе, чтобы запустить программу. Вы увидите окно управления Denwer, где можно запустить и остановить сервер веб-приложений.
Шаг 3: Откройте phpmyadmin
Откройте веб-браузер и в адресной строке введите "http://localhost/phpmyadmin". Нажмите Enter, чтобы перейти на страницу phpmyadmin. Вам будет предложено ввести логин и пароль для входа в систему phpmyadmin.
Шаг 4: Введите логин и пароль
Введите "admin" в поле "Логин" и "admin" в поле "Пароль". Нажмите кнопку "Войти", чтобы войти в систему phpmyadmin.
Шаг 5: Используйте phpmyadmin
Теперь вы можете использовать phpmyadmin для управления базами данных MySQL. Вы можете создавать новые базы данных, добавлять таблицы, выполнять SQL-запросы и многое другое.
Вывод:
Установка Denwer phpmyadmin достаточно простая процедура, которая позволяет вам быстро создать локальное развернутое окружение для разработки веб-приложений на платформе PHP. Познакомившись с основными функциями phpmyadmin, вы сможете эффективно управлять базами данных MySQL.
Настройка Denwer пхпмайадмин
Для установки и настройки пхпмайадмин в Denwer нужно выполнить следующие шаги:
Шаг 1: Скачивание Denwer
Перейдите на официальный сайт Denwer и скачайте последнюю версию данной программы. Установите Denwer на ваш компьютер.
Шаг 2: Запуск Denwer
После установки откройте Denwer и запустите локальный сервер.
Шаг 3: Вход в пхпмайадмин
Для того, чтобы войти в пхпмайадмин, откройте любой интернет-браузер и в адресной строке введите "http://localhost/admin". Нажмите Enter.
Шаг 4: Вход в пхпмайадмин
В открывшемся окне пхпмайадмин введите логин и пароль, которые вы указали при установке Denwer. Нажмите на кнопку "Вход".
Шаг 5: Использование пхпмайадмин
После успешного входа в пхпмайадмин, вы сможете использовать все его функции, такие как создание базы данных, управление таблицами и записями, выполнение SQL-запросов и другое.
Настройка Denwer пхпмайадмин выполнена успешно!
Использование Denwer phpmyadmin
1. Установка и настройка phpMyAdmin
Для начала работы с phpMyAdmin нужно установить Denwer на свой компьютер. После установки Denwer автоматически создаст папку phpMyAdmin в директории сервера. Для настройки phpMyAdmin необходимо открыть файл "config.inc.php", в котором можно указать пользователя и пароль для доступа к базе данных.
2. Подключение к базе данных
После настройки phpMyAdmin можно открыть веб-браузер и ввести в адресной строке адрес сервера, указав путь к папке phpMyAdmin (например, "http://localhost/phpmyadmin/"). После этого откроется страница входа в phpMyAdmin, где можно будет ввести имя пользователя и пароль, указанные при настройке.
3. Работа с базой данных
После успешного входа в phpMyAdmin откроется главная страница, на которой отображается список доступных баз данных. Чтобы начать работу с базой данных, необходимо выбрать нужную базу данных из списка.
В phpMyAdmin можно создавать, удалять и редактировать таблицы, заполнять и выводить данные из таблиц, выполнять запросы на языке SQL и многое другое. Все эти операции выполняются с помощью удобного графического интерфейса, что делает работу с базой данных более простой и интуитивно понятной.
Выводя сводку:
- Denwer - комплект программного обеспечения для разработки на PHP;
- phpMyAdmin - графический интерфейс для работы с базой данных MySQL;
- Установка и настройка phpMyAdmin происходит вместе с установкой Denwer;
- phpMyAdmin позволяет подключаться к базе данных, работать с таблицами, заполнять и выводить данные и выполнять запросы на языке SQL.
Видео:
Как залить сайт на denwer
Как залить сайт на denwer by ОбЗор полеЗных беЗплатных программ и не только 16,910 views 7 years ago 7 minutes, 46 seconds
Вопрос-ответ:
Как установить Denwer?
Для установки Denwer на компьютер необходимо скачать установочный файл с официального сайта Denwer и запустить его. Далее следуйте инструкциям установщика, выбирая нужные параметры установки.
Как настроить Denwer?
После установки Denwer нужно открыть файл denwer\usr\home\www\default\.htaccess и добавить в него строки "php_flag display_errors On" и "php_value error_reporting E_ALL". Также необходимо настроить конфигурационный файл php.ini, указав в нем путь к папке Denwer. После внесения этих изменений необходимо перезапустить сервер.
Как использовать Denwer phpmyadmin?
Для использования phpmyadmin в Denwer нужно запустить сервер, открыть браузер и ввести в адресной строке "localhost/phpmyadmin". После этого откроется страница phpmyadmin, где можно будет управлять базами данных, создавать таблицы, выполнять SQL-запросы и т.д.




































