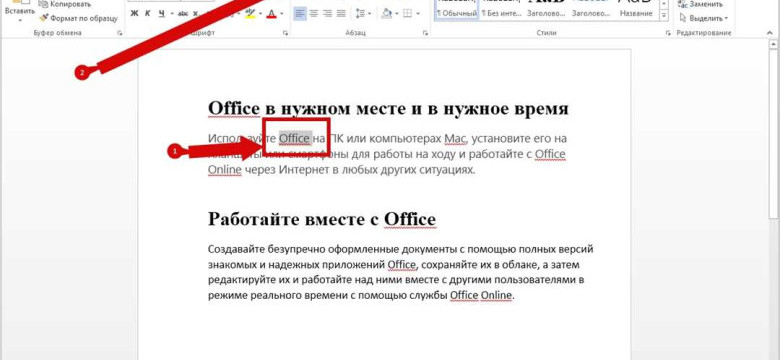
Сноски — это полезный инструмент в Microsoft Word, который позволяет добавлять примечания и дополнительную информацию к тексту. Однако, иногда возникает необходимость избавиться от сносок, например, при подготовке документа для публикации или просто для улучшения внешнего вида текста. Если вы хотите удалить сноски из Word, следуйте этой пошаговой инструкции.
Первым шагом для удаления сносок в Microsoft Word является открытие документа, в котором нужно избавиться от сносок. Затем выделите весь текст документа, нажав клавишу Ctrl+A или используя комбинацию клавиш Ctrl+Shift+→. Эта комбинация выделит весь текст документа, включая сноски.
После того как весь текст выделен, перейдите на вкладку Ссылки в верхнем меню Word. Здесь вы найдете различные опции для работы с сносками. Нажмите на кнопку Сноски, чтобы открыть дополнительные настройки.
Когда откроется меню сносок, вы увидите опцию Удалить все. Нажмите на эту опцию, чтобы удалить все сноски из документа. Word попросит вас подтвердить удаление сносок, так как они не могут быть восстановлены после удаления.
Как удалить сноски в Microsoft Word: пошаговая инструкция
Шаг 1: Открыть документ в Microsoft Word
Первым шагом необходимо открыть документ, в котором нужно удалить сноски, в Microsoft Word. Если документ уже открыт, перейдите к следующему шагу.
Шаг 2: Найти сноски в документе
Примечания Word обозначаются числами или символами и помещаются в квадратные или круглые скобки в тексте документа. Чтобы найти сноски, просканируйте документ и найдите любые числа или символы, сопровождающие текст.
Шаг 3: Отключить сноски в Microsoft Word
Чтобы удалить сноски в Microsoft Word, необходимо отключить опцию автоматического добавления сносок.
- Откройте вкладку "References" в верхнем меню Microsoft Word.
- На панели инструментов, выберите опцию "Footnotes" в разделе "Captions".
- В появившемся диалоговом окне "Footnote and Endnote" снимите флажок "Insert footnote and endnote" и нажмите "OK".
Теперь сноски больше не будут автоматически добавляться к тексту документа.
Шаг 4: Удалить существующие сноски
Если в документе уже есть сноски, необходимо удалить их вручную.
- На панели инструментов, выберите опцию "Show Notes" в разделе "Footnotes".
- В появившейся панели "Footnotes" выберите сноску, которую нужно удалить.
- Щелкните правой кнопкой мыши на выбранной сноске и выберите опцию "Cut".
- Повторите этот шаг для всех сносок, которые нужно удалить.
- Щелкните правой кнопкой мыши на любом месте документа и выберите опцию "Paste".
После выполнения этих шагов все существующие сноски будут удалены из документа.
Перейдите во вкладку "Ссылки"
1. Откройте документ Word, содержащий сноски, которые вы хотите удалить или отключить.
2. В верхней панели инструментов выберите вкладку "Ссылки".
3. В группе "Сноски" на панели инструментов у вас будет возможность удалить или отключить сноски.
4. Щелкните на кнопке "Сноски" и выберите "Удалить примечания", если вы хотите окончательно удалить все сноски из документа.
5. Если вы хотите временно отключить сноски, выберите "Удалить сноски", чтобы скрыть их из документа. Вы можете вернуть сноски, щелкнув на кнопке "Сноски" и выбрав "Вставить сноски".
Вот и все! Теперь вы знаете, как удалить или отключить сноски в Microsoft Word с помощью вкладки "Ссылки". Этот метод позволяет удобно управлять сносками и визуально изменять их наличие в документе.
Выделите сноску, которую нужно удалить
Чтобы избавиться от сноски в программе Word, необходимо отключить или удалить примечания. Для этого в Microsoft Word предусмотрена специальная функция, позволяющая убрать сноски из документа. Если вы работаете в Word, чтобы удалить сноски, следуйте следующим инструкциям:
1. Выделите сноскy
Для того чтобы удалить сноски в Word, необходимо выделить нужную сноску. Чтобы сделать это, наведите курсор мыши на номер сноски в тексте. Подчеркнутая сноска будет выделяться светло-голубым цветом.
Пример:
1. Текст документа[1]
Где [1] - номер выделенной сноски.
Убедитесь, что вы выделили именно ту сноску, которую хотите удалить.
Нажмите правую кнопку мыши и выберите "Удалить сноску"
Для удаления сносок в Microsoft Word вы можете воспользоваться простым способом: нажать правую кнопку мыши на сноске и выбрать опцию "Удалить сноску".
Сноски являются специальными примечаниями, которые можно добавлять к тексту в Word. Они используются для вставки дополнительной информации или ссылок на источники. Однако, если вам больше не нужно использовать сноски в вашем документе, вы можете легко избавиться от них.
Для удаления сноски в Microsoft Word, выполните следующие шаги:
Шаг 1: Выделите сноску
Перед тем, как удалить сноску, вам необходимо ее выделить. Выделите текст сноски, щелкнув на ней левой кнопкой мыши и затем перетащив курсор до конца текста сноски.
Шаг 2: Нажмите правую кнопку мыши
После того, как вы выделили сноску, нажмите правую кнопку мыши на выделенном тексте. Это откроет контекстное меню с различными опциями.
Шаг 3: Выберите "Удалить сноску"
В контекстном меню найдите опцию "Удалить сноску" и щелкните на нее левой кнопкой мыши. Это удалит сноску из вашего документа.
Теперь вы знаете, как удалить сноски в Microsoft Word. Следуя этой простой пошаговой инструкции, вы сможете легко избавиться от сносок и убрать их из вашего документа.
Как избавиться от сносок в ворде
1. Выделяем сноски
Первым шагом необходимо выделить все сноски в документе. Для этого можно воспользоваться комбинацией клавиш "Ctrl+Shift+F".
2. Удалить или отключить сноски
После выделения сносок можно выбрать способ их удаления или отключения:
а) Удаление сноскок:
- Нажмите правой кнопкой мыши на выделенные сноски.
- В контекстном меню выберите "Удалить сноску".
б) Отключение сносок:
- Нажмите правой кнопкой мыши на выделенные сноски.
- В контекстном меню выберите "Отключить сноску".
После выполнения выбранного действия, сноски будут удалены или отключены в вашем документе. Теперь вы можете сохранить изменения и пользоваться документом без сносок.
Таким образом, мы рассмотрели, как удалить или отключить сноски в Microsoft Word. Это простая и надежная процедура, которая поможет вам избавиться от сносок и улучшить внешний вид вашего документа.
Откройте вкладку "Ссылки"
Чтобы избавиться от примечаний (сносок) в Microsoft Word, необходимо отключить их на вкладке "Ссылки".
Сделать это можно следующим образом:
- Откройте документ в программе Word.
- Перейдите на вкладку "Ссылки" в верхней панели инструментов.
- На вкладке "Ссылки" выберите пункт меню "Сноски".
- В выпадающем меню выберите "Удалить все сноски".
- Подтвердите удаление сносок, нажав "Да" в появившемся диалоговом окне.
После выполнения этих шагов все сноски в документе будут удалены, и примечания больше не будут отображаться.
Выберите сноску, которую хотите удалить
Если вы хотите избавиться от сносок в программе Microsoft Word, следуйте этой пошаговой инструкции:
- Откройте документ в Word, в котором присутствуют сноски.
- Перейдите в раздел "Ссылки" в верхней панели меню.
- Найдите вкладку "Сноски" и выберите ее.
- В появившемся меню найдите сноску, которую вы хотите удалить.
- Щелкните правой кнопкой мыши на сноску и выберите "Удалить сноску" или "Удалить все сноски", если вам нужно удалить все сноски в документе.
- Подтвердите удаление сноски, нажав кнопку "OK" или "Удалить".
Теперь вы успешно избавились от сносок в Microsoft Word. Если вам понадобится снова включить сноски, повторите указанные шаги и выберите "Вставить сноску" вместо "Удалить сноску" на шаге 5.
Нажмите на кнопку "Удалить сноску"
Для того чтобы удалить или отключить сноски в Microsoft Word, следуйте этим шагам:
- Откройте документ в Word, в котором необходимо избавиться от сносок.
- Перейдите на вкладку "Ссылки" в верхней панели меню.
- На вкладке "Ссылки" найдите секцию "Сноски" и нажмите на кнопку "Показать сноски".
- Откроется панель сносок, в которой будут отображены все сноски.
- Выделите сноску, которую необходимо удалить, щелкнув на нее один раз.
- Нажмите на кнопку "Удалить сноску" в панели сносок.
После выполнения этих шагов выбранная сноска будет удалена из документа. Если необходимо удалить все сноски, повторите указанные шаги для каждой сноски.
Теперь вы знаете, как удалить сноски в Microsoft Word и избавиться от примечаний в документе.
Как отключить сноски в Word
Способ 1: Удалить сноски
Первый способ удалить сноски в Word – это просто удалить сами примечания из документа. Для этого выполните следующие шаги:
- Выделите текст с сносками, которые вы хотите удалить;
- Нажмите правую кнопку мыши на выделенном тексте и выберите пункт "Сноски" в контекстном меню;
- В появившемся списке примечаний выделите те, которые вы хотите удалить;
- Нажмите правую кнопку мыши на выделенных примечаниях и выберите пункт "Удалить" в контекстном меню.
Способ 2: Отключить сноски
Если вы хотите сохранить сами примечания, но временно отключить их отображение в документе, вы можете воспользоваться специальной функцией в Word. Для отключения сносок выполните следующие шаги:
- Откройте документ в Word;
- Перейдите на вкладку "Ссылки" в верхней панели инструментов;
- В разделе "Сноски" нажмите на кнопку "Показывать сноски";
- В выпадающем меню выберите опцию "Нижняя часть страницы" или "Конец секции", в зависимости от ваших предпочтений;
- Сохраните изменения, нажав на кнопку "ОК".
Теперь, сноски не будут отображаться в документе, но останутся в нём сохранены. Если вам понадобится снова включить отображение сносок, просто повторите шаги из этого способа и выберите соответствующую опцию.
Теперь вы знаете, как удалить или отключить сноски в Word. Воспользуйтесь этой информацией, чтобы убрать примечания из ваших документов в Microsoft Word.
Откройте документ в Microsoft Word
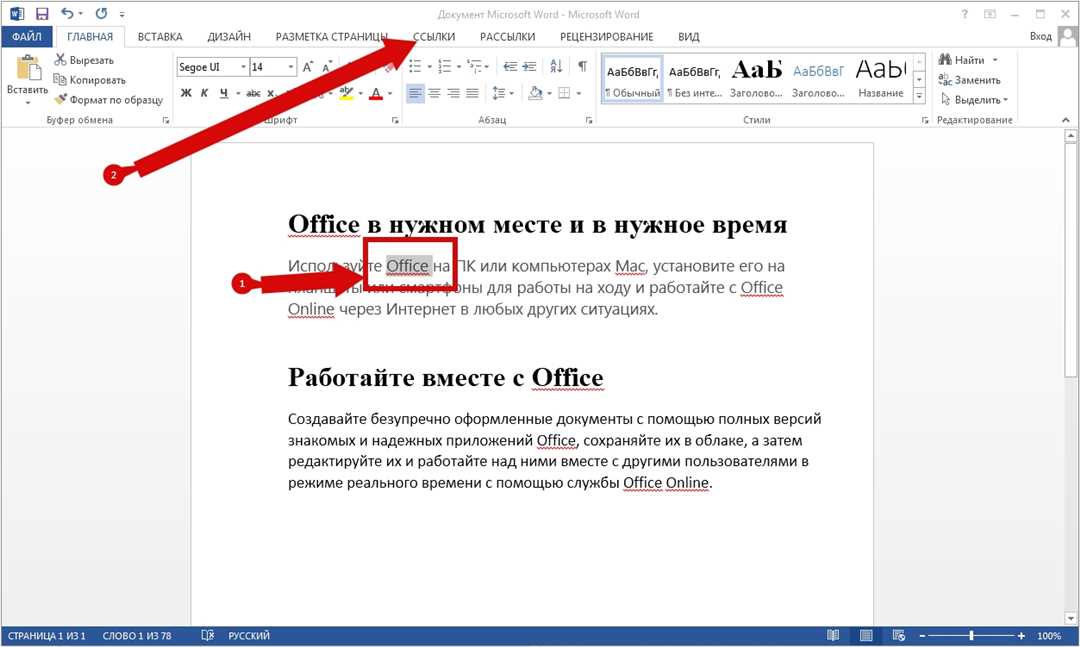
Если вам нужно удалить или отключить сноски в документе Word, следуйте этим простым инструкциям:
Шаг 1: Откройте документ, в котором вы хотите удалить сноски, в программе Microsoft Word.
Шаг 2: Найдите панель навигации, расположенную внизу окна программы Word. Эта панель содержит вкладку "Сноски".
Шаг 3: Щелкните на вкладке "Сноски", чтобы открыть панель сносок, где вы найдете список всех сносок, использованных в документе.
Шаг 4: Чтобы удалить сноски, выберите нужную сноску в списке и щелкните правой кнопкой мыши. В открывшемся контекстном меню выберите опцию "Удалить сноску".
Шаг 5: После удаления сноски, номера сносок в документе автоматически пересчитаются.
Теперь вы знаете, как удалить сноски в Microsoft Word и избавиться от них в своем документе. Удачной работы!
Видео:
Вариант удаления странной черты (сноски) в документе Word 2013
Вариант удаления странной черты (сноски) в документе Word 2013 by СКАР 7,492 views 8 years ago 18 seconds




































