
Сообщение через аудио не всегда позволяет передать необходимую информацию. В некоторых случаях очень важно показывать собеседнику на экране своего компьютера, что именно происходит. Skype предоставляет такую возможность - демонстрацию экрана с отображением звука.
Для того чтобы сделать демонстрацию экрана со звуком через Skype, вам потребуется выполнить несколько шагов. Во-первых, убедитесь, что у вас установлена последняя версия Skype на вашем компьютере. Если нет, обновите приложение до последней версии.
Для начала демонстрации экрана с звуком в Skype, необходимо зайти в настройки приложения. В разделе "Настройки" найдите пункт "Демонстрация экрана". Включите эту опцию, чтобы разрешить Skype показывать содержимое вашего экрана с со звуком.
Теперь вы можете начать демонстрацию экрана со звуком во время звонка через Skype. Нажмите на кнопку "Демонстрация экрана" на панели управления видеовызова. Содержимое вашего экрана с со звуком будет отображаться собеседнику. Вы можете свободно перемещаться по рабочему столу, открывать нужные программы и файлы, а также воспроизводить аудио файлы, которые будут передаваться по интернету.
Как демонстрировать экран в скайпе со звуком
Шаг 1:
Запустите Skype и авторизуйтесь в своей учетной записи.
Шаг 2:
Перейдите на вкладку "Общение" и выберите контакт, которому вы хотите показать экран с аудио.
Шаг 3:
Нажмите на значок изображения экрана справа внизу окна чата. Выпадающее меню позволит вам выбрать ориентацию экрана, который вы хотите показать.
Шаг 4:
После выбора экрана нажмите на кнопку "Продолжить". Skype начнет демонстрацию выбранного экрана с звуком.
Шаг 5:
По завершении демонстрации экрана вы можете завершить показ, нажав на кнопку "Завершить демонстрацию".
Теперь вы знаете, как успешно демонстрировать экран в Skype со звуком. Возможность показывать свой экран с аудио значительно упрощает коммуникацию и сотрудничество с другими пользователями Skype.
Подробная инструкция для программ
Skype
Skype является одной из самых популярных программ для общения, и она также предоставляет возможность отображения экрана с звуком. Чтобы включить эту функцию в Skype, вам нужно выполнить следующие действия:
- Откройте Skype и войдите в свою учетную запись.
- Нажмите на кнопку "Девайсы", которая находится слева вверху окна программы.
- В выпадающем списке выберите "Настройки звука и видео".
- В открывшемся окне нажмите на вкладку "Генеральная".
- Убедитесь, что ползунком "Показ экрана с аудио" перемещен в положение "Вкл."
- Нажмите на кнопку "Сохранить".
Теперь вы готовы использовать функцию демонстрации экрана со звуком в Skype.
Другие программы
Если у вас нет Skype или вы хотите использовать другую программу для демонстрации экрана со звуком, существуют и другие варианты:
- TeamViewer: это мощная программа для удаленного доступа, которая также позволяет отображение экрана со звуком.
- Zoom: это популярная платформа для видеоконференций, которая предлагает функцию отображения экрана и передачи звука.
- AnyDesk: еще одна программа для удаленного доступа, которая имеет возможность показа экрана со звуком.
У каждой из этих программ есть свои особенности и спецификации, но общий принцип работы остается примерно одинаковым - вы можете отображать свой экран и передавать звук в режиме реального времени.
Отображение экрана с звуком в Skype
Skype предоставляет возможность демонстрировать экран с звуком во время видео- и аудио-звонков. Это очень удобно, особенно при необходимости показать что-то на вашем компьютере с звуковым сопровождением. В данной статье мы рассмотрим подробную инструкцию по отображению экрана с аудио через Skype.
Шаг 1: Установите последнюю версию Skype
Первым шагом является установка последней версии Skype. Вы можете загрузить ее с официального веб-сайта Skype и следовать инструкциям по установке.
Шаг 2: Включите возможность отображения экрана
После успешной установки Skype откройте приложение и войдите в свою учетную запись. Затем выберите контакт, с которым вы хотите установить видео или аудио соединение.
В окне чата или звонка найдите кнопку "Демонстрация экрана" (обычно внизу экрана). Щелкните по этой кнопке, чтобы включить функцию отображения экрана.
Шаг 3: Установите режим демонстрации экрана с звуком
При выборе кнопки "Демонстрация экрана" появится окошко с настройками отображения. В этом окошке вы можете выбрать, отображать ли только конкретное окно или весь экран вашего компьютера.
Чтобы включить звук при отображении экрана, убедитесь, что включена опция "Звук системы". Это позволит вашему контакту слышать звук, воспроизводимый на вашем компьютере во время демонстрации.
Теперь вы можете начать демонстрацию экрана со звуком в Skype. Ваш контакт увидит все, что происходит на вашем экране, а также услышит звук, воспроизводимый на вашем компьютере.
| Skype | Отображение экрана | Включить звук |
| Да | Да | Да |
Демонстрация экрана в Skype со звуком
Для демонстрации экрана в Skype со звуком необходимо следовать нескольким простым шагам:
- Убедитесь, что у вас установлена последняя версия Skype на вашем компьютере. Обновление приложения позволяет вам использовать все самые новые функции.
- Откройте Skype и авторизуйтесь в своей учетной записи.
- На панели навигации вверху экрана выберите раздел "Связь".
- В разделе "Связь" нажмите на значок "+ Создать новый звонок или чат".
- В выпадающем меню выберите опцию "Отображение экрана".
- Нажмите на кнопку "Показать" или "Показать с аудио", чтобы начать демонстрацию экрана с звуком. Скайп может попросить вас разрешение на доступ к экрану и аудио на вашем компьютере.
После выполнения этих шагов ваши контакты в Skype увидят отображение вашего экрана с соответствующим аудио. Вы можете свободно перемещаться по экранам и приложениям, рассказывать о том, что вы делаете и делать все необходимые пояснения.
Завершить демонстрацию экрана в Skype со звуком можно, нажав на кнопку "Остановить показ" или "Закрыть окно показа".
Теперь вы знаете, как демонстрировать экран в Skype со звуком. Эта функция может быть очень полезной во многих ситуациях и позволяет эффективно и наглядно общаться с ваши контактами в Skype.
Показ экрана через Skype с аудио
Skype предоставляет отличную возможность для отображения экрана с аудио. Эта функция позволяет вам делиться своим экраном со звуком во время скайп-вызовов. Вот пошаговая инструкция о том, как использовать эту функцию:
- Откройте Skype и зайдите в ваш аккаунт.
- Найдите контакт, с которым вы хотите поделиться экраном, и выберите его.
- Нажмите на кнопку "Показ экрана", которая находится в нижней части окна чата.
- В открывшемся меню выберите опцию "Показ экрана с звуком".
- Перед тем, как начать показ экрана, вы можете выбрать конкретное окно или весь экран, который вы хотите показать.
- Нажмите кнопку "Показать" для начала демонстрации экрана.
- Теперь вы можете свободно работать с вашим экраном, и Skype будет транслировать все изменения на экране вашему контакту с со звуком.
- Чтобы остановить показ экрана, нажмите на кнопку "Завершить показ" в нижней части окна чата Skype.
Теперь вы знаете, как показать экран с аудио в Skype. Открытый и простой интерфейс Skype делает демонстрацию экрана с звуком очень удобной для коммуникации и совместной работы с другими пользователями.
Программы для демонстрации экрана в Skype
Для удобной демонстрации экрана с звуком через Skype существует несколько программ, которые помогут вам поделиться отображением собственного экрана с аудио показом во время звонка в Skype.
Одной из таких программ является Skype Screen Sharing – это официальный плагин для Skype, который позволяет вам делиться своим экраном с другими пользователями во время звонка. С помощью этого плагина, вы сможете не только показывать экран с звуком, но и взаимодействовать с ним в режиме реального времени. Просто установите плагин и активируйте функцию "Демонстрация экрана" во время звонка.
Если вам нужно отображение экрана с звуком в Skype через другие программы, вы можете воспользоваться программами для удаленного доступа, такими как TeamViewer или AnyDesk. Чтобы применить их к звонку в Skype, следует запустить программу удаленного доступа и поделиться кодом доступа с вашим собеседником. После этого он сможет подключиться к вашему экрану с аудио показом и вместе с вами просматривать его.
Таким образом, есть несколько программ, которые позволяют демонстрировать экран в Skype с звуком. Выберите удобный для вас вариант и начните отображение экрана во время звонков в Skype с помощью соответствующей программы.
Инструкция по демонстрации экрана в Skype со звуком
1. Проверьте наличие микрофона и наушников
Перед тем, как начать отображение экрана в Skype со звуком, убедитесь, что у вас имеются микрофон и наушники. Они позволят вам не только демонстрировать видео с экрана, но и передавать звуковую информацию.
2. Откройте Skype и зайдите в настройки

Чтобы начать демонстрацию экрана в Skype со звуком, откройте приложение Skype и зайдите в настройки. Для этого нажмите на свою учетную запись в верхней панели и выберите пункт "Настройки".
3. Настройте аудио и видео
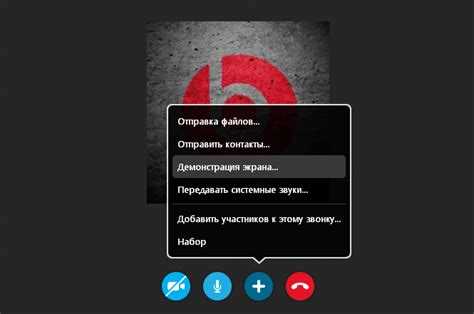
В настройках Skype выберите раздел "Аудио и Видео". Здесь вам необходимо проверить, что выбран правильный источник звука и устройство ввода и вывода. Убедитесь, что звук будет записываться и воспроизводиться по правильному пути.
4. Начните отображение экрана со звуком
Когда настройки аудио и видео в Skype сконфигурированы, вы можете приступить к демонстрации экрана с звуком. Для этого выберите контакт, с которым хотите поделиться экраном, и нажмите на кнопку "Показать экран".
В появившемся окне выберите вариант "Показывать экран и звук". Таким образом, ваш контакт сможет видеть не только изображение вашего экрана, но и слышать звуковое сопровождение.
Теперь вы знаете, как осуществить отображение экрана в Skype со звуком. Используйте эту функцию для демонстрации своих действий на компьютере или для проведения презентаций с аудио сопровождением.
Как показывать экран в Skype с аудио: подробная инструкция
Для отображения экрана с аудио в Skype есть несколько способов. Мы рассмотрим два основных способа: через настройки экрана и через функцию "Отправить экран" в Skype.
Способ 1: Отображение экрана со звуком через настройки экрана
1. Откройте Skype и зайдите в настройки приложения.
2. В настройках найдите раздел "Звук" и убедитесь, что включена опция "Отправлять звук системы во время звонка".
3. Подтвердите изменения и закройте настройки.
4. Теперь, когда вы будете демонстрировать экран в Skype, звук с экрана будет передаваться собеседнику.
Способ 2: Показ экрана с аудио в Skype через функцию "Отправить экран"
1. Во время вызова или видео-чата в Skype наведите курсор на нижнюю часть окна.
2. Появится панель управления, в которой выберите опцию "Отправить экран".
3. Выберите экран, который хотите показать, и убедитесь, что включена опция "Транслировать звук системы".
4. Нажмите на кнопку "Отправить" и ваши собеседники смогут видеть ваш экран и слышать звук с него.
Таким образом, вы можете легко показывать экран в Skype с аудио. Выберите удобный для вас способ и настройте приложение так, чтобы передавать звук с экрана во время звонков.
Как отображать экран в Skype с звуком: подробное руководство
Одной из полезных возможностей Skype является возможность отображать экран пользователя с соответствующим аудио. Это особенно полезно, когда требуется демонстрация работы с определенной программой или приложением, или когда нужно объяснить что-то визуально. В этой статье будет рассмотрено подробное руководство по отображению экрана с аудио через Skype.
Шаг 1: Подготовка
Перед тем как начать демонстрацию экрана с аудио, убедитесь, что у вас установлена последняя версия Skype на вашем компьютере.
Шаг 2: Настройка звука
Для того чтобы Skype мог передавать звук с вашего компьютера, необходимо настроить звуковые устройства в системе. Перейдите в настройки звука на вашем компьютере и убедитесь, что звуковой выход и микрофон, используемые для Skype, правильно настроены и работают.
Вы также можете настроить звуковые настройки в самом Skype. Откройте приложение Skype и перейдите в "Настройки". В разделе "Звук и видео" вы сможете выбрать звуковое устройство для вывода звука и для ввода аудио, а также настроить уровень громкости.
Шаг 3: Начало демонстрации
Когда звуковые устройства настроены и готовы к работе, вы можете начинать демонстрацию экрана с звуком. Для этого откройте Skype и запустите голосовой или видеозвонок с нужным контактом.
Во время разговора нажмите на кнопку "Показать экран" в основной панели инструментов Skype. После этого появится список доступных экранных презентаций и окон. Выберите нужное окно, которое вы хотите показать, и нажмите "Показать".
Теперь, когда вы начали показ экрана, все, что вы делаете на вашем экране, будет отображаться с аудио в Skype. Вы можете проводить демонстрацию по вашему усмотрению - открыть программу, делиться документами или вести презентацию.
Помните, что во время демонстрации экрана с звуком, важно проверить, что никакая чувствительная информация или конфиденциальные данные не отображаются. Также убедитесь, что ваш микрофон настроен на оптимальный уровень громкости для передачи четкого аудио.
Демонстрация экрана с аудио в Skype - отличный способ эффективно общаться и объяснять что-то визуально. Следуйте этому подробному руководству и вы сможете легко использовать эту функцию в Skype для ваших профессиональных и личных целей.
Видео:
как подключиться к беседе Skype и открыть Демонстрацию экрана
как подключиться к беседе Skype и открыть Демонстрацию экрана by UfaRobo Club 362 views 3 years ago 1 minute, 44 seconds
Вопрос-ответ:
Как можно показывать экран со звуком в Skype?
Есть несколько способов показа экрана со звуком в Skype. Один из них - использовать функцию «Демонстрация экрана» в нативных настройках Skype. Другой способ - использовать сторонние программы для перехвата звука и передачи его через Skype. Подробные инструкции по обоим способам можно найти в данной статье.
Как активировать функцию "Демонстрация экрана" в Skype?
Чтобы включить функцию "Демонстрация экрана" в Skype, откройте чат с контактом или группой, с которой вы хотите поделиться экраном. Затем нажмите на кнопку "+", которая находится под полем ввода сообщений, и выберите вкладку "Демонстрация экрана". Дальше следуйте инструкциям в приложении, чтобы задать необходимые настройки и начать демонстрацию экрана со звуком.
Какую стороннюю программу можно использовать для передачи экрана со звуком в Skype?
Для передачи экрана со звуком через Skype можно использовать программу OBS Studio. Она позволяет записывать и транслировать экран компьютера, а также перехватывать звуковой сигнал с микрофона или системы. Чтобы настроить OBS Studio для передачи экрана со звуком в Skype, вам понадобится следовать определенным шагам и настроить программу в соответствии с вашими потребностями.
Как передавать звуковой сигнал во время демонстрации экрана в Skype?
Чтобы передавать звуковой сигнал во время демонстрации экрана в Skype, вам потребуется использовать специальные программы для перехвата звука. Одна из таких программ - Virtual Audio Cable, которая позволяет создавать виртуальные аудиоустройства и маршрутизировать звуковой сигнал между ними. С помощью Virtual Audio Cable вы сможете передавать звук с вашего компьютера, например, звук из видео или аудиоплеера, во время демонстрации экрана в Skype.
Какие есть еще способы для передачи экрана со звуком в Skype?
Помимо использования функции "Демонстрация экрана" в Skype и сторонних программ, существует еще несколько способов для передачи экрана со звуком в Skype. Например, вы можете записать видео вашего экрана со звуком и поделиться им через Skype, используя функцию отправки файлов. Также можно воспользоваться приложениями для удаленного доступа, которые позволяют видеть и контролировать экран удаленного компьютера со звуком. Все эти способы имеют свои особенности и требуют определенных настроек, которые можно найти в данной статье.




































