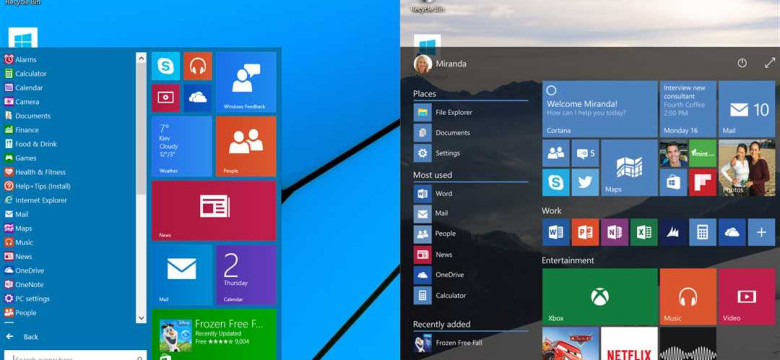
Windows 10 – это одна из самых популярных операционных систем, которая используется миллионами пользователей по всему миру. Пуск или запуск системы – это важная функция для комфортной работы с Windows 10. Когда вы включаете свой компьютер, вам необходимо инициировать запуск программ и приложений, чтобы начать работать с компьютером. В этом руководстве мы расскажем вам, как осуществить пуск для Windows 10 и начать использовать программы, которые вам необходимы.
Для инициации пуска Windows 10 вам необходимо найти кнопку запуска на панели задач или на рабочем столе. После того, как вы нажмете на эту кнопку, откроется меню Пуск, где вы сможете найти все установленные на вашем компьютере программы и приложения. Чтобы найти нужную программу, вы можете воспользоваться поиском, который находится в меню Пуск. Просто введите название программы или ключевые слова в строку поиска, и Windows 10 найдет нужное приложение.
Запуск программ на Windows 10 – это одна из самых важных функций системы. Благодаря запуску программ вы можете использовать все возможности вашего компьютера: от работы с документами до просмотра фильмов и игр. В этом руководстве мы расскажем вам, как осуществить пуск для Windows 10 и начать использовать все доступные вам программы и приложения.
Как осуществить пуск для Windows 10: полное руководство для пользователей программ
Прежде чем начать, убедитесь, что ваш компьютер работает под управлением Windows 10. Если это не так, обновите вашу систему до последней версии.
1. Через меню "Пуск"
Меню "Пуск" - это основной способ запуска программ в Windows 10. Для этого нужно выполнить следующие действия:
- Кликните на кнопку "Пуск" в левом нижнем углу экрана.
- В появившемся меню выберите программу, которую хотите запустить.
2. Через поиск
Ваша система Windows 10 также предоставляет возможность запуска программ через функцию поиска. Выполните следующие действия:
- Кликните на значок поиска в панели задач или используйте сочетание клавиш Win + S для открытия поиска.
- Введите название программы или ключевое слово в поле поиска.
- При появлении результатов поиска, кликните на программу, которую хотите запустить.
3. Через рабочий стол
Если на рабочем столе у вас есть ярлык программы, вы можете запустить ее прямо с рабочего стола. Для этого нужно выполнить следующие действия:
- Найдите на рабочем столе ярлык программы, которую хотите запустить.
- Дважды кликните на ярлык программы, чтобы запустить ее.
Теперь вы знаете, как осуществить пуск для Windows 10. Используйте эти способы, чтобы запустить программы и наслаждаться работой с вашим компьютером под управлением Windows 10!
Установка программы для запуска Windows 10
Для успешного запуска Windows 10 на вашем компьютере необходима установка специальной программы, которая будет инициировать процесс запуска операционной системы. В этом разделе мы расскажем о том, как правильно установить такую программу на ваш компьютер.
Выбор программы для запуска
На сегодняшний день существует множество программ, предназначенных для начала работы операционной системы на компьютере под управлением Windows 10. Рассмотрим несколько популярных вариантов:
- Windows Boot Manager – это встроенная утилита Windows, которая считается стандартным вариантом для запуска операционной системы. Она обычно автоматически устанавливается вместе с самой системой и требует минимальной настройки.
- GRUB – это программа-загрузчик, часто применяемая в операционных системах Linux, но также может быть использована для запуска Windows 10. Установка GRUB предполагает более сложные настройки и необходимость работы с командной строкой.
Установка выбранной программы
1. Для установки Windows Boot Manager ничего делать не нужно, так как он уже предустановлен на вашем компьютере при установке Windows 10.
2. Для установки GRUB необходимо скачать соответствующую дистрибутив и следовать инструкциям на экране. Обычно вам потребуется записать загрузочный файл на флешку или CD и настроить BIOS компьютера для загрузки с этого устройства.
После того, как вы установили программу для запуска Windows 10, необходимо убедиться, что она настроена правильно. Настройки запуска можно изменить в BIOS компьютера или в меню загрузки. Важно установить соответствующий диск или раздел, где установлена операционная система.
Теперь, когда программа для запуска Windows 10 установлена и настроена, вы можете без проблем инициировать процесс пуска операционной системы. Удачного старта вашей Windows 10!
Включение функции пуска в Windows 10
Для включения функции пуска в Windows 10 нужно выполнить следующие шаги:
- Откройте меню "Пуск" на рабочем столе или нажмите клавишу Win (с изображением флажка) на клавиатуре.
- В появившейся панели "Пуск" можно найти и запустить программы, приложения или выполнить поиск файлов и настроек.
- Если не используется новый интерфейс стартового экрана, вы найдете поле поиска, куда можно ввести название программы или файла.
- Кроме того, в левой части меню "Пуск" находится список приложений, отсортированных по категориям. Вы можете щелкнуть на нужной программе, чтобы запустить ее.
Включая функцию пуска в Windows 10, вы обеспечиваете удобный и быстрый старт системы, доступ к программам и файлам, а также возможность настройки и управления компьютером.
Автоматический запуск программы при включении компьютера с Windows 10
Windows 10 предоставляет возможность настроить автоматический запуск программы при включении компьютера. Это может быть полезно, если вы часто используете определенную программу и хотите, чтобы она запускалась автоматически при старте системы.
Метод 1: Использование папки «Пуск»
Запуск программы при включении компьютера можно настроить с помощью специальной папки «Пуск». Для этого выполните следующие шаги:
- Откройте Проводник и перейдите в следующую директорию: %AppData%\Microsoft\Windows\Start Menu\Programs\Startup. Для этого можно воспользоваться комбинацией клавиш Windows + R для открытия «Выполнить» и ввести данный путь в поле.
- В открывшейся папке создайте ярлык программы, которую вы хотите запустить при старте системы. Для этого найдите программу в Проводнике, щелкните правой кнопкой мыши на её ярлык и выберите пункт «Отправить» > «Рабочий стол (создать ярлык)».
- Перенесите созданный ярлык программы в открывшуюся папку «Пуск».
После выполнения этих действий, выбранная вами программа будет автоматически запускаться при включении компьютера.
Метод 2: Использование диспетчера задач
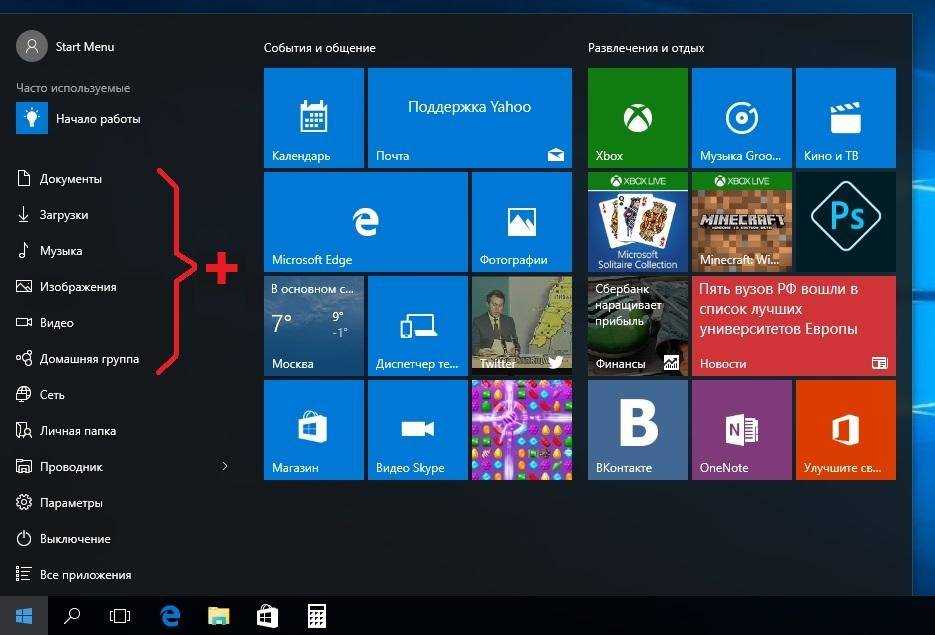
Еще одним способом настройки автоматического запуска программы при старте системы является использование диспетчера задач. Для этого следуйте инструкциям ниже:
- Нажмите комбинацию клавиш Ctrl + Shift + Esc, чтобы открыть диспетчер задач.
- В верхней части окна диспетчера задач перейдите на вкладку «Запуск».
- Найдите программу, которую вы хотите настроить на автоматический запуск, щелкните на нее правой кнопкой мыши и выберите пункт «Включить».
После выполнения этих действий выбранная вами программа будет автоматически запускаться при включении компьютера.
Теперь вы знаете два способа настроить автоматический запуск программы при включении компьютера с Windows 10. Пользуйтесь этими методами для удобства использования вашей любимой программы.
Создание ярлыка для быстрого запуска программы в Windows 10
Чтобы создать ярлык программы на рабочем столе, следуйте этим шагам:
- Найдите программу, которую хотите добавить на рабочий стол. Обычно она находится в меню "Пуск" или на рабочем столе.
- Щелкните правой кнопкой мыши на значке программы и выберите "Отправить" в контекстном меню.
- В новом контекстном меню выберите "Рабочий стол (создать ярлык)".
После выполнения этих шагов на вашем рабочем столе появится ярлык выбранной программы. Теперь вы можете дважды щелкнуть на ярлык, чтобы запустить программу без необходимости открывать меню "Пуск" или искать в нем нужную программу. Это значительно экономит время и упрощает процесс запуска программы.
Теперь вы знаете, как создать ярлык для быстрого запуска программы на Windows 10. При следующий запуске программы вы сможете это делать гораздо быстрее и проще, благодаря удобному ярлыку на рабочем столе.
Настройка программы для запуска в режиме совместимости с Windows 10
Windows 10 предоставляет возможность запускать программы, которые были созданы для предыдущих версий операционной системы. Это делается путем настройки программы для запуска в режиме совместимости с Windows 10. В этом разделе мы рассмотрим, как осуществить эту настройку.
Инициация режима совместимости
Для начала, найдите ярлык программы, с которой вы хотите работать в режиме совместимости с Windows 10. Обычно такие ярлыки находятся на рабочем столе, в меню "Пуск" или на панели задач. Щелкните правой кнопкой мыши на ярлыке и выберите пункт "Свойства" в контекстном меню.
Откроется окно "Свойства". Перейдите на вкладку "Совместимость".
Настройка параметров совместимости
На вкладке "Совместимость" вы найдете различные опции для настройки параметров совместимости программы.
Первая опция, "Запуск этой программы в режиме совместимости для:", позволяет выбрать версию Windows, для которой будет запускаться программа. В данном случае, выберите "Windows 10" из списка.
Далее, опция "Запускать эту программу от имени администратора" позволяет запускать программу с правами администратора. Если программа требует административных прав, активируйте эту опцию.
Также, вы можете отметить опцию "Изменить настройки DPI приложения", чтобы настроить разрешение DPI для программы.
После того, как вы настроили параметры совместимости, нажмите кнопку "Применить", а затем "ОК" для сохранения изменений.
Проверка настройки
Теперь, когда вы настроили программу для запуска в режиме совместимости с Windows 10, выполните стандартную процедуру запуска программы. Вместо старта программы в обычном режиме, она будет запущена в режиме совместимости с Windows 10.
Если программа запускается без ошибок и работает корректно, настройка совместимости выполнена успешно. В противном случае, вы можете изменить настройки совместимости или обратиться к разработчику программы для получения рекомендаций.
Теперь вы знаете, как настроить программу для запуска в режиме совместимости с Windows 10. Это позволит исполнять программы, которые были созданы для более ранних версий Windows, на вашем компьютере с операционной системой Windows 10.
Отключение автозапуска программы в Windows 10
Windows 10 предлагает возможность настройки автозапуска программ, которые инициируются при старте компьютера. Это может быть удобно, если вы часто используете определенные приложения, но иногда может приводить к нежелательной задержке при загрузке системы. В этом руководстве мы рассмотрим, как отключить автозапуск программы в Windows 10.
Чтобы отключить автозапуск программы в Windows 10, выполните следующие шаги:
- Щелкните правой кнопкой мыши на значок "Пуск" в левой нижней части экрана.
- В открывшемся контекстном меню выберите пункт "Задачи планера" и щелкните на нем левой кнопкой мыши.
- Появится окно "Библиотека планера задач". В левой части окна выберите папку "Приложения Microsoft".
- В центральной части окна появится список заданий, связанных с приложениями Microsoft. Найдите нужную программу, для которой нужно отключить автозапуск, и щелкните правой кнопкой мыши на ней.
- В контекстном меню выберите пункт "Отключить".
- После этого программа не будет запускаться автоматически при старте Windows 10.
В случае, если вы захотите снова включить автозапуск для программы, повторите вышеописанные шаги, выбрав в контекстном меню пункт "Включить".
Таким образом, вы можете легко управлять автозапуском программ в Windows 10 и выбирать, какие приложения нужно запускать при старте системы.
Установка программы в список запуска при входе в учетную запись в Windows 10
Компьютерная система Windows 10 позволяет пользователям установить программу для автоматической инициации при запуске учетной записи. Это удобная функция, которая позволяет пользователям выполнять необходимые задачи без необходимости вручную запускать программу каждый раз при входе в систему.
Для установки программы в список запуска в Windows 10, следуйте следующим шагам:
- Нажмите правой кнопкой мыши на ярлык программы, которую вы хотите добавить в список запуска, и выберите "Открыть файл расположения".
- В открывшемся окне найдите сам файл программы с расширением .exe.
- Правой кнопкой мыши щелкните на файле программы и выберите "Создать ярлык".
- Нажмите правой кнопкой мыши на созданный ярлык и выберите "Вырезать".
- Нажмите "Win + R", чтобы открыть окно "Запуск".
- Введите "shell:startup" и нажмите Enter. Это откроет папку "Пуск" для текущего пользователя.
- Правой кнопкой мыши щелкните в любом месте в окне "Пуск" и выберите "Вставить". Это поместит ярлык программы в папку "Пуск", и программа будет автоматически запускаться при входе в систему.
Теперь программа добавлена в список запуска при входе в вашу учетную запись в Windows 10. При следующем запуске компьютера программа автоматически начнет выполняться.
Проверка работоспособности программы после запуска в Windows 10
После успешной инициации запуска программы в операционной системе Windows 10, важно проверить ее работоспособность. Это позволит убедиться в правильности ее установки и подготовиться к использованию. В данном разделе приведены основные шаги для проверки программы после старта в Windows 10:
Первым шагом необходимо убедиться, что программа успешно инициировала запуск и стартовала без каких-либо ошибок. Для этого можно обратить внимание на открытое окно программы или на иконку программы, которая отображается в панели задач Windows 10.
Далее следует проверить работоспособность основных функций программы. Профессиональные программы обычно имеют главное меню, содержащее основные разделы и функции. Необходимо пройти по всем вкладкам и убедиться, что каждая функция работает корректно. Обратите внимание на реакцию программы на ваши команды и взаимодействие с пользователями.
После этого можно приступить к проверке основных параметров программы в соответствии с ожидаемым поведением. Если программа предоставляет возможность настройки, следует убедиться, что все параметры находятся в соответствии с требованиями и настройками пользователя.
Также стоит проверить правильность отображения программы на экране компьютера. Убедитесь, что интерфейс программы отображается правильно и не имеет перекрытых элементов, и что все тексты и изображения корректно отображаются.
Дополнительно, важно проверить функциональность программы с другими приложениями и сервисами в Windows 10. Убедитесь, что программа взаимодействует корректно с другими программами, не вызывая конфликтов или ошибок.
Проверка работоспособности программы после запуска в Windows 10 поможет убедиться в ее корректной установке и позволит вам уверенно использовать ее для достижения поставленных целей.
Видео:
Как вернуть кнопку Пуск Windows 10
Как вернуть кнопку Пуск Windows 10 by Izzy Laif 58,971 views 8 years ago 32 seconds
Не работает меню пуск. Как вернуть меню пуск в Windows 10?
Не работает меню пуск. Как вернуть меню пуск в Windows 10? by Уверенный пользователь ПК 143,856 views 3 years ago 11 minutes, 7 seconds
Вопрос-ответ:
Как осуществить пуск для Windows 10?
Для запуска Windows 10 необходимо найти кнопку включения компьютера, которая находится на передней панели системного блока или на ноутбуке. Нажмите на эту кнопку и подождите несколько секунд, пока компьютер полностью загрузится.
Как осуществить инициацию для Windows 10?
Инициация Windows 10 происходит автоматически при включении компьютера. Необходимо просто нажать на кнопку включения и подождать, пока операционная система загрузится.
Как осуществить запуск для Windows 10?
Для запуска Windows 10 необходимо нажать на кнопку включения компьютера, которая обычно находится на передней панели системного блока или на ноутбуке. Подождите, пока компьютер полностью загрузится и операционная система запустится.
Как осуществить старт для Windows 10?
Старт Windows 10 происходит при включении компьютера. Для этого нажмите на кнопку включения, которая находится на передней панели системного блока или на ноутбуке. Подождите несколько секунд, пока компьютер загрузится и операционная система запустится.




































