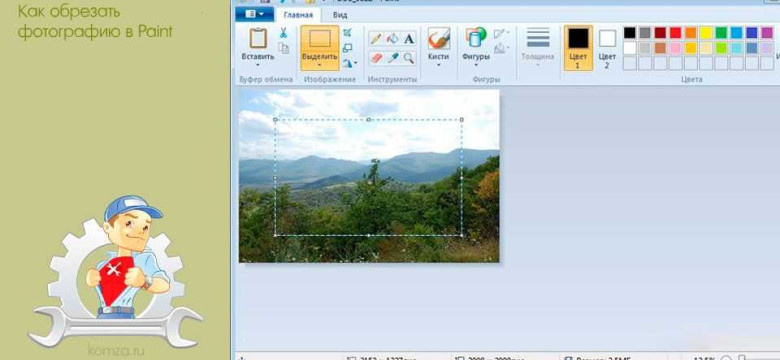
Изменение размера и обрезка изображения может быть полезным, когда вам нужно уменьшить фотографию или изменить ее пропорции для определенного проекта или цели. На компьютере существует множество программ, которые позволяют вам уменьшить фотографию до нужного размера или обрезать ее для получения нужного изображения.
Сначала вам потребуется выбрать программу для работы с фотографиями. Обратите внимание, что различные программы имеют разные возможности и функции для изменения и обрезки фотографий. Найдите программу, которая лучше всего соответствует вашим потребностям и навыкам.
После выбора программы откройте вашу фотографию в программе. Далее вы сможете уменьшить фотографию до нужного размера, изменить ее пропорции или обрезать фотографию, чтобы получить нужное изображение.
Настройки уменьшения размера и обрезки фотографии обычно находятся в меню "Изменить" или "Изображение". Выберите нужные параметры, чтобы изменить и обрезать фотографию в соответствии с вашими потребностями. После того, как вы установили необходимые параметры, примените изменения к фотографии. Не забудьте сохранить измененную фотографию на вашем компьютере.
Не забывайте, что обрезка фотографии может изменить ее композицию и содержание. Будьте внимательны при выборе того, что вы хотите сохранить в фотографии, и как это будет выглядеть после обрезки.
Теперь вы знаете, как обрезать и изменить размер фотографии на компьютере. Найдите программу, которая наиболее подходит для ваших нужд, и следуйте пошаговому руководству, чтобы получить желаемый результат. Не забывайте сохранять оригинал фотографии, чтобы иметь возможность возвращаться к ней, если что-то пойдет не так.
Как обрезать фотографию на компьютере: пошаговое руководство
Если у вас есть фотография на компьютере, которую вы хотите изменить или уменьшить в размере, то вы можете обрезать изображение, чтобы изменить его пропорции.
Вот как вы можете обрезать фотографию на компьютере:
- Откройте фотографию на вашем компьютере.
- Выберите инструмент для обрезки изображения.
- Выберите область фотографии, которую вы хотите обрезать.
- Измените размер и пропорции выбранной области, если необходимо.
- Нажмите кнопку "Обрезать" или аналогичную команду, чтобы применить изменения.
- Сохраните измененное изображение.
Теперь у вас есть обрезанная фотография с нужным размером и пропорциями.
Изучив этот простой процесс, вы сможете изменять фотографии на компьютере по своему усмотрению.
Выбор программы для обрезки фотографии
Когда речь заходит о том, как обрезать фотографию на компьютере, на помощь приходят различные программы, которые и позволяют изменять размеры и пропорции изображения. Но какую программу выбрать?
Adobe Photoshop
Adobe Photoshop – одна из самых популярных программ для работы с изображениями. С ее помощью вы сможете обрезать фотографию, уменьшить или изменить ее размеры, а также отрегулировать пропорции.
GIMP
GIMP – это бесплатная альтернатива Photoshop. В этой программе вы также сможете обрезать фотографию, изменить ее размеры или пропорции.
Выбор программы для обрезки фотографии на компьютере зависит от ваших потребностей и уровня владения графическими инструментами. Попробуйте разные программы и выберите то, что больше всего подходит вам по функционалу и удобству использования.
Установка выбранной программы на компьютер
Для того чтобы обрезать фотографию на компьютере, вам сначала потребуется установить специальную программу. В интернете есть множество бесплатных программ, которые позволяют изменить размер и пропорции изображения.
Один из популярных вариантов - программа "Фотошоп". Чтобы установить ее на компьютер, следуйте следующим шагам:
Шаг 1: Зайдите на официальный сайт Adobe (www.adobe.com) и найдите раздел "Скачать".
Шаг 2: Найдите подходящую версию программы и нажмите на ссылку для скачивания.
Шаг 3: После скачивания файла откройте его и следуйте инструкциям мастера установки.
Шаг 4: Когда установка будет завершена, запустите программу "Фотошоп" на вашем компьютере.
Теперь вы можете использовать эту программу для обрезки фотографий. Для уменьшения размера и изменения пропорций изображения, откройте нужный файл в "Фотошопе" и выберите инструмент "Обрезка". С помощью этого инструмента вы сможете выделить нужную область изображения и изменить ее размеры по вашим требованиям.
Таким образом, установив программу "Фотошоп" на компьютер и научившись пользоваться ее функцией обрезки, вы сможете легко изменить размер и пропорции фотографии по вашему желанию.
Открытие фотографии в программе
Перед тем, как начать работу с фотографией на компьютере, необходимо открыть ее в программе, которую вы выбрали для редактирования. Как правило, это может быть графический редактор, например, Photoshop или GIMP.
Для открытия фотографии в программе, вам необходимо следовать нескольким простым шагам:
- Запустите выбранную программу на вашем компьютере.
- В главном меню программы найдите опцию "Открыть" или "Файл" и выберите ее.
- В диалоговом окне, которое появится, найдите и выберите фотографию, которую вы хотите открыть.
- Нажмите кнопку "Открыть" или "ОК".
После этого выбранное изображение будет открыто в программе и вы сможете начать редактировать его, изменять размеры, обрезать и делать другие изменения в соответствии с вашими потребностями.
Выбор нужного инструмента обрезки
Если вы хотите изменить размер фотографии на компьютере или обрезать ее, то вам потребуется подходящий инструмент. У каждой программы есть свои особенности и возможности, поэтому выбор программы зависит от ваших потребностей и уровня владения компьютером.
Для изменения размера изображения можно воспользоваться стандартными инструментами, предоставляемыми операционной системой вашего компьютера. Обычно они позволяют уменьшить или увеличить размер фотографии в заданных пропорциях. Это удобно, если вам нужно просто изменить масштаб изображения без его обрезки.
Если же вам необходимо обрезать фотографию, то потребуется специализированная программная. Существует множество программ, которые позволяют изменить размер и обрезать фотографию на компьютере: это Adobe Photoshop, GIMP, Paint.NET и др. Каждая из них имеет свои особенности и функции, поэтому выбирайте программу, которая лучше всего подходит для ваших потребностей.
Важно помнить, что при обрезке фотографии нужно учитывать ее пропорции. Если вы измените пропорции, то изображение может потерять свой изначальный вид и стать искаженным. Поэтому перед обрезкой рекомендуется сохранить оригинал фотографии, чтобы в случае необходимости можно было вернуться к изначальному размеру и пропорциям.
Установка необходимых параметров для обрезки
Чтобы уменьшить или обрезать фотографию на компьютере, вы можете использовать специальные программы или онлайн-сервисы. Ниже приведены шаги, описывающие изменение размера и пропорций изображения на компьютере:
- Выберите программу или онлайн-сервис, который подходит вам наиболее.
- Откройте выбранную программу или сервис на компьютере.
- Загрузите фотографию, которую вы хотите обрезать или изменить размер.
- В программе или сервисе найдите функцию обрезки или изменения размера.
- Установите необходимые параметры для обрезки или изменения размера.
- Просмотрите результат и убедитесь, что фотография выглядит так, как вы хотели.
- Если нужно, сохраните измененное изображение на компьютере.
Следуя этим простым шагам, вы сможете обрезать или изменить размер фотографии на компьютере без особых проблем.
Обрезка фотографии с помощью выбранного инструмента
Если вам необходимо изменить размер или пропорции фотографии на компьютере, вы можете воспользоваться инструментом для обрезки. Этот инструмент позволяет уменьшить изображение или изменить его размер в соответствии с вашими потребностями.
Шаг 1: Откройте фотографию на компьютере
Сначала вам необходимо открыть фотографию, которую вы хотите обрезать. Для этого найдите файл изображения на вашем компьютере и дважды кликните на нем. Фотография откроется в выбранной вами программе для просмотра изображений.
Шаг 2: Выберите инструмент для обрезки
После открытия фотографии вы должны выбрать инструмент для обрезки. Обычно этот инструмент обозначается иконкой с изображением ножниц или прямоугольной рамкой с точками в углах.
Как только вы выбрали инструмент обрезки, вы можете начать обозначать область, которую хотите сохранить на фотографии. Просто нажмите и удерживайте левую кнопку мыши, чтобы обвести квадратную или прямоугольную область вокруг желаемой части изображения.
Шаг 3: Измените размер и пропорции фотографии
Когда вы обвели нужную область на фотографии, вам может потребоваться изменить размер и пропорции изображения. В некоторых программных средствах обрезки вы увидите регулируемые поля или ползунки, где вы можете ввести нужные значения размера или пропорций.
Уменьшение размера фотографии может быть полезным, если вам нужно сократить размер файла или изменить его соотношение сторон. Просто измените значения ширины и высоты, чтобы достичь желаемого результата.
Когда вы удовлетворены изменениями размера и пропорций, нажмите кнопку "Применить" или "Обрезать", чтобы сохранить изменения и завершить процесс обрезки фотографии.
Теперь вы знаете, как обрезать фотографию на компьютере с помощью выбранного инструмента. Этот простой процесс может значительно изменить внешний вид изображения и помочь вам создать качественные фотографии с нужными размерами и пропорциями. Попробуйте применить этот метод при следующей редакции фотографий!
Проверка результата и сохранение изменений
После того, как вы обрезали фотографию на компьютере и изменили ее размер, рекомендуется проверить результат, чтобы убедиться, что изменения соответствуют вашим ожиданиям.
1. Проверка пропорций фотографии
Сравните измененную фотографию с оригиналом и убедитесь, что пропорции изображения не были искажены. Если фотография выглядит слишком широкой или слишком вытянутой, возможно, вам нужно будет откорректировать настройки обрезки или изменения размера.
2. Уменьшение размера изображения
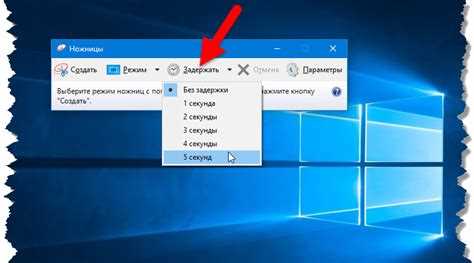
Если вы хотите уменьшить размер фотографии, возможно, у вас появится возможность сразу увидеть результат в реальном времени. Если вы не довольны выбранными настройками изменения размера, попробуйте другие значения и снова проверьте результат.
Проверив результат и убедившись, что фотография выглядит так, как вы хотите, сохраните изменения. Обычно это делается с помощью опции "Сохранить" или "Экспорт" в программе, которую вы использовали для обрезки и изменения размера фотографии.
Повторение процесса для других фотографий
Как мы уже рассмотрели, обрезка фотографии на компьютере может быть полезным инструментом для изменения размеров изображения. Если вам необходимо изменить размеры другой фотографии на компьютере, вы можете повторить описанный ранее процесс.
Для начала откройте фотографию, которую вы хотите обрезать, на компьютере. После этого вы можете пропорционально уменьшить ее размер, как описано выше. Единственное отличие состоит в том, что вы будете работать с другим изображением.
Следуйте шагам, описанным выше, чтобы обрезать и изменить размер фотографии на компьютере, сохраняя ее пропорции. Не забывайте, что при изменении размера фотографии на компьютере может потребоваться сохранить изображение после выполнения изменений.
Таким образом, вы можете повторять описанный процесс для каждой фотографии, которую вы хотите изменить на компьютере. Этот метод является простым и эффективным для обрезки и изменения размера изображений на компьютере.
Как уменьшить размер фотографии на компьютере
Иногда бывает необходимость уменьшить размер фотографии для различных целей: чтобы изображение занимало меньше места на диске, для отправки по электронной почте, или для публикации в интернете. В этом разделе мы рассмотрим, как уменьшить размер изображения на компьютере, сохраняя его пропорции.
1. Использование специализированных программ

На сегодняшний день существует множество программ, которые помогают изменить размер фотографии. Некоторые из них даже позволяют настроить степень сжатия изображения, чтобы сохранить качество. Вот некоторые из популярных программ:
- Adobe Photoshop: это профессиональный редактор изображений, который имеет возможность изменять размер фотографии, а также выполнять множество других операций.
- GIMP: это бесплатная программа, которая также имеет возможность изменять размер фотографий и обладает многими инструментами редактирования.
- Paint.NET: это бесплатная программа, которая не имеет таких мощных возможностей, как Photoshop или GIMP, но может быть полезна для простых операций редактирования и изменения размера.
2. Использование онлайн-сервисов
Если у вас нет возможности или не хотите устанавливать специальное программное обеспечение, вы можете воспользоваться онлайн-сервисами для изменения размера фотографии. Некоторые популярные онлайн-сервисы включают в себя:
- TinyPNG: это онлайн-сервис, специализирующийся на сжатии изображений с сохранением высокого качества.
- Img2Go: это удобный онлайн-инструмент, который позволяет изменять размер фотографии и производить другие операции с изображениями.
- Любые другие онлайн-сервисы: существует множество онлайн-сервисов, которые позволяют изменять размер фотографии, попробуйте найти тот, который вам больше нравится.
В любом случае, при изменении размера фотографии всегда важно сохранять пропорции изображения, чтобы оно выглядело естественно и не было искажено. Успешно уменьшив размер фотографии на компьютере, вы сможете легко обрезать изображение, привести его к нужному размеру и использовать для своих целей.
Видео:
Онлайн - обрезка фото по контуру
Онлайн - обрезка фото по контуру by Алла Пономаренко 1,380 views 5 years ago 8 minutes, 5 seconds




































