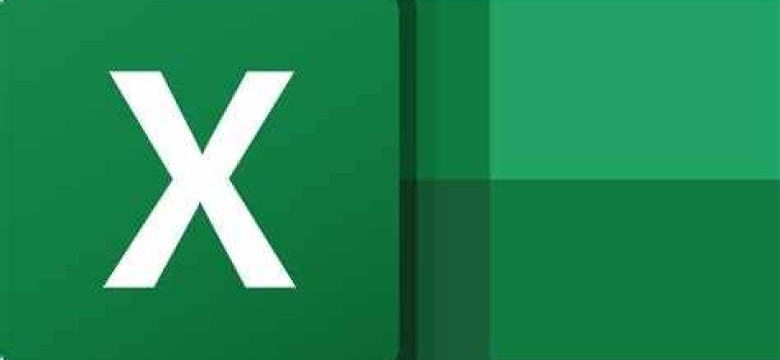
В условии современного делового мира о behе может обойти вниманиия тот факт, что Excel является одним из самых важных инструментов для анализа и обработки данных. Независимо от того, являетесь ли вы бухгалтером, аналитиком или менеджером проекта, вероятность встретить в своей работе файл формата Excel или таблицу находится на порядок выше.
Excel предоставляет множество возможностей для работы с данными, но только при условии, если вы знаете, как использовать его наиболее эффективно. Именно поэтому в этой статье мы собрали для вас лучшие советы и рекомендации по работе с таблицами в Excel.
От маленьких хитростей, таких как быстрая вставка формул или использование фильтров, до более продвинутых техник, таких как объединение ячеек и создание сводных таблиц, здесь вы найдете полезные советы, которые позволят вам значительно повысить эффективность работы с таблицами в Excel.
Лучшие советы и рекомендации по работе с таблицами в Excel
- Всегда начинайте с создания новой таблицы в Excel. Это поможет вам упорядочить ваши данные и сделать их более удобными для работы.
- Используйте формулы и функции Excel для автоматизации вычислений в таблице. Это позволит вам сэкономить время и избежать ошибок.
- Пользуйтесь условным форматированием, чтобы подсвечивать определенные ячейки или значения в зависимости от условий. Это поможет вам визуально выделить важные данные и обнаружить ошибки.
- Не забывайте использовать фильтры и сортировку таблиц для быстрого поиска и анализа данных. Это позволит вам быстро найти нужную информацию и сделать выводы.
- Добавляйте комментарии к ячейкам, чтобы описать содержимое или привести пояснения. Это поможет другим пользователям быстрее понять вашу таблицу и избежать недоразумений.
Важно помнить, что работа с таблицами в Excel требует некоторых навыков и знаний. Поэтому, если вам нужно научиться использовать Excel более эффективно, рекомендуется обратиться к специалистам или пройти обучение. Знание основных приемов и функций Excel поможет вам сэкономить время и сделать вашу работу более продуктивной.
Получение максимума от программы Excel
Использование условий для фильтрации данных
Одним из способов получить максимум от программы Excel является использование условий для фильтрации данных в таблице. С помощью функций вроде IF и CONDTIONAL FORMATTING вы можете задать условия, которые позволят выделить определенные значения в таблице, основываясь на их соответствии заданным правилам.
Работа с большими таблицами и файлами
Если вам приходится работать с большими таблицами и файлами в Excel, важно знать некоторые советы, чтобы повысить производительность программы. Некоторые из них включают использование фильтров, сортировку данных и удаление ненужных строк или столбцов.
Также можно использовать функции, которые позволяют быстро анализировать и обрабатывать большие объемы данных, такие как VLOOKUP и SUMIF. Эти функции помогут вам найти и суммировать нужные значения в таблице, основываясь на определенных условиях.
При работе с большими таблицами и файлами в Excel также важно учесть ограничения программы, чтобы избежать возможных ошибок или потери данных. Например, Excel имеет ограничение на количество строк и столбцов в таблице. Если ваша таблица или файл превышает эти ограничения, вам может потребоваться разделить данные на несколько файлов или использовать другие программы для работы с большими объемами данных.
Вывод:
Excel - это мощная программа, и справедливо использовать все ее возможности для достижения максимальных результатов при работе с таблицами и файлами. Используйте условия для фильтрации данных, работайте с большими таблицами и файлами, и помните об ограничениях программы. Таким образом, вы сможете получить наибольшую выгоду и эффективность от Excel.
Секреты работы с таблицами в Excel
1. Используйте условное форматирование
Один из самых полезных инструментов Excel – условное форматирование. Оно позволяет выделить ячейки или строки в таблице на основе определенных условий. Например, вы можете выделить все ячейки с числами больше определенного значения или все ячейки, содержащие определенный текст. Это помогает визуально выделить интересующую информацию и быстро анализировать данные.
2. Используйте фильтры и сортировку
Если в таблице содержится большое количество данных, фильтры и сортировка могут значительно упростить их анализ. Фильтры позволяют отображать только те строки, которые удовлетворяют заданным условиям. Сортировка позволяет упорядочить данные по возрастанию или убыванию определенного столбца. Эти инструменты помогут быстро находить нужные данные и делать выводы на основе них.
3. Работайте с несколькими листами
Excel позволяет создавать несколько листов в одном файле. Это очень удобно, если вам необходимо работать с различными видами данных или обрабатывать информацию в разных условиях. Вы можете создать отдельный лист для каждого проекта или каждого месяца. Это помогает организовать данные и упростить их анализ и обработку.
В этом разделе мы рассмотрели лишь некоторые из множества возможностей, которые предоставляет Excel для работы с таблицами. Умение правильно использовать эти инструменты поможет вам значительно повысить эффективность работы и сэкономить время и усилия в обработке большого объема данных.
Улучшение производительности при работе с файлами Excel
При работе с таблицами в Excel существуют несколько способов улучшить производительность и повысить эффективность работы с файлами. Используя следующие советы и рекомендации, можно значительно сократить время, затрачиваемое на обработку и анализ информации.
- Если возможно, ограничьте количество строк и столбцов в таблице. Слишком большие таблицы могут замедлять работу программы Excel.
- Разделите большие таблицы на несколько файлов, чтобы улучшить производительность. Работа с несколькими файлами может быть быстрее, чем работа с одним большим файлом.
- Правильно организуйте данные в таблице. Используйте формулы и функции Excel для автоматического рассчета значений. Это позволит сократить количество ручной работы и ускорит обработку данных.
- Если у вас нет необходимости в полном расчете формул во время работы с таблицей, отключите автоматическое обновление расчетов. Это можно сделать в настройках Excel.
- При работе с большими файлами Excel, используйте режим просмотра "Только чтение" для увеличения скорости открытия и закрытия файлов.
- Удалите ненужные форматирования, стили и данные в таблице. Чем меньше информации содержит файл, тем быстрее будет его обработка.
Следуя данным рекомендациям, вы сможете значительно улучшить производительность работы с файлами Excel и сократить время, затрачиваемое на обработку информации.
Оптимизация работы с большими таблицами в Excel
Работа с большими таблицами в Excel может быть вызовом для большинства пользователей. Если файл Excel содержит большое количество строк и столбцов, это может привести к замедлению работы и потере производительности. В этом разделе мы рассмотрим несколько советов и рекомендаций, которые помогут оптимизировать работу с большими таблицами в Excel.
Первым и самым важным советом является разбивка больших таблиц на более мелкие части. Если у вас есть файл с огромной таблицей, попробуйте разбить его на несколько файлов с более малыми таблицами. Это поможет улучшить производительность Excel и сделает работу с данными более удобной.
Вторым советом является использование фильтрации данных. Если вам нужно работать только с определенными строками и столбцами, используйте функцию фильтрации в Excel. Она позволяет отображать только те данные, которые отвечают определенному условию или критерию.
Третий совет – использование подсуммирования данных. Если ваша таблица содержит множество данных, вы можете использовать функции подсчета и суммирования в Excel. Это поможет вам быстро получить общие суммы или подсчеты для разных групп данных.
Четвертый совет состоит в том, чтобы быть осторожным с формулами и функциями, особенно в больших таблицах. Если в вашей таблице присутствуют сложные формулы, это может замедлить работу Excel. Попробуйте упростить формулы или использовать массивные формулы для улучшения производительности.
Пятый совет – не забывайте сохранять файлы Excel при работе с большими таблицами. Если вы работаете с большим объемом данных, сделайте это в рамках серии небольших сохранений. Также рекомендуется использовать Excel в комбинации с другими инструментами, такими как базы данных или программы для анализа данных.
В заключение, при работе с большими таблицами в Excel важно применять оптимизированные методы и инструменты, чтобы обеспечить эффективность работы и сохранить производительность. Следуйте рекомендациям, представленным в этом разделе, и вы сможете получить наилучший результат при работе с большими таблицами в Excel.
| Совет | Описание |
|---|---|
| 1 | Разбейте большую таблицу на несколько меньших частей. |
| 2 | Используйте фильтрацию данных. |
| 3 | Используйте функции подсчета и суммирования. |
| 4 | Будьте осторожны с сложными формулами. |
| 5 | Сохраняйте файлы Excel и используйте другие инструменты при необходимости. |
Как использовать формулы и функции в Excel для эффективной работы
Формулы в Excel начинаются со знака "=", за которым следует математическое выражение или функция. Формула может содержать ссылки на ячейки, операторы и константы. Например, "=A1+B1" - это формула, которая складывает значения двух ячеек A1 и B1.
Excel предлагает широкий набор функций, которые позволяют выполнять различные действия над данными. Эти функции могут быть использованы в формулах для выполнения сложных операций. Например, функция "SUM" может использоваться для вычисления суммы значений в диапазоне ячеек.
Если вы хотите выполнить определенное действие в зависимости от условия, то вам пригодятся условные формулы в Excel. Например, функция "IF" позволяет выполнить одно действие, если заданное условие истинно, и другое действие, если условие ложно. Например, формула "=IF(A1>10, "Больше 10", "Меньше или равно 10")" выведет текст "Больше 10", если значение в ячейке A1 больше 10, иначе выведет текст "Меньше или равно 10".
Excel также предлагает возможности для работы с текстовыми данными. Например, функция "CONCATENATE" позволяет объединить несколько текстовых значений в одно значение. Функция "LEN" позволяет определить длину текстового значения.
При работе с формулами и функциями важно быть внимательным и проверять правильность написания. Ошибки в формулах могут привести к неправильным результатам или ошибкам в работе. Для удобства можно использовать функциональные кнопки и автозаполнение, которые помогут избежать опечаток и ошибок.
В заключение, использование формул и функций в Excel позволяет значительно ускорить и упростить работу с таблицами. Они позволяют выполнять различные действия, анализировать данные и решать задачи эффективно.
Приемы визуального форматирования таблиц в Excel
-
Используйте условное форматирование, чтобы выделить определенные ячейки или диапазоны. Например, если значение в ячейке больше заданного числа, выделите его красным цветом.
-
Применяйте форматирование условного форматирования на основе значений в других ячейках. Например, если значение в одной ячейке больше значения в другой, выделите ее желтым цветом.
-
Для более понятного представления данных, используйте выравнивание. Выравнивание по левому, правому или центральному краю позволяет создавать более аккуратные таблицы.
-
Улучшите читаемость таблицы, добавив сетку. Это можно сделать, выбрав опцию "Сетка" в разделе "Контур ячеек" на панели инструментов.
-
Изменяйте шрифт и размеры символов, чтобы выделить ключевые данные или заголовки. Применяйте жирный шрифт для заголовков, чтобы сделать их более заметными.
-
Добавляйте цветные заливки в ячейки, чтобы подчеркнуть определенные значения или создать визуальные разделители. Однако не злоупотребляйте яркими цветами, чтобы не перегрузить таблицу информацией.
-
Используйте рамки ячеек, чтобы отделить определенные данные или группы ячеек. Тонкие линии создадут четкую структуру таблицы.
-
Не забывайте добавлять названия столбцов и строк, чтобы таблица была более понятной. Это можно сделать, создав заголовки для каждого столбца и строки.
-
Опробуйте различные комбинации форматирования, чтобы найти наиболее эффективную для вашей таблицы. Экспериментируйте с цветами, шрифтами, выравниванием и другими параметрами, чтобы достичь наилучшего результата.
Тем самым, используя эти приемы, вы можете создавать профессионально оформленные таблицы в Excel, которые будут удобными для работы и легко интерпретироваться другими пользователями.
Советы и трюки для улучшения анализа данных в Excel
- Используйте фильтры. Фильтры в Excel позволяют отображать только определенные данные в таблице в зависимости от определенных условий. Это удобно, когда в таблице есть большое количество данных, и нужно сосредоточиться только на нужной информации.
- Применение форматирования условия. Это позволяет вам выделить определенные значения или ячейки в таблице, которые удовлетворяют определенным условиям. Например, вы можете изменить цвет ячейки, если она содержит число больше или меньше определенного значения.
- Использование таблиц сводных данных. Таблицы сводных данных позволяют соединять и агрегировать данные из разных таблиц и проводить анализ по различным параметрам. Это очень полезно, когда у вас есть большой объем данных и нужно быстро получить обобщенные результаты и сводные таблицы.
- Использование функций Excel. Excel предлагает множество функций, которые могут помочь вам проводить различные расчеты и анализировать данные. Например, функция SUM используется для суммирования значений в столбце, функция AVERAGE - для нахождения среднего значения, а функция COUNT - для подсчета числа ячеек с данными.
- Используйте условное форматирование. Условное форматирование позволяет вам автоматически изменять внешний вид ячеек в таблице в зависимости от заданных условий. Например, вы можете выделить красным цветом все ячейки, содержащие отрицательные значения.
Используя эти советы и трюки, вы сможете сделать анализ данных в Excel более эффективным и удобным. Не бойтесь экспериментировать и применять различные функции и возможности Excel, чтобы получить максимальный результат при работе с таблицами и данными.
Видео:
12 трюков при работе с формулами и функциями в Excel
12 трюков при работе с формулами и функциями в Excel by Nikolay Pavlov 187,981 views 2 years ago 18 minutes




































