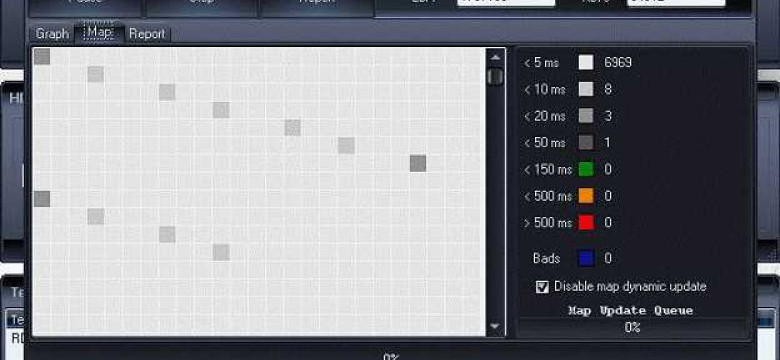
Hddscan - это мощная и удобная программа для диагностики и тестирования жестких дисков. Если вам нужно проверить свой диск на наличие ошибок или проблем, Hddscan — выбор, который стоит рассмотреть. В этой статье мы предоставим вам полное руководство по использованию этой программы, которое поможет вам настроить и запустить ее на вашем компьютере.
Если вы новичок в использовании Hddscan, не волнуйтесь! Наша подробная инструкция поможет вам разобраться и настроить программу всего за несколько простых шагов. Вы узнаете, как скачать и установить Hddscan, а также как использовать различные функции, предоставляемые этой программой.
Перед тем, как начать использовать Hddscan, убедитесь, что ваш компьютер соответствует системным требованиям программы. Также рекомендуется сделать резервную копию важных данных, чтобы не потерять их в случае возникновения проблем. Теперь, когда у вас есть все необходимое, мы готовы начать наше руководство по использованию Hddscan!
Установка и настройка Hddscan
Как пользоваться Hddscan? В данном руководстве мы рассмотрим инструкцию по установке и настройке этой программы для использования.
Шаг 1: Загрузка и установка Hddscan
Для начала, вам необходимо скачать Hddscan с официального сайта разработчика. Перейдите на сайт, найдите раздел загрузки, выберите версию программы, совместимую с вашей операционной системой, и нажмите кнопку "Скачать".
После скачивания программы, запустите установочный файл и следуйте инструкциям мастера установки. Выберите путь для установки программы, установите язык интерфейса, и нажмите кнопку "Установить".
После завершения установки, Hddscan будет доступен для запуска из меню "Пуск".
Шаг 2: Настройка Hddscan
Как пользоваться Hddscan после установки? Программа имеет простой и интуитивно понятный интерфейс, который позволяет легко настроить и использовать ее для анализа жесткого диска.
После запуска Hddscan, выберите нужный жесткий диск из списка доступных устройств. Для сканирования жесткого диска на наличие ошибок и проблем, нажмите кнопку "Проверить" или "Сканировать".
Программа также предоставляет возможность просмотра подробной информации о жестком диске, включая модель, серийный номер, емкость и температуру. Для этого выберите соответствующую вкладку в интерфейсе программы.
Теперь вы знаете, как пользоваться Hddscan и настроить его для анализа жесткого диска. Следуйте инструкциям данного руководства, и вы сможете легко использовать эту программу для обслуживания и проверки ваших жестких дисков.
Памятка:
При использовании Hddscan рекомендуется быть осторожным и не удалять файлы или вносить изменения в систему без необходимости. Перед проведением каких-либо операций с жестким диском, рекомендуется создать резервные копии всех важных данных.
Удачного использования Hddscan!
Основные функции Hddscan
Сканирование дисков
Первая основная функция Hddscan - это сканирование жестких дисков на наличие ошибок и проблем. Для сканирования выполните следующие шаги:
- Запустите программу Hddscan.
- Выберите жесткий диск, который вы хотите просканировать, из списка доступных дисков.
- Нажмите на кнопку "Сканировать".
- Дождитесь завершения сканирования. Программа будет отображать прогресс и информацию о найденных проблемах.
Анализ SMART
Hddscan также предоставляет возможность анализировать информацию SMART (Self-Monitoring, Analysis and Reporting Technology), которая позволяет предсказывать отказы жесткого диска и предупреждать об этом заранее. Для анализа SMART выполните следующие действия:
- Запустите Hddscan и выберите жесткий диск из списка.
- Нажмите на кнопку "SMART".
- Дождитесь завершения анализа SMART. Программа отобразит информацию о текущем состоянии жесткого диска и любых обнаруженных проблемах.
Тестирование производительности
Hddscan также позволяет проверять производительность жесткого диска. Это может быть полезно для определения проблем с производительностью и выявления узких мест в системе. Для тестирования производительности выполните следующие шаги:
- Запустите Hddscan и выберите жесткий диск из списка.
- Нажмите на кнопку "Тестирование".
- Выберите тип теста производительности, который вы хотите выполнить.
- Нажмите на кнопку "Старт" и дождитесь завершения теста. Программа отобразит результаты тестирования.
Теперь у вас есть основное руководство по использованию Hddscan. С помощью этих инструкций вы сможете определить проблемы с жестким диском, анализировать информацию SMART и тестировать производительность вашего диска. Удачного использования!
Как сканировать жесткий диск с помощью Hddscan
Для использования программы Hddscan вам потребуется следовать простой инструкции:
- Сначала, убедитесь, что у вас установлен Hddscan на компьютере. Если нет, скачайте и установите его.
- Запустите Hddscan, найдя его в списке установленных программ или на рабочем столе.
- После открытия программы, выберите жесткий диск, который вы хотите просканировать. Обратите внимание на номер диска и выберите соответствующий вариант в Hddscan.
- Нажмите кнопку "Сканирование", чтобы начать процесс сканирования вашего жесткого диска.
- Подождите, пока Hddscan завершит сканирование вашего диска. В это время вы можете увидеть прогресс сканирования на экране.
- После завершения сканирования, вы сможете видеть результаты в окне программы Hddscan. Для получения более подробной информации о найденных проблемах или ошибках, вы можете просмотреть отчет сканирования.
- Если Hddscan обнаружил какие-либо проблемы с вашим жестким диском, вы можете принять меры для их устранения. Вам могут понадобиться дополнительные инструкции или помощь специалиста по компьютерам.
Теперь, когда вы знаете, как использовать Hddscan для сканирования жесткого диска, вы можете перейти к работе с программой и найти все проблемы, связанные с вашим диском.
Анализ SMART-атрибутов с использованием Hddscan
Шаг 1: Установка и запуск Hddscan
Для начала, необходимо скачать и установить Hddscan на свой компьютер. После установки, запустите программу.
Шаг 2: Выбор жесткого диска для анализа
После того, как Hddscan была запущена, вам будет предложено выбрать диск для анализа из списка доступных дисков на вашем компьютере. Выберите нужный диск и нажмите кнопку "OK".
Шаг 3: Анализ SMART-атрибутов
После выбора диска, Hddscan начнет производить анализ SMART-атрибутов данного диска. SMART-атрибуты представляют собой набор параметров, по которым можно оценить состояние жесткого диска. В результате анализа, вы получите информацию о состоянии диска и его SMART-атрибутах.
Важно обратить внимание на значения SMART-атрибутов, которые могут указывать на проблемы с жестким диском. Например, высокие значения "Reallocated Sectors Count" или "Current Pending Sector" могут говорить о проблемах с поверхностью диска. Если вы обнаружите подозрительные значения, рекомендуется проконсультироваться с специалистом или заменить жесткий диск.
Заключение
Hddscan - полезная утилита для анализа жестких дисков с помощью технологии S.M.A.R.T. Следуя инструкции по использованию, вы сможете правильно пользоваться Hddscan и получить информацию о состоянии своего диска. Не забывайте регулярно проверять состояние диска, чтобы избежать потери данных и своевременно принять меры для его замены, если это необходимо.
Работа со сканированием поверхности диска в Hddscan
Для использования функции сканирования поверхности диска в Hddscan вам потребуется руководство по его использованию. В этом разделе мы подробно расскажем, как пользоваться этой функцией.
Инструкция по сканированию поверхности диска в Hddscan
- Запустите программу Hddscan.
- Выберите желаемый жесткий диск из списка.
- Нажмите на кнопку "Поверхность".
- В появившемся диалоговом окне выберите опции сканирования, такие как тип проверки (быстрая или полная), размер блока, последовательность и т. д.
- Нажмите на кнопку "Начать сканирование".
- Дождитесь завершения сканирования. Это может занять некоторое время в зависимости от размера диска и выбранных опций.
- После завершения сканирования вы увидите отчет о состоянии поверхности диска. Обратите внимание на любые ошибки или повреждения, которые могут быти обозначены красным цветом.
- Сохраните отчет о сканировании для дальнейшего анализа или печати, если необходимо.
Теперь вы знаете, как пользоваться функцией сканирования поверхности диска в Hddscan. Используйте это руководство, чтобы проверить состояние ваших жестких дисков и своевременно обнаружить возможные проблемы.
Как восстановить данные с помощью Hddscan
Если у вас возникли проблемы с жестким диском и вы потеряли доступ к ценным данным, Hddscan может быть полезным инструментом для восстановления информации. В этом руководстве будет дана пошаговая инструкция по использованию Hddscan для восстановления данных.
- Скачайте и установите Hddscan на ваш компьютер.
- Запустите программу и подождите, пока она обнаружит ваш жесткий диск.
- Выберите нужный жесткий диск из списка доступных.
- Нажмите на кнопку "Анализ" для начала сканирования.
- Дождитесь, пока Hddscan завершит анализ вашего жесткого диска.
- После завершения анализа, Hddscan покажет вам список файлов, которые могут быть восстановлены.
- Выберите файлы, которые вы хотите восстановить, и нажмите на кнопку "Восстановить".
- Укажите путь, по которому хотите сохранить восстановленные файлы.
- Дождитесь окончания процесса восстановления.
- Проверьте восстановленные файлы, чтобы убедиться, что они в порядке.
Теперь вы знаете, как восстановить данные с помощью Hddscan. Следуя этим инструкциям, вы сможете восстановить потерянные файлы с вашего жесткого диска. Помните, что восстановление данных может занять некоторое время, поэтому будьте терпеливы и не отключайте свой компьютер во время процесса восстановления.
Создание отчетов о проверке диска в Hddscan
Как пользоваться Hddscan: полное руководство для начинающих предоставляет подробную инструкцию по использованию Hddscan для анализа и проверки состояния жесткого диска. Чтобы получить полный отчет о проверке диска, следуйте следующим шагам:
Шаг 1: Запуск Hddscan
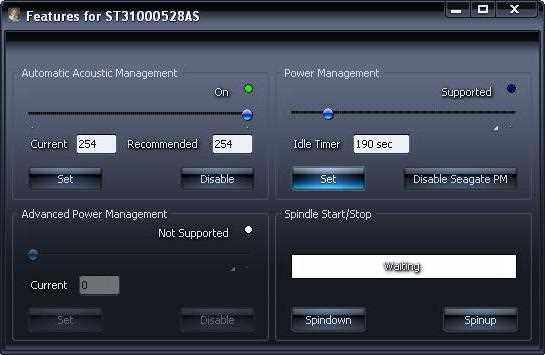
Первым шагом является запуск Hddscan на вашем компьютере. Вы можете найти программу в меню "Пуск" или на рабочем столе. Щелкните по значку Hddscan, чтобы открыть программу.
Шаг 2: Выбор диска
После запуска программы вы увидите список доступных дисков на вашем компьютере. Выберите диск, который вы хотите проверить, щелкнув по его имени в списке. Обратите внимание, что некоторые диски могут быть скрыты или представлены в виде нескольких разделов. В этом случае выберите нужный раздел или диск в соответствии с вашими потребностями.
Шаг 3: Проверка диска
После выбора диска вам нужно запустить проверку его состояния. Нажмите кнопку "Проверить" или аналогичную, чтобы начать процесс. Hddscan будет проводить различные тесты и анализировать структуру диска для выявления возможных проблем или ошибок. Процесс может занять некоторое время, в зависимости от размера диска и его состояния.
Шаг 4: Получение отчета
По завершении проверки Hddscan создаст отчет о состоянии диска. Отчет будет содержать различную информацию о состоянии диска, обнаруженных проблемах или ошибках, скорости работы и другую полезную информацию. Вы можете сохранить отчет на вашем компьютере для последующего просмотра или анализа.
Теперь вы знаете, как создать отчет о проверке диска в Hddscan. Используйте эту инструкцию, чтобы проверить состояние вашего жесткого диска и решить возможные проблемы вовремя.
Обновление программы Hddscan и получение помощи от разработчиков
Для того чтобы использовать Hddscan с наиболее актуальными функциями и исправлениями, рекомендуется постоянно обновлять программу до последней доступной версии. Для этого необходимо выполнить следующие действия:
1. Проверка наличия обновлений:
Периодически заходите на официальный сайт Hddscan, чтобы узнать, если доступны новые версии программы. Обычно на главной странице размещается информация о последнем обновлении.
2. Загрузка новой версии:
Если доступна более новая версия Hddscan, следуйте указаниям на сайте для скачивания программы. Обычно это означает нажатие на кнопку "Скачать", после чего загрузка начнется автоматически.
3. Установка обновления:
После того, как скачивание завершено, запустите загруженный файл и следуйте инструкциям на экране для установки новой версии Hddscan. Обычно это простой процесс, который состоит из нескольких нажатий кнопок и выбора папки для установки.
Если у вас возникли какие-либо вопросы по установке обновления или вы столкнулись с проблемами при работе с программой Hddscan, вы можете обратиться за помощью к разработчикам. Для этого доступны следующие варианты:
1. Поиск ответов в документации:
Hddscan поставляется с подробной документацией, которая содержит информацию о возможностях и настройках программы. При возникновении проблемы, рекомендуется сначала обратиться к этому ресурсу и попробовать найти ответы в подробной инструкции к Hddscan.
2. Форум для пользователей:
На официальном сайте Hddscan обычно имеется форум, где пользователи могут обсуждать проблемы и находить решения вместе. Вы можете задать свой вопрос на форуме и ждать ответов от опытных пользователей или разработчиков программы Hddscan.
3. Обратная связь с разработчиками:
Если вы не нашли ответ на свой вопрос в документации или на форуме, вы можете напрямую обратиться к разработчикам Hddscan через контактную форму или указанный адрес электронной почты. Обычно разработчики стараются ответить на вопросы пользователей в кратчайшие сроки и предоставить необходимую помощь.
Воспользовавшись этими ресурсами, вы сможете обновлять Hddscan и получать помощь от разработчиков при необходимости, что позволит вам более эффективно пользоваться программой и выполнять операции по проверке и диагностике жестких дисков.
Видео:
Как проверить жесткий диск Victoria HDD/SSD для Windows 7, 8, 10?
Как проверить жесткий диск Victoria HDD/SSD для Windows 7, 8, 10? by Дневник Сисадмина 59,286 views 3 years ago 11 minutes, 16 seconds
Вопрос-ответ:
Каковы основные функции Hddscan?
Hddscan предоставляет пользователю возможность проверить состояние жесткого диска, выполнить поверхностное сканирование, анализировать SMART-показатели, тестировать производительность и многое другое.
Как начать использовать Hddscan?
Для начала работы с Hddscan вам нужно скачать и установить программу на ваш компьютер. Затем запустите программу и выберите жесткий диск, который вы хотите проанализировать или протестировать. Далее вы можете выбрать нужную функцию из списка доступных опций и следовать инструкциям программы.
Как можно проанализировать SMART-показатели с помощью Hddscan?
Для анализа SMART-показателей вам нужно выбрать опцию "SMART информация" в главном меню программы. Hddscan отобразит текущие значения SMART-параметров и их описания. Вы сможете узнать о состоянии жесткого диска, наличии ошибок, предупреждающих сообщений и других важных показателей.




































