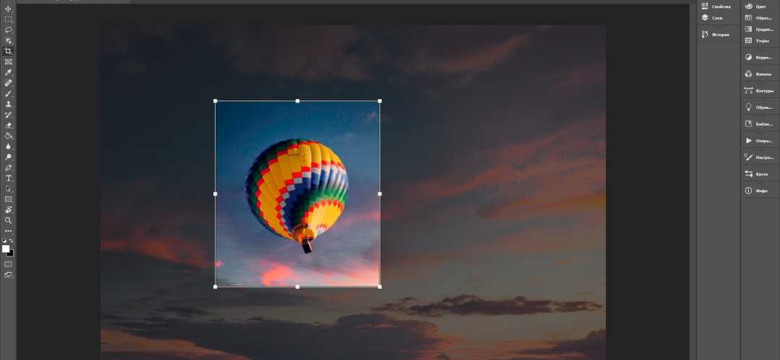
Фотошоп - часть жизни для многих любителей фотографии и профессионалов. Возможности этой программы практически безграничны, и одна из них - обрезка изображений. Если вы хотите изменить размер или отрезать лишнюю часть фото, фотошоп поможет вам справиться с этим легко и быстро.
Как обрезать фото в фотошопе? Начало работы с фотошопом может показаться сложным, но не волнуйтесь, мы подготовили для вас шаг за шагом руководство. С помощью программы вы сможете легко изменить размер или отрезать лишнюю часть фото.
Шаг 1: Откройте фото в фотошопе. Нажмите File (Файл) в верхнем меню и выберите Open (Открыть). Выберите фотографию, которую вы хотите обрезать.
Как обрезать фото в фотошопе: шаг за шагом руководство
Чтобы изменить размер фото или обрезать лишнюю часть с помощью программы фотошоп, выполните следующие шаги:
- Откройте фото в фотошопе.
- Выберите инструмент "Обрезать" на панели инструментов слева от экрана.
- Выделите нужную область, которую хотите сохранить, с помощью этого инструмента.
- Настройте размер и пропорции изображения по вашему выбору.
- Нажмите клавишу Enter, чтобы сохранить изменения и обрезать лишнюю часть фотографии.
Теперь ваше изображение обрезано в программе фотошоп. Вы можете изменить или обрезать изображение в фотошопе в любое время, чтобы достичь желаемого результата.
Программы для обрезки фото в фотошопе
В программе фотошоп есть несколько способов обрезать фото. Самый простой способ - это использовать инструмент "Обрезка", который находится на панели инструментов. Просто выберите этот инструмент, выделите нужную часть фотографии и нажмите Enter, чтобы обрезать ее.
Еще один способ обрезки фото в фотошопе - это использовать команду "Изменить размер", которая находится в меню "Изображение". С помощью этой команды вы сможете задать нужные размеры для вашего изображения и обрезать лишнюю часть.
Как вы можете видеть, с помощью программы фотошоп вы сможете без проблем обрезать фотографии и изменить их размер. Необходимо только выбрать тот способ, который вам больше нравится и настроить параметры обрезки или изменения размера фотошопа.
Шаг 1. Открыть фото в программе фотошоп
Первым шагом для изменения размера или обрезки фотографии в программе фотошоп необходимо открыть изображение, которое вы хотите отрезать или изменить. Для этого выполните следующие действия:
- Запустите программу фотошоп на вашем компьютере.
- Щелкните на вкладке "Файл" в верхнем меню программы.
- Выберите пункт "Открыть" из раскрывающегося списка.
- В окне, которое появится, найдите и выберите нужное вам фото.
- Нажмите кнопку "Открыть" для загрузки фотографии в программу фотошоп.
Теперь вы успешно открыли фото в программе фотошоп и готовы приступить к обрезке или изменению размера изображения.
Шаг 2. Выбрать инструмент обрезки в фотошопе
Чтобы выбрать инструмент обрезки в Photoshop, следуйте этим шагам:
Шаг 1:
Откройте программу Adobe Photoshop на вашем компьютере и откройте фотографию, которую вы хотите обрезать.
Шаг 2:
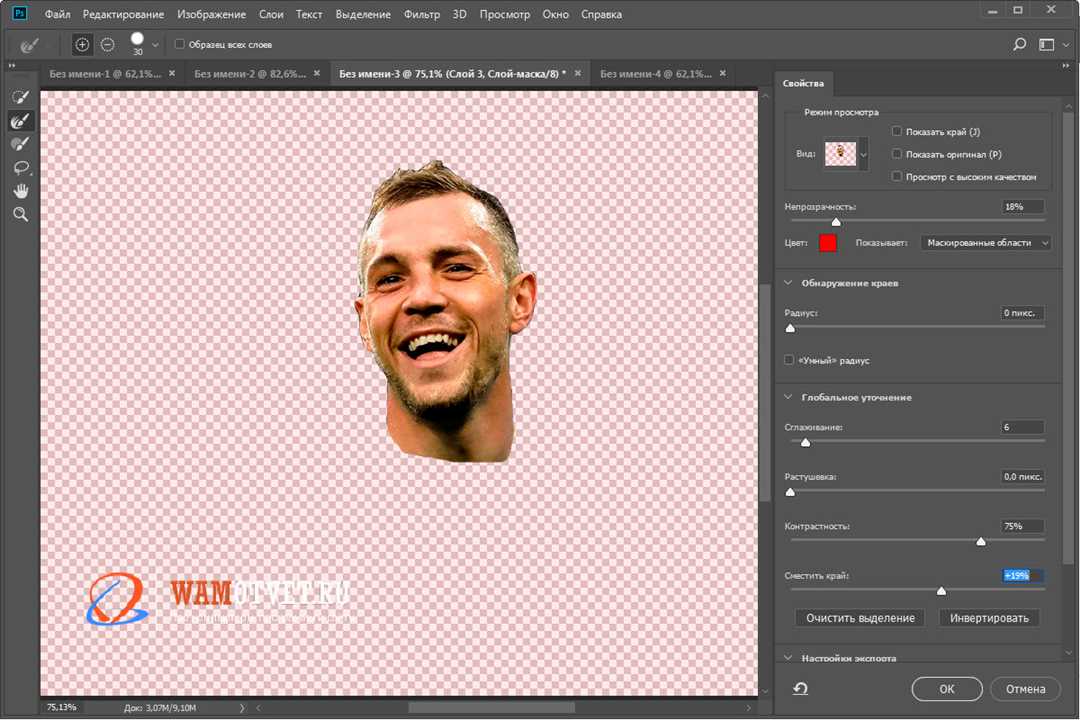
На панели инструментов, расположенной слева от экрана, найдите и выберите инструмент обрезки. Обычно он представляет собой иконку в форме прямоугольника с наклонными стрелками в каждом углу.
Когда вы выбираете инструмент обрезки, на панели управления Photoshop появится набор опций для настройки параметров обрезки, таких как размер, пропорции, режимы обрезки и другие.
Вам нужно будет настроить эти параметры в соответствии с вашими предпочтениями перед обрезкой фотографии.
Теперь вы готовы приступить к обрезке вашей фотографии с помощью инструмента обрезки в Photoshop!
Шаг 3. Выбрать нужную область для обрезки фото
Как только вы открыли фото в программе Фотошоп, вы можете выбрать часть изображения, которую хотите обрезать.
Для этого выполните следующие действия:
- Выберите инструмент "Выделение" на панели инструментов (или нажмите клавишу "M" на клавиатуре).
- Настройте размер и форму выделения с помощью опций инструмента, находящихся в верхней панели инструментов.
- Нажмите и удерживайте левую кнопку мыши на изображении, чтобы начать выделение.
- Перетащите курсор мыши, чтобы охватить нужную область фотографии.
- Отпустите кнопку мыши, когда вы закончили выделение.
После выполнения этих шагов у вас будет выделенная область фото, которую вы хотите обрезать или изменить. Можно удалить лишнюю часть изображения или изменить ее размер в программе Фотошоп.
Шаг 4. Подтвердить обрезку фото в фотошопе
После того как вы изменили размер фотографии и обрезали лишнюю часть изображения, остается подтвердить обрезку фото в программе Фотошоп. Как обрезать фото в Фотошопе? Следуйте инструкциям:
- Проверьте, что вы выбрали правильную область для обрезки фотографии. Если вам нужно изменить размер изображения, вы можете это сделать с помощью инструмента "Изображение" в программе Фотошоп.
- Если вы уверены, что выбранная область обрезки фото соответствует вашим требованиям, нажмите клавишу "Enter" или дважды щелкните мышью внутри области обрезки.
- После этого лишняя часть фотографии будет обрезана, а размер изображения изменен.
- Если вам нужно продолжить редактирование изображения в Фотошопе, вы можете использовать другие инструменты и функции программы в зависимости от ваших целей.
Теперь вы знаете, как обрезать фото в Фотошопе с помощью программы Фотошоп. Попробуйте использовать эти инструкции, чтобы обрезать фото и изменить его размер. Удачи в работе с изображениями в Фотошопе!
Как обрезать изображение в программе фотошоп?
Программа фотошоп позволяет легко обрезать фото и изменить его размер с помощью нескольких простых шагов. Чтобы отрезать лишнюю часть фотографии или изменить ее размер в фотошопе, следуйте инструкциям ниже.
Шаг 1: Открыть изображение в программе фотошоп
Первым делом откройте программу фотошоп и загрузите фотографию, которую вы хотите обрезать или изменить размер.
Шаг 2: Выбрать инструмент "Обрезка"
На панели инструментов, расположенной слева от экрана, найдите и выберите инструмент "Обрезка". Он обычно выглядит как прямоугольник с наклонными линиями по углам.
Шаг 3: Выделить область для обрезки
С помощью инструмента "Обрезка" выделите область фотографии, которую вы хотите сохранить. Перемещайте и изменяйте размер выделенной области, чтобы получить желаемый результат.
Шаг 4: Обрезать фото
После того, как вы выделили нужную область, нажмите клавишу "Enter" или дважды щелкните внутри выделенной области, чтобы обрезать фото и удалить лишнюю часть.
Шаг 5: Изменить размер изображения (по желанию)
Если вам также необходимо изменить размер изображения, выберите пункт меню "Изображение" в верхней панели, затем "Изображение размер". В появившемся окне вы можете указать новый размер фотографии и подтвердить изменения.
Теперь у вас есть часть фотографии, обрезанная и измененная в размере с помощью программы фотошоп. Вы можете сохранить изменения и использовать фото в своих проектах!
Как изменить размер фото в фотошопе?
Чтобы изменить размер фото в фотошопе, вам потребуется выполнить следующие шаги:
- Откройте программу Фотошоп и загрузите фотографию, которую вы хотите изменить. Для этого нажмите на кнопку "Открыть" в верхнем меню и выберите нужное изображение.
- Выберите инструмент "Обрезка" из панели инструментов в левой части программы (или используйте комбинацию клавиш C).
- Выделите часть изображения, которую вы хотите оставить. Если вы хотите определенные пропорции для изменения размера фото, удерживайте клавишу Shift во время выделения. Вы также можете перемещать выделенную область, чтобы выбрать нужную часть фото.
- После того, как выделение сделано, нажмите на кнопку "Обрезка" в верхнем меню, чтобы отрезать лишнюю часть фотографии.
- Теперь, чтобы изменить размер фото, выберите пункт меню "Изображение" в верхнем меню и перейдите к вкладке "Размер изображения".
- В открывшемся окне вы увидите поля для изменения ширины и высоты изображения. Введите нужные вам значения или выберите одну из предложенных опций.
- После внесения изменений нажмите на кнопку "ОК" и сохраните изменения.
Теперь вы знаете, как изменить размер фото в программе Фотошоп. Этот метод позволяет вам изменить размер фотографии и обрезать лишнюю часть изображения, чтобы получить нужный результат.
Как отрезать лишнюю часть фотографии с помощью фотошопа?
Как обрезать изображение в Photoshop? Рассмотрим шаг за шагом процесс обрезки фотошопом:
- Откройте программу Photoshop и загрузите фотографию, которую вы хотите обрезать.
- Выберите инструмент "Обрезка" из панели инструментов слева.
- Кликните и удерживайте на фотографии, чтобы нарисовать рамку обрезки. Постарайтесь выделить только ту часть изображения, которую вы хотите оставить.
- После выделения необходимой области, отпустите кнопку мыши.
- Появится пунктирная рамка вокруг области, которую вы выделили.
- Если нужно отрегулировать границы области, вы можете перетянуть любую сторону пунктирной рамки, чтобы изменить размер выделенной области.
- Когда границы области обрезки установлены так, как вам нужно, нажмите Enter, чтобы обрезать фотошопом.
- Сохраните обрезанное изображение, чтобы сохранить изменения.
Теперь вы знаете, как быстро и легко обрезать лишнюю часть фотографии в программе Photoshop. Не бойтесь экспериментировать с разными размерами и областями обрезки, чтобы создать идеальное изображение.
Видео:
Как обрезать отсканированные фотографии в фотошопе
Как обрезать отсканированные фотографии в фотошопе by Фотошопер - уроки фотошопа 2,275 views 3 years ago 9 minutes, 25 seconds
Как ОЧЕНЬ быстро вырезать предметы в Photoshop I Школа Adobe
Как ОЧЕНЬ быстро вырезать предметы в Photoshop I Школа Adobe by Kaddr 386,106 views 6 years ago 9 minutes, 48 seconds
Вопрос-ответ:
Как обрезать фото в фотошопе?
Для обрезки фото в фотошопе нужно выбрать инструмент кадра (Crop Tool) на панели инструментов с левой стороны экрана. Затем выделить нужное вам область фото, удерживая левую кнопку мыши и перемещая курсор. После того, как выделение настроено, нажмите Enter или Return на клавиатуре, чтобы обрезать фото по выбранным параметрам.
Как отрезать лишнюю часть фотографии с помощью фотошопа?
Для того, чтобы отрезать лишнюю часть фотографии с помощью фотошопа, выберите инструмент кадра (Crop Tool) на панели инструментов. Затем установите нужные вам параметры обрезки, например, выберите прямоугольную или круглую форму выделения. После этого выделите область, которую вы хотите оставить, и нажмите Enter или Return на клавиатуре, чтобы обрезать фото по выбранным параметрам.




































