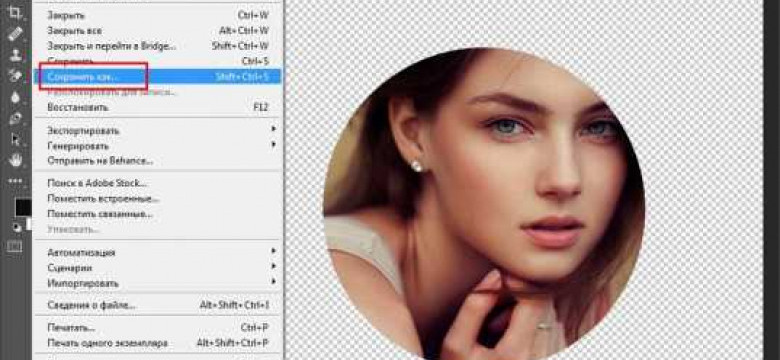
Фотошоп – это одна из самых популярных и мощных программ для работы с изображениями. С ее помощью вы можете легко изменить размер и обрезать фотографию, чтобы получить нужный вам результат. В этой статье мы расскажем, как просто и быстро уменьшить размер изображения в этой программе.
Шаг 1. Запустите фотошоп и откройте изображение, которое вы хотите уменьшить или обрезать. Для этого нажмите на кнопку «Открыть» в верхнем меню программы.
Шаг 2. После открытия изображения выберите инструмент «Обрезка» (Crop Tool) на панели инструментов слева. С помощью этого инструмента вы сможете выбрать нужные размеры для обрезки изображения.
Шаг 3. Выберите нужные значения для ширины и высоты обрезаемого изображения, а также его расположение на фотографии. Ориентируйтесь на размеры, которые вам нужны, и на желаемый результат.
Шаг 4. После выбора нужных параметров для обрезки нажмите на кнопку «Применить» (Apply), чтобы сохранить изменения. Фотошоп обрежет изображение согласно выбранным вами параметрам, избавляя вас от ненужных частей фотографии.
Шаг 5. Сохраните измененное изображение, нажав на кнопку «Сохранить» (Save) в верхнем меню фотошопа. Выберите нужный вам формат изображения и место, где вы хотите сохранить файл.
Теперь вы знаете, как обрезать изображение в программе фотошопе и уменьшить его размер. Это очень простая и удобная процедура, которая поможет вам получить желаемый результат. Используйте эту инструкцию и экспериментируйте с фотографиями, чтобы создавать потрясающие изображения!
Как обрезать изображение в фотошопе: пошаговая инструкция
Если у вас есть фотография или изображение, которое вы хотите обрезать, следуйте этим шагам, чтобы узнать, как обрезать изображение в фотошопе:
Шаг 1: Откройте изображение в Photoshop
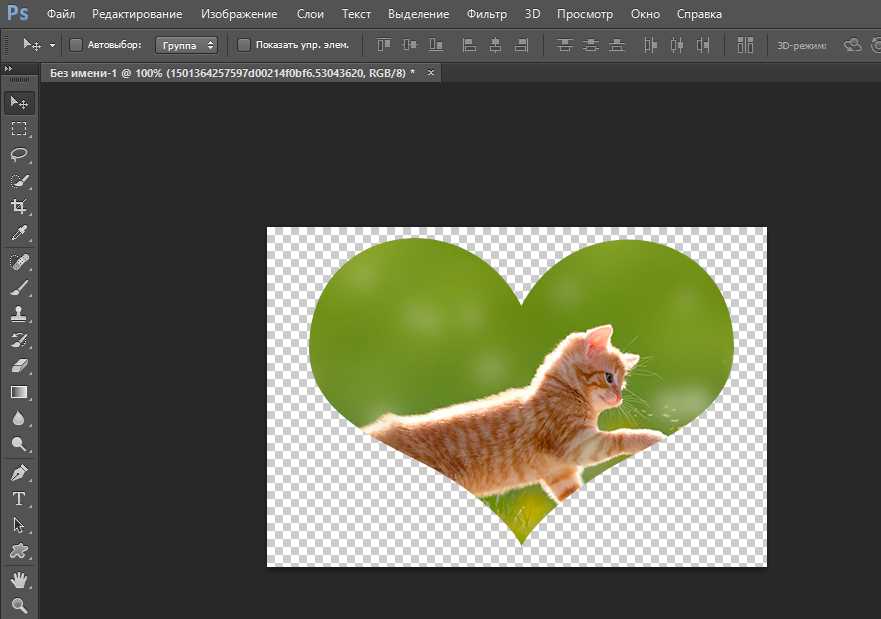
Первым делом, откройте фотошоп и загрузите изображение, которое вы хотите обрезать. Для этого выберите в меню "Файл" пункт "Открыть" и найдите нужное вам изображение на компьютере.
Шаг 2: Выберите инструмент "Обрезка"
Далее, выберите инструмент "Обрезка" на панели инструментов фотошопа. Этот инструмент находится в верхней части панели и может выглядеть как квадрат, со стрелками, обведенными вокруг него.
Шаг 3: Выберите область для обрезки
С помощью инструмента "Обрезка" выделите область на изображении, которую вы хотите сохранить. Просто кликните и перетащите мышкой, чтобы выделить нужную область. При необходимости, вы можете изменить размер рамки обрезки, перетаскивая углы рамки.
Шаг 4: Примените обрезку
Когда вы выбрали нужную область для обрезки, нажмите клавишу "Enter" на клавиатуре или дважды кликните мышкой внутри рамки обрезки. Photoshop обрежет изображение по выбранной области и удалит остальную часть.
Вот и все! Теперь вы знаете, как обрезать изображение в фотошопе. Кроме того, в Photoshop вы также можете уменьшить или изменить размер изображения, используя другие инструменты и функции.
Фотошоп: пошаговая инструкция по обрезке изображения
Если у вас есть фотография или изображение, которое вам нужно изменить или уменьшить в размере, вы можете использовать программу Adobe Photoshop. В этой программе есть функция обрезки, которая позволяет легко изменить размер изображения.
Вот пошаговая инструкция по обрезке изображения в программе Photoshop:
- Откройте программу Photoshop и загрузите фотографию или изображение, которое вы хотите обрезать.
- Выберите инструмент "Обрезка" из панели инструментов справа или нажмите клавишу "C" на клавиатуре.
- Настройте параметры обрезки в верхней панели инструментов. Вы можете выбрать прямоугольную или эллиптическую область обрезки, а также указать нужные значения ширины и высоты.
- Выделите область, которую вы хотите оставить в изображении. Можете изменять размер выделенной области, перемещая ее края.
- Когда вы закончите выделение, нажмите клавишу "Enter" или дважды щелкните внутри области обрезки.
- Изображение будет обрезано до выбранной области. Если вам нужно изменить размер изображения, вы можете сделать это с помощью функции "Изображение" в верхнем меню программы.
- Сохраните изменения, нажав "Файл" в верхнем меню и выбрав "Сохранить". Вы можете выбрать формат и место сохранения файла.
Как обрезать фотографию в программе Photoshop
Для обрезки фотографии в программе Photoshop необходимо выполнить несколько простых шагов.
Шаг 1: Откройте фотошоп
В первую очередь запустите программу Photoshop. Для этого щелкните два раза на ярлыке или найдите программу в меню "Пуск" вашей операционной системы.
Шаг 2: Откройте изображение
После запуска программы выберите пункт "Файл" в верхнем меню и затем выберите "Открыть". В появившемся окне выберите фотографию, которую вы хотите обрезать, и нажмите "Ок". Изображение откроется в Photoshop.
Шаг 3: Измените размер изображения
Перед обрезкой изображения вам может понадобиться изменить его размер. Для этого выберите в меню "Изображение" пункт "Размер изображения". В появившемся окне вы можете уменьшить или увеличить размер изображения, указав нужные значения. Нажмите "Ок", чтобы применить изменения.
Шаг 4: Обрезайте изображение
Выберите инструмент обрезки (находится в левой панели инструментов, выглядит как рамка с ножницами). Для обрезки изображения, просто щелкните и перетащите мышкой по изображению, чтобы выделить нужную область. Затем нажмите клавишу "Enter", чтобы обрезать изображение.
Таким образом, вы узнали, как обрезать фотографию в программе Photoshop. Не забудьте сохранить изменения, чтобы сохранить обрезанное изображение.
Программа Photoshop: обрезка фотографии – пошаговая инструкция
Шаг 1: Откройте изображение в Photoshop
Запустите Photoshop и откройте изображение, которое вы хотите обрезать. Для этого выберите "Файл" в верхнем меню программы, затем "Открыть". Выберите файл из вашего компьютера и нажмите "Открыть".
Шаг 2: Уменьшите размер изображения
Прежде чем обрезать фотографию, возможно, вам понадобится уменьшить её размер. Для этого выберите "Изображение" в верхнем меню программы, затем "Размер изображения". В появившемся окне вы можете изменить размер изображения, указав нужные значения. Например, вы можете установить новую ширину и высоту изображения или выбрать процентное значение уменьшения. После внесения изменений нажмите "ОК".
Шаг 3: Обрежьте фотографию
Теперь вы готовы обрезать изображение в Photoshop. Для этого выберите "Инструменты" в верхнем меню программы и найдите инструмент "Обрезка". Щелкните по нему.
- Расположите курсор мыши в одном из углов изображения и зажмите левую кнопку мыши.
- При необходимости измените размер рамки обрезки, перетаскивая углы или стороны рамки.
- Когда рамка обрезки будет установлена так, как вам нужно, нажмите клавишу "Enter" на клавиатуре или кнопку "Применить" в верхней панели программы.
Не беспокойтесь, если вы обрезаете изображение и не уверены в выборе рамки – вы всегда можете отменить обрезку и начать сначала, нажав кнопку "Отменить" в верхней панели программы.
Теперь вы знаете, как уменьшить размер и обрезать фотографию в программе Photoshop. Сделайте ваши изображения ещё лучше, применяя все возможности этого мощного графического редактора!
Как уменьшить изображение в программе Photoshop: пошаговая инструкция
В программе Photoshop есть возможность изменить размер изображения, что может быть полезным, если вам нужно уменьшить фотографию. В этой статье мы рассмотрим, как уменьшить размер изображения в Photoshop.
Шаг 1: Откройте изображение в Photoshop
Вначале откройте программу Photoshop и выберите "Открыть" в меню "Файл". Затем выберите изображение, которое вы хотите уменьшить, и нажмите "Открыть".
Шаг 2: Обрежьте изображение
Перейдите к инструменту "Выделение рамкой" на панели инструментов, который может быть обозначен как прямоугольник с рамкой. Выделите область изображения, которую вы хотите сохранить, чтобы уменьшить его размер. Затем выберите "Изображение" в меню и выберите "Обрезать". Теперь вам осталось сохранить обрезанное изображение выбрав для этого "Сохранить как" в меню "Файл".
Шаг 3: Измените размер изображения
Вернитесь к исходному изображению, выбрав "Открыть" из меню "Файл". Затем выберите "Изображение" и "Размер изображения". В появившемся диалоговом окне вы можете изменить размер изображения в процентах или в пикселях. Чтобы уменьшить размер, введите новые значения и нажмите "ОК".
Теперь вы знаете, как уменьшить размер изображения в программе Photoshop. С помощью этих простых шагов вы сможете легко изменить размер любого изображения и настроить его под нужные вам параметры.
Фотошоп: пошаговая инструкция по уменьшению изображения
1. Откройте изображение, которое вы хотите уменьшить, в программе Photoshop.
2. Выберите инструмент "Обрезка" из панели инструментов.
3. Определите нужную вам область изображения, которую вы хотите сохранить.
4. Нажмите на кнопку "Обрезать", чтобы удалить все остальные части изображения.
5. Нажмите на кнопку "Изображение" в верхней панели меню и выберите "Размер изображения".
6. В появившемся окне установите новый размер изображения, указав нужные значения в полях "Ширина" и "Высота".
7. Убедитесь, что опция "Сохранить пропорции" установлена, чтобы сохранить пропорции изображения.
8. Нажмите на кнопку "ОК", чтобы применить изменения размера изображения.
Теперь вы знаете, как уменьшить изображение в програме Photoshop. Следуя этой пошаговой инструкции, вы сможете легко изменить размер фотографии в Photoshop и получить нужное вам изображение.
Как изменить размер изображения в фотошопе
Шаг 1: Откройте изображение в Photoshop
Первым шагом откройте фотографию, размер которой вы хотите изменить, в программе Adobe Photoshop. Для этого перетащите файл в программу или выберите команду "Открыть" в меню "Файл".
Шаг 2: Выберите инструмент "Изменение размера" (Resize)
Далее выберите инструмент "Изменение размера" (Resize), который находится в главном меню программы в разделе "Изображение". В открывшемся окне появится панель с настройками изменения размера изображения.
Шаг 3: Уменьшите или увеличьте размер изображения
В панели "Изменение размера" (Resize) установите нужные значения в полях "Ширина" и "Высота", чтобы изменить размер фотографии. Если вам нужно уменьшить изображение, установите значения меньше исходных. Если вам нужно увеличить изображение, установите значения больше. Отметьте флажок "Применить интерполяцию" (Apply Interpolation), чтобы фотография сохраняла высокое качество.
Шаг 4: Измените размер изображения
После того, как вы установите нужные значения размера, нажмите кнопку "ОК", чтобы применить изменения к изображению. Photoshop изменит размер фотографии согласно введенным параметрам.
Теперь вы знаете, как изменить размер изображения в программе Photoshop. Применяйте этот навык в своей работе, чтобы создавать и редактировать фотографии с нужными размерами!
Обрезка изображения в фотошопе: шаги и инструкция
- Откройте изображение, которое вы хотите изменить, в Photoshop.
- Выберите инструмент "Crop" (Обрезка) на панели инструментов.
- Настройте размер области обрезки, щелкнув и перетащив мышью за угловые точки области обрезки.
- Размер области обрезки можно также задать вручную, введя значения ширины и высоты в соответствующие поля на панели опций.
- Когда вы настроили размер области обрезки, щелкните и перетащите ее, чтобы определить, какую часть изображения вы хотите оставить.
- Для уменьшения изображения можно также использовать инструменты "Image Size" (Размер изображения) или "Resize" (Изменить размер) на панели инструментов.
- В окне "Image Size" (Размер изображения) введите новые значения ширины и высоты изображения и нажмите кнопку "OK" (ОК).
- После того как вы настроили размер или обрезали изображение, сохраните его, выбрав пункт "Save" (Сохранить) в меню "File" (Файл).
Теперь вы знаете основные шаги и инструкцию по обрезке изображения в программе Photoshop. Эти простые действия позволят вам изменить размер или обрезать фотографию в Photoshop с легкостью.
Фотошоп: пошаговая инструкция по изменению размера изображения
Шаг 1: Откройте фотографию, которую вы хотите изменить размер, в Photoshop. Для этого выберите пункт "Открыть" в меню "Файл" или используйте комбинацию клавиш Ctrl+O.
Шаг 2: Выберите инструмент "Обрезка" на панели инструментов слева экрана. Этот инструмент позволяет обрезать изображение и изменить его размер.
Шаг 3: Настройте параметры обрезки в панели свойств, расположенной над рабочей областью. В поле "Ширина" и "Высота" укажите новые значения размера изображения. Чтобы уменьшить изображение, введите меньшие значения, а чтобы увеличить - большие.
Шаг 4: При необходимости, вы можете изменить пропорции изображения, установив соответствующую галочку в панели свойств. Это поможет сохранить пропорции фотографии при изменении ее размера.
Шаг 5: Выберите область, которую вы хотите оставить в фотографии, а остальное будет обрезано. Для этого просто перетащите курсор по изображению и отпустите его в нужном месте.
Шаг 6: Нажмите на кнопку "Обрезать" в панели свойств или нажмите клавишу Enter на клавиатуре. Photoshop обрежет изображение согласно заданным параметрам и изменит его размер соответствующим образом.
Шаг 7: Нажмите комбинацию клавиш Ctrl+S или выберите пункт "Сохранить" в меню "Файл", чтобы сохранить изменения. Выберите формат файла и указывайте место для сохранения.
Теперь вы знаете, как изменить размер фотографии в программе Photoshop. Пользуйтесь этими знаниями, чтобы легко изменять размеры изображений и адаптировать их под различные нужды.
Видео:
Кадрирование в Фотошопе — как обрезать фотографию в Фотошопе правильно
Кадрирование в Фотошопе — как обрезать фотографию в Фотошопе правильно by Toolbar 71,764 views 3 years ago 10 minutes, 39 seconds




































