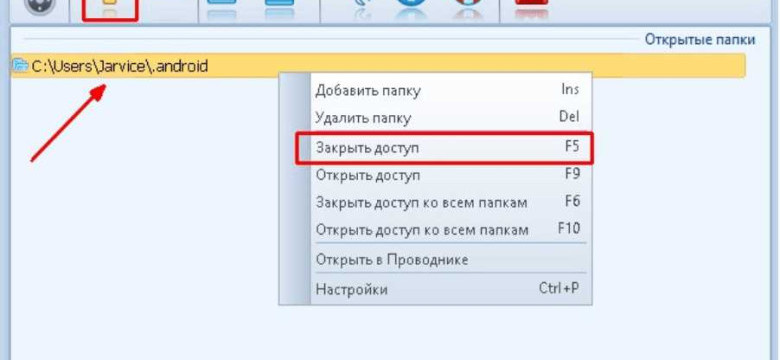
Защита личных данных и конфиденциальной информации – актуальная тема в наше время. Если вам необходимо защитить содержимое папки от посторонних взглядов, в Windows 10 есть возможность запаролить папку.
Запаролить папку в Windows 10 – значит зашифровать ее содержимое и обеспечить доступ только с помощью пароля. Это позволяет скрыть важные документы или личные файлы от любопытных глаз. Таким образом, никто, кроме вас, не сможет получить доступ к информации в запароленной папке.
Хотя в Windows 10 нет встроенной функции для запароливания папки, существуют программы, которые могут выполнить эту задачу. В статье мы рассмотрим несколько программ, позволяющих запаролить папку в Windows 10 и обеспечить ее защиту с помощью пароля. После установки и настройки такой программы вы сможете легко и безопасно зашифровать и скрыть папку, чтобы никто не смог получить доступ к ее содержимому без введения пароля.
Защитить папку паролем в Windows 10
Windows 10 предлагает ряд встроенных функций для защиты ваших файлов и папок, включая возможность зашифровать и скрыть папку с помощью пароля. Это может быть полезно, если вам нужно сохранить конфиденциальные данные или ограничить доступ к определенной информации. В этой статье мы покажем вам, как запаролить папку в Windows 10 с использованием встроенных инструментов.
1. Зашифрование папки
Windows 10 предоставляет возможность зашифрования папки с помощью функции BitLocker. Чтобы зашифровать папку, следуйте этим шагам:
- Выберите папку, которую вы хотите зашифровать.
- Щелкните правой кнопкой мыши на выбранной папке и выберите "Свойства".
- В открывшемся окне "Свойства" перейдите на вкладку "Общие" и нажмите кнопку "Дополнительно".
- В разделе "Атрибуты" появится окно "Дополнительные атрибуты". Отметьте флажок "Зашифровать содержимое, чтобы защитить данные".
- Нажмите кнопку "ОК" для сохранения изменений.
После выполнения этих шагов содержимое выбранной папки будет зашифровано и доступно только с помощью пароля учетной записи входа в систему Windows.
2. Запаролить папку
Windows 10 также позволяет устанавливать пароли на папки без использования шифрования. Чтобы запаролить папку, выполните следующие действия:
- Выберите папку, которую вы хотите защитить паролем.
- Щелкните правой кнопкой мыши на выбранной папке и выберите "Добавить в архив".
- В открывшемся окне выберите опцию "Создать самораспаковывающийся архив".
- В поле "Дополнительные атрибуты" установите пароль для архива.
- Нажмите кнопку "OK" и подтвердите создание архива.
После завершения этих шагов выбранная папка будет запаролена и будет требовать пароль для доступа к ее содержимому.
Запаролить или зашифровать папку в Windows 10 - простая и эффективная мера безопасности, позволяющая защитить вашу личную информацию. Следуйте этим шагам, чтобы обеспечить защиту вашей папки паролем и держите свои файлы в безопасности.
Скрыть папку в Windows 10
Windows 10 предоставляет пользователю возможность защитить свои данные, позволяя скрыть папку с помощью пароля. Это позволяет обеспечить дополнительную защиту для конфиденциальных файлов и папок.
Чтобы скрыть папку и запаролить ее в Windows 10, необходимо выполнить следующие шаги:
1. Зашифруйте папку
Для начала, выберите папку, которую вы хотите скрыть и запаролить. Нажмите правой кнопкой мыши на выбранную папку и выберите "Свойства". В открывшемся окне перейдите на вкладку "Общий". Нажмите на кнопку "Расширенные атрибуты" и активируйте флажок "Зашифровать содержимое для сохранения данных".
2. Защитите папку паролем
Далее, чтобы добавить пароль для доступа к зашифрованной папке, нажмите правой кнопкой мыши на выбранную папку и выберите "Свойства". В открывшемся окне перейдите на вкладку "Общий". Нажмите на кнопку "Дополнительно" и поставьте галочку напротив опции "Защитить папку паролем". Введите и подтвердите пароль для доступа к папке.
Теперь ваша папка скрыта и защищена паролем. Для доступа к ней вы должны будете ввести установленный пароль.
Зашифровать папку в Windows 10
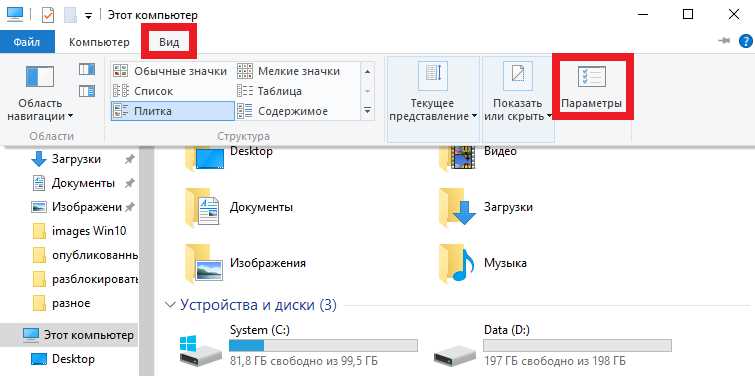
В операционной системе Windows 10 можно скрыть и зашифровать папку с помощью пароля, чтобы защитить конфиденциальные файлы и данные от несанкционированного доступа. В этом руководстве мы расскажем вам, как запаролить папку в Windows 10.
Скрыть папку
1. Щелкните правой кнопкой мыши на папке, которую вы хотите скрыть.
2. В открывшемся контекстном меню выберите пункт "Свойства".
3. В окне свойств папки перейдите на вкладку "Общий".
4. Установите флажок "Скрытый" в разделе "Атрибуты" и нажмите кнопку "Применить".
5. Подтвердите применение изменений, щелкнув на кнопке "ОК".
Зашифровать папку паролем
1. Найдите папку, которую вы хотите зашифровать, и щелкните правой кнопкой мыши на нее.
2. В контекстном меню выберите пункт "Свойства".
3. В окне свойств папки перейдите на вкладку "Расширенные".
4. В разделе "Зашифровать содержимое, чтобы защитить данные" нажмите кнопку "Зашифровать содержимое, выбранное для зашифрования".
5. Поставьте галочку в поле "Применить изменения к данной папке, подпапкам и файлам" и нажмите кнопку "OK".
6. Появится окно с предупреждением о необходимости создания сертификата. Установите флажок "Создать сертификат и зашифровать файлы" и нажмите кнопку "Далее".
7. Введите пароль для зашифрованной папки и нажмите кнопку "Далее". Подтвердите пароль, введя его еще раз, и нажмите кнопку "Далее".
8. Нажмите кнопку "Идентификация" и введите свои данные для создания сертификата. Затем нажмите кнопку "Далее".
9. В завершении нажмите кнопку "Далее" и "Завершить".
После выполнения этих шагов ваша папка будет зашифрована паролем и будет недоступна без его ввода.
Причины защитить папку
Если у вас есть конфиденциальные документы, личные фотографии или другие важные файлы, вы можете запаролить папку, чтобы предотвратить их случайное или намеренное удаление, изменение или просмотр.
Зашифрование папки в Windows 10 позволяет вам контролировать доступ к файлам и папкам только для пользователей, у которых есть пароль, и скрыть конфиденциальные данные от нежелательных глаз.
| Защитить папку паролем позволяет: |
| 1. Защитить важные и конфиденциальные файлы от несанкционированного доступа. |
| 2. Предотвратить случайное или намеренное удаление, изменение или просмотр файлов. |
| 3. Скрыть конфиденциальные данные от нежелательных глаз. |
Запаролить папку в Windows 10 - это простой и эффективный способ защитить вашу информацию от незаконного доступа.
Популярные программы для запароливания папки
В операционной системе Windows 10 существует несколько программ, которые помогут вам защитить и скрыть важные файлы и папки паролем.
1. VeraCrypt
Это мощное программное обеспечение для зашифрования файлов и папок. Вам потребуется создать зашифрованный контейнер, где вы можете хранить важные файлы и папки. После этого контейнер будет доступен только после ввода правильного пароля.
2. AxCrypt
AxCrypt - это простая в использовании программа, которая позволяет зашифровывать файлы и папки одним нажатием кнопки. После того, как файл или папка зашифрованы, они станут недоступны без ввода пароля.
3. Wise Folder Hider
С Wise Folder Hider вы можете создать скрытую папку на вашем компьютере. Папка будет невидимой для других пользователей и требует ввода пароля для доступа к ней.
Безопасность и защита ваших файлов и папок являются важными аспектами в Windows 10. Используйте программы, перечисленные выше, чтобы зашифровать, скрыть и защитить ваши папки паролем.
Поставить пароль на папку без программ
Windows 10 предоставляет возможность защитить вашу папку паролем без использования дополнительных программ. Запаролить и скрыть папку можно с помощью встроенных средств операционной системы.
Шаг 1. Для начала необходимо выбрать папку, которую вы хотите зашифровать и запаролить. Щелкните правой кнопкой мыши на выбранную папку и выберите "Свойства" в контекстном меню.
Шаг 2. В открывшемся окне свойств папки выберите вкладку "Общие". В разделе "Дополнительные атрибуты" отметьте опцию "Зашифровать содержимое, чтобы данные были недоступны на других устройствах".
Шаг 3. Нажмите на кнопку "ОК", чтобы применить изменения.
Шаг 4. Выберите вкладку "Общий доступ", затем нажмите на кнопку "Дополнительные параметры".
Шаг 5. В открывшемся окне "Дополнительные параметры общего доступа" нажмите на кнопку "Шифрование содержимого для защиты данных" и выберите "Отличить папку от других".
Шаг 6. В следующем окне выберите "Последний шаг - шифровать папку и все ее подпапки".
Шаг 7. Теперь введите пароль для доступа к папке и подтвердите его в поле "Подтверждение пароля". Нажмите на кнопку "Шифровать".
Вот и все! Теперь ваша папка запаролена и скрыта от посторонних глаз. Чтобы получить доступ к папке, необходимо будет каждый раз вводить пароль при ее открытии.
Как скрыть и зашифровать папку в Windows 10 без программ
Защитить и зашифровать папку в Windows 10 можно без дополнительных программ. Встроенные средства операционной системы позволяют скрыть и запаролить папку, обеспечивая дополнительную защиту ваших личных данных.
Способ 1: Скрытие папки
1. Щелкните правой кнопкой мыши на папке, которую вы хотите скрыть, и выберите "Свойства".
2. В открывшемся окне "Свойства" перейдите на вкладку "Общие".
3. В разделе "Атрибуты" отметьте опцию "Скрытый".
4. Нажмите на кнопку "Применить" и затем "ОК".
Ваша папка была скрыта и стала невидимой в проводнике Windows. Чтобы отобразить скрытые файлы и папки, отметьте соответствующую опцию в настройках проводника.
Способ 2: Зашифрование папки
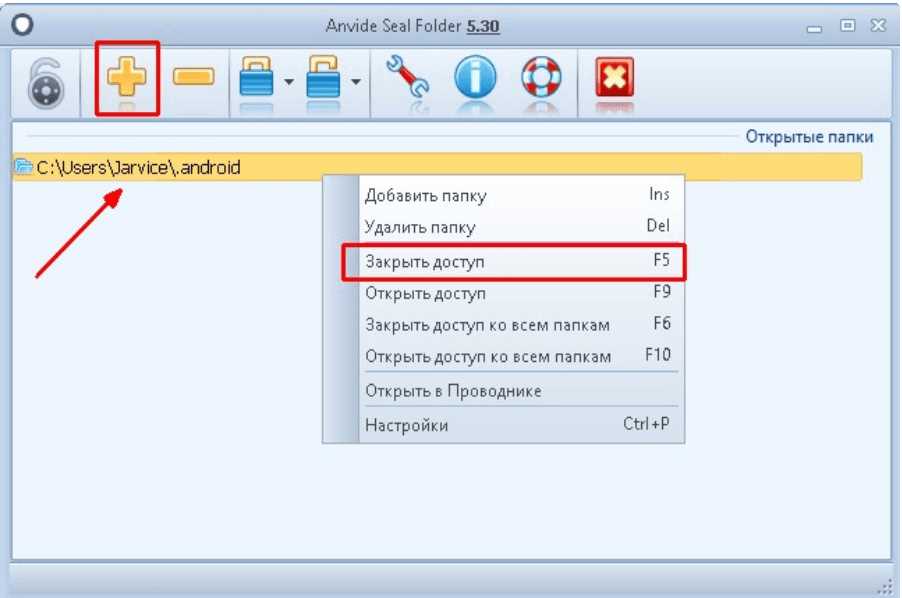
1. Щелкните правой кнопкой мыши на папке, которую вы хотите зашифровать, и выберите "Свойства".
2. Перейдите на вкладку "Общие" и нажмите на кнопку "Дополнительно".
3. В открывшемся окне "Дополнительные атрибуты" отметьте опцию "Зашифровать содержимое, чтобы данные были защищены".
4. Щелкните на кнопку "ОК" и затем подтвердите выбор с помощью кнопки "ОК" в главном окне "Свойства".
Папка будет зашифрована и доступ к ее содержимому будет возможен только после ввода пароля вашей учетной записи.
Таблица: Сравнение способов скрытия и зашифрования папок
| Способ | Скрытие | Зашифрование | Доступ |
|---|---|---|---|
| Скрыть папку | Да | Нет | Видимость может быть восстановлена |
| Зашифровать папку | Нет | Да | Требуется пароль для доступа |
Оба способа могут эффективно обеспечить дополнительную защиту ваших данных в операционной системе Windows 10. Выберите наиболее подходящий метод в зависимости от ваших потребностей.
Видео:
Вход без пароля в Виндовс
Вход без пароля в Виндовс by Компьютерные курсы Евгения Юртаева 152,822 views 4 years ago 10 minutes, 38 seconds
Как запаролить папку средствами Windows и с помощью архиватора
Как запаролить папку средствами Windows и с помощью архиватора by Алексей 18,990 views 10 years ago 6 minutes, 15 seconds




































