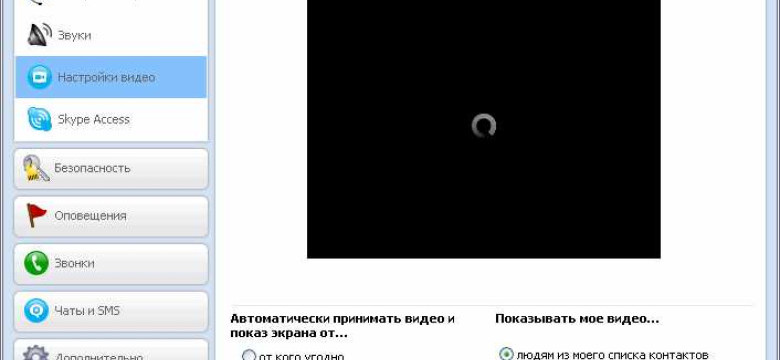
Скайп - это популярная программа для мгновенного обмена сообщениями и видеозвонков. Одной из важных функций в Skype является возможность использования веб-камеры для видеокоммуникации. Если вы новичок в программе Skype и хотите настроить веб-камеру, следуйте этой подробной инструкции.
Первое, что вам нужно сделать - это подключить свою веб-камеру к компьютеру. Веб-камера обычно поставляется с соответствующим кабелем, который вы можете подключить к USB-порту компьютера. Убедитесь, что веб-камера правильно подключена и готова к использованию. Если у вас возникли проблемы с подключением, обратитесь к документации веб-камеры или свяжитесь с производителем.
После успешного подключения веб-камеры к компьютеру, вам нужно активировать веб-камеру в программе Skype. Для этого откройте программу и войдите в свою учетную запись Skype. Затем выберите вкладку «Настройки» в верхней части окна программы.
Далее выберите «Настройки звука и видео», чтобы перейти к настройкам веб-камеры. В этом разделе вы увидите список доступных камер. Если ваша веб-камера подключена и работает правильно, она должна отображаться в списке. Выберите свою веб-камеру и нажмите кнопку «Применить».
Теперь ваша веб-камера настроена и готова к использованию в Skype. Вы можете сделать тестовый вызов или начать общение с вашими контактами. Убедитесь, что ваша веб-камера включена и настроена для передачи вашего видео собеседнику. Теперь вы можете наслаждаться видеовызовами с помощью веб-камеры в программе Skype!
Как подключить веб-камеру в Skype: подробная инструкция для начинающих
Шаг 1: Активировать веб-камеру в Skype
Первым шагом необходимо активировать веб-камеру в программе Skype. Для этого откройте приложение, затем перейдите в раздел "Настройки", выбрав соответствующий пункт в меню программы.
В открывшемся окне выберите вкладку "Общие". Здесь вы сможете увидеть различные настройки программы.
Прокрутите страницу к разделу "Видео", где вы найдете опцию "Вид". Поставьте галочку напротив этой опции, чтобы активировать веб-камеру в Skype.
Шаг 2: Настроить веб-камеру в Skype
После активации веб-камеры в программе Skype необходимо настроить ее параметры. Чтобы сделать это, перейдите во вкладку "Настройки" и выберите раздел "Видео и звук".
Здесь вы сможете выбрать используемую веб-камеру из списка доступных устройств. Если у вас есть несколько веб-камер, выберите ту, которую вы хотите использовать в Skype.
Также вы можете отрегулировать параметры веб-камеры, такие как яркость, контрастность и насыщенность. Используйте соответствующие ползунки для настройки параметров веб-камеры по вашему усмотрению.
После того, как вы активировали и настроили веб-камеру в Skype, вы готовы начать использовать видеосвязь с вашими контактами. Программа автоматически будет использовать активированную веб-камеру для видеозвонков и видеоконференций.
Теперь вы знаете, как активировать и настроить веб-камеру в программе Skype. Наслаждайтесь видеосвязью с друзьями и близкими, используя эту удобную программу!
Шаг 1: Установите Skype на ваш компьютер
Программа Skype позволяет общаться с друзьями и родными через интернет. Прежде чем настроить и подключить веб-камеру в программе, убедитесь, что у вас установлен Skype на вашем компьютере.
Для установки Skype на компьютер выполните следующие шаги:
- Откройте веб-браузер и перейдите на официальный сайт Skype.
- Нажмите на кнопку "Загрузить Skype" или "Скачать Skype".
- Выберите версию Skype для вашей операционной системы (Windows, macOS, Linux).
- Нажмите на кнопку "Скачать" и дождитесь завершения загрузки программы.
- Откройте загруженный файл с установщиком Skype и следуйте инструкциям на экране, чтобы установить программу на ваш компьютер.
После установки Skype на ваш компьютер вы будете готовы настраивать и активировать веб-камеру в программе Skype.
Шаг 2: Запустите Skype и войдите в свою учетную запись
Чтобы настроить веб-камеру в Skype, вам нужно сначала запустить программу.
Для этого найдите ярлык Skype на рабочем столе или в меню вашего компьютера и запустите его.
Когда Skype откроется, вы увидите окно входа. Введите вашу учетную запись Skype и пароль, а затем нажмите кнопку "Войти".
Если у вас еще нет учетной записи Skype, вам нужно сначала создать ее. Для этого нажмите кнопку "Создать учетную запись" и следуйте инструкциям на экране.
Когда вы войдете в программу, вам нужно будет подключить вашу веб-камеру к Skype. Чтобы это сделать, выберите вкладку "Настройки", которая находится в верхней части окна Skype.
В разделе "Настройки" найдите раздел "Настройки аудио и видео" и выберите его. В этом разделе вы сможете активировать вашу веб-камеру и настроить ее параметры.
После того, как вы активируете веб-камеру, она будет готова к использованию в Skype. Теперь вы можете приступить к настройке других параметров, если это необходимо.
Шаг 3: Проверьте наличие веб-камеры на вашем компьютере
Для того чтобы использовать веб-камеру в программе Skype, вам необходимо убедиться, что она активирована и настроена в вашей операционной системе и в программе Skype. Следуйте этим инструкциям, чтобы подключить веб-камеру к программе Skype и активировать ее:
- Убедитесь, что веб-камера правильно подключена к вашему компьютеру. Убедитесь, что она подключена к одному из доступных портов USB. Вы также можете использовать встроенную веб-камеру, если она уже есть в вашем компьютере.
- Откройте программу Skype. Если у вас еще нет этой программы, скачайте и установите ее с официального сайта Skype.
- Зайдите в настройки программы Skype. Для этого нажмите на ваше имя или аватар в верхнем правом углу программы и выберите пункт "Настройки".
- В настройках Skype найдите раздел "Аудио и видео". В этом разделе вы сможете настроить параметры вашей веб-камеры.
- Нажмите на кнопку "Проверить веб-камеру". Программа Skype попытается подключиться к вашей веб-камере и покажет изображение с веб-камеры на экране, если она правильно подключена и активирована.
- Если изображение с веб-камеры отображается правильно, значит, ваша веб-камера готова к использованию в программе Skype. Если же изображение не отображается или есть другие проблемы, проверьте подключение веб-камеры и настройки программы Skype.
После того как вы успешно подключили и активировали веб-камеру в программе Skype, вы сможете использовать ее для видеозвонков, видеоконференций и общения с другими пользователями Skype через видео.
Шаг 4: Настройте веб-камеру в настройках Skype
Для того чтобы активировать и подключить веб-камеру в программе Skype, следуйте инструкциям ниже:
-
Откройте программу Skype
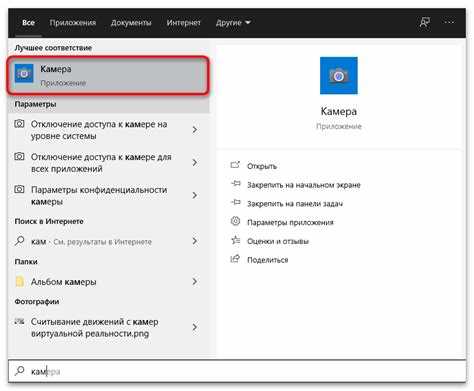
Запустите программу Skype на вашем компьютере. Проверьте, что у вас установлена последняя версия программы.
-
Откройте настройки Skype
В верхнем меню программы выберите вкладку "Настройки", расположенную справа.
-
Выберите вкладку "Настройки видео"
В окне настроек Skype найдите и выберите вкладку "Настройки видео", которая находится в левой части окна.
-
Настройте веб-камеру
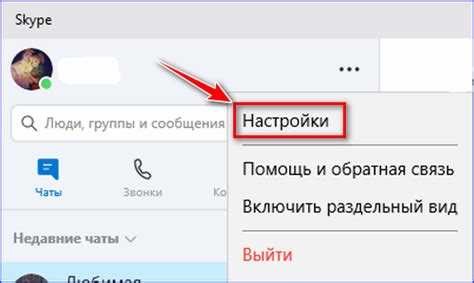
Настройте веб-камеру следующим образом:
- Выберите вкладку "Видео" в настройках, если она не выбрана по умолчанию.
- Убедитесь, что "Видео включено" выбрано.
- Выберите нужную веб-камеру из списка, если у вас подключено несколько камер.
- Настройте параметры видео (разрешение, яркость и т. д.) по вашему усмотрению.
-
Сохраните настройки
После того как вы закончите настройку веб-камеры, нажмите кнопку "Сохранить" внизу окна настроек.
Теперь вы настроили веб-камеру в программе Skype и готовы использовать ее для видеозвонков и видеочатов.
Шаг 5: Проверьте работу веб-камеры в Skype
После того, как вы настроили веб-камеру в программе Skype, необходимо убедиться, что она корректно работает.
Для проверки работы веб-камеры в программе Skype выполните следующие шаги:
- Откройте программу Skype.
- Войдите в свой аккаунт или создайте новый, если вы еще не зарегистрированы.
- Подключите и активируйте веб-камеру в Skype.
- Выберите контакт или начните новый разговор, чтобы проверить работу веб-камеры.
- Активируйте веб-камеру в Skype, нажав на кнопку "Видеозвонок" или "Видеочат".
Если веб-камера корректно настроена, вы увидите изображение себя или своего собеседника на экране. Если изображение отсутствует или качество неудовлетворительное, попробуйте провести проверку настроек веб-камеры в программе Skype или убедитесь, что веб-камера подключена и правильно работает.
Как настроить веб-камеру в программе Skype
Шаг 1: Откройте программу Skype на вашем компьютере. Если у вас еще нет учетной записи, создайте ее, следуя инструкциям на экране.
Шаг 2: Подключите вашу веб-камеру к компьютеру, если она еще не подключена. Обычно веб-камеры подключаются через USB-порт.
Шаг 3: В программе Skype, зайдите в "Настройки". Для этого нажмите на свой профиль в правом верхнем углу и выберите "Настройки".
Шаг 4: В разделе "Настройки", выберите вкладку "Аудио и видео". Здесь вы найдете настройки для вашей веб-камеры.
Шаг 5: В разделе "Видео", выберите вашу веб-камеру из списка доступных устройств. Если веб-камера подключена и работает исправно, она должна быть видна в этом списке.
Шаг 6: Настройте параметры веб-камеры с помощью доступных опций. Вы можете настроить разрешение и качество видео, выбрать автоматическое или ручное управление яркостью и контрастностью, а также изменить другие параметры.
Шаг 7: После настройки веб-камеры, нажмите кнопку "Сохранить". Теперь ваша веб-камера должна быть готова к использованию в программе Skype.
Теперь вы знаете, как настроить веб-камеру в программе Skype. Не забывайте проверять работу веб-камеры перед началом видеозвонка или видеочата – убедитесь, что изображение передается корректно и настройки веб-камеры соответствуют вашим требованиям.
Как активировать веб-камеру в скайпе
Если у вас установлена программа Skype и вы хотите настроить и подключить веб-камеру в этой программе, следуйте инструкциям ниже, чтобы узнать, как включить и активировать веб-камеру в Skype:
- Откройте программу Skype и войдите в свою учетную запись.
- Проверьте, что веб-камера подключена к компьютеру правильно и работает исправно. Убедитесь, что драйверы для веб-камеры установлены и обновлены.
- На верхней панели Skype найдите и нажмите на иконку "Инструменты".
- В выпадающем меню выберите "Настройки".
- Перейдите на вкладку "Общие" и найдите раздел "Настройки аудио и видео".
- В этом разделе вы увидите различные настройки для аудио и видео. Найдите раздел "Видео" и выберите свою веб-камеру из выпадающего списка.
- Нажмите на кнопку "Тест", чтобы убедиться, что веб-камера работает правильно и видео отображается.
- Если тест прошел успешно, вы можете продолжить использовать веб-камеру в Skype. Если тест не прошел или веб-камера не отображается, проверьте подключение и установку драйверов еще раз.
Теперь вы знаете, как активировать и настроить веб-камеру в Skype. Вы можете использовать ее для видеозвонков, видеочатов и других функций программы Skype.
Видео:
Настройка звука, микрофона, веб-камеры в Skype.
Настройка звука, микрофона, веб-камеры в Skype. by Михаил Поликанов 12,501 views 6 years ago 3 minutes, 22 seconds
Как подключить веб-камеру в скайпе.
Как подключить веб-камеру в скайпе. by Andrel 13,143 views 5 years ago 1 minute, 33 seconds
Вопрос-ответ:
Как настроить веб-камеру в Skype?
Для настройки веб-камеры в Skype, откройте программу, затем перейдите в меню "Инструменты" и выберите "Настройки". Во вкладке "Общие" найдите "Видеоинструменты" и выберите свою веб-камеру из списка. После этого можно будет настроить параметры видео - разрешение, яркость, контрастность и др.
Как активировать веб-камеру в скайпе?
Чтобы активировать веб-камеру в Skype, откройте программу и войдите в свою учетную запись. Далее в главном окне Skype, нажмите кнопку "Видео вызов". Появится окно с предложением установить или проверить работу веб-камеры. Нажмите "Продолжить" и веб-камера будет активирована. Вы можете видеть изображение с веб-камеры и передавать его собеседнику, если у него тоже есть веб-камера.
Как подключить веб-камеру в скайпе?
Для подключения веб-камеры в Skype, необходимо, чтобы она была подключена к компьютеру через USB-порт. После подключения веб-камеры, откройте Skype и войдите в свою учетную запись. Затем выберите вкладку "Настройки" в меню "Инструменты". Во вкладке "Общие" найдите раздел "Видеоинструменты" и выберите вашу веб-камеру из списка. Веб-камера будет автоматически подключена и готова к использованию.




































