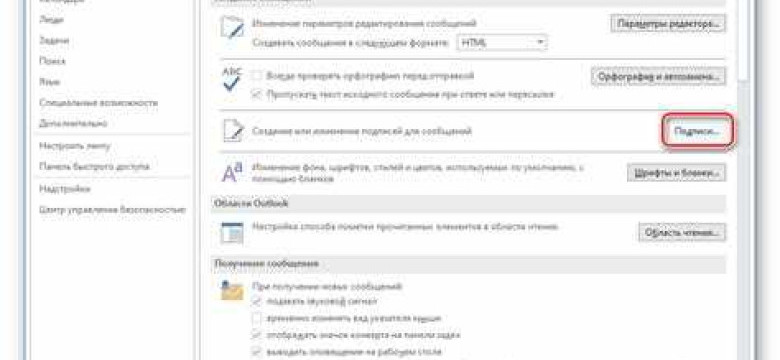
Письма в Outlook 2010 можно оформить более профессионально, добавив к ним автоматическую подпись. Подпись – это блок текста, который добавляется внизу каждого электронного письма и содержит информацию о вас или вашей компании. В этой статье мы расскажем о том, как настроить и изменить автоматическую подпись в Outlook 2010.
Для начала, откройте программу Outlook 2010 и выберите вкладку "Файл" в верхнем левом углу. На открывшейся странице выберите "Параметры" в меню слева. В открывшемся окне выберите вкладку "Почта", а затем нажмите на кнопку "Подписи".
В окне "Подписи и шаблоны" вы можете добавить, настроить и изменить автоматическую подпись для новых писем, ответов и пересылаемых сообщений. Для этого нажмите на кнопку "Создать" и введите название для новой подписи. Затем введите текст подписи в поле справа. Вы можете использовать различные форматирования текста, добавлять ссылки и вставлять изображения.
После того как вы создали и настроили подпись, выберите в разделе "Выберите, какую подпись использовать по умолчанию" нужную подпись для новых писем, ответов и пересылаемых сообщений. Также, вы можете выбрать разные подписи для различных почтовых учетных записей, если их у вас несколько.
Теперь вы знаете, как настроить и изменить автоматическую подпись в Outlook 2010. Удачи в работе с почтой!
Как настроить подпись в Outlook 2010
Microsoft Outlook 2010 предоставляет возможность настраивать подпись, которая будет автоматически добавляться к вашим письмам. Это удобно, так как вы можете создать профессиональную подпись, которая содержит ваше имя, контактную информацию и другую полезную информацию, и она будет добавляться автоматически ко всем отправляемым письмам.
Как добавить или изменить подпись в Outlook 2010
Чтобы настроить или изменить подпись в Outlook 2010, выполните следующие шаги:
- Откройте Outlook 2010.
- На верхней панели меню, щелкните "Файл".
- В открывшемся меню, выберите "Параметры".
- В диалоговом окне "Параметры Outlook", выберите "Почта".
- В разделе "Учетные записи", выберите аккаунт, для которого вы хотите настроить подпись.
- Нажмите на кнопку "Подпись электронной почты".
- В окне "Подпись и шаблоны электронной почты", выберите "Новое".
- Введите название подписи и саму подпись в соответствующих полях.
- Используйте панель форматирования, чтобы настроить внешний вид вашей подписи (шрифт, размер и цвет).
- Нажмите "ОК" для сохранения настроенной подписи.
Как установить автоматическую подпись для писем в Outlook 2010
Чтобы установить автоматическую подпись для писем в Outlook 2010, выполните следующие шаги:
- Откройте Outlook 2010.
- На верхней панели меню, щелкните "Файл".
- В открывшемся меню, выберите "Параметры".
- В диалоговом окне "Параметры Outlook", выберите "Почта".
- В разделе "Подпись и шаблоны", выберите созданную вами подпись в поле "Выберите подпись по умолчанию".
- Нажмите "ОК" для сохранения изменений.
Теперь каждый раз при создании нового письма или ответе на письмо, выбранная вами подпись будет автоматически добавляться внизу письма.
Пошаговая инструкция для начинающих
Как изменить автоматическую подпись в Outlook 2010?
Microsoft Outlook 2010 предоставляет возможность изменить и добавить автоматическую подпись к письмам. Это удобно для того, чтобы всегда иметь стандартное сообщение или контактные данные в конце каждого письма.
Вот пошаговая инструкция, как настроить подпись в Outlook 2010:
- Откройте Outlook 2010 и перейдите во вкладку "Файл".
- Выберите "Параметры" во вкладке "Файл".
- В открывшемся окне "Параметры" выберите вкладку "Подпись".
- Нажмите на кнопку "Новая" в разделе "Выбор подписи по умолчанию".
- Введите имя подписи в поле "Имя подписи".
- Ниже можно написать текст подписи в поле "Текст подписи". Можно использовать простой текст или стилизовать его с помощью HTML-кода.
- Выберите опцию "Добавить эту подпись ко всем исходящим сообщениям" для того, чтобы применить подпись ко всем письмам.
- Выберите опцию "Добавить эту подпись ко всем учетным записям" если у вас есть несколько учетных записей и вы хотите применить подпись для каждой из них.
- Нажмите "ОК" для сохранения изменений.
Теперь ваша подпись будет автоматически добавлена к каждому исходящему письму в Outlook 2010.
Используя эти настройки, вы сможете улучшить внешний вид и удобство использования ваших писем в Outlook 2010.
Как настроить автоматическую подпись в Outlook 2010
Microsoft Outlook 2010 предоставляет возможность настройки автоматической подписи для ваших писем. Эта функция позволяет вам изменить или добавить подпись, которая будет автоматически добавляться к каждому исходящему письму.
Шаг 1: Открыть настройки Outlook
Для того чтобы изменить подпись, вам нужно открыть настройки Outlook. Вы можете сделать это, выбрав "Файл" в верхнем левом углу экрана, а затем нажав на "Настройки" или "Параметры".
Шаг 2: Найти раздел "Почта"
Когда настройки Outlook открыты, найдите и выберите раздел "Почта". В этом разделе вы найдете все настройки, связанные с электронной почтой.
Шаг 3: Изменить или добавить подпись
В разделе "Почта" найдите опцию "Подпись". Здесь вы можете изменить или добавить подпись для исходящих писем. Кликните на кнопку "Изменить", чтобы открыть редактор подписи.
Шаг 4: Настроить подпись
В редакторе подписи можно настроить текст, шрифт, размер и формат подписи, а также добавить изображение или ссылку. Используйте панель редактирования для внесения необходимых изменений. После завершения редактирования, сохраните подпись, нажав "ОК".
Теперь ваша автоматическая подпись в Outlook 2010 готова к использованию. Отныне она будет автоматически добавляться к каждому исходящему письму, которое вы отправляете.
Как добавить подпись в письма в Outlook 2010
- Откройте Outlook 2010 и нажмите на вкладку "Файл".
- Выберите "Параметры" в контекстном меню.
- В окне параметров выберите вкладку "Почта".
- В разделе "Создание письма" нажмите на кнопку "Подписи".
- В появившемся окне "Подписи и шаблоны" нажмите на кнопку "Новая" для создания новой подписи.
- Введите имя для вашей подписи (например, "Личная подпись") и нажмите "ОК".
- Введите текст вашей подписи в поле "Редактор подписи" и форматируйте его, если необходимо.
- Нажмите "ОК", чтобы сохранить подпись.
- Вернитесь в окно "Подписи и шаблоны" и выберите созданную вами подпись в выпадающем списке "Выбор подписи по умолчанию".
- Настройте дополнительные параметры, если необходимо, и нажмите "ОК", чтобы закрыть окно "Подписи и шаблоны".
Теперь каждый раз при создании нового письма или пересылке, Outlook 2010 автоматически добавит выбранную вами подпись в конец сообщения. Если вам необходимо изменить или добавить другую подпись, вы можете повторить указанные выше шаги и настроить другую подпись по умолчанию.
Как изменить настройки подписи в Outlook 2010
Outlook 2010 предоставляет возможность настраивать автоматическую подпись для ваших писем. Это отличный способ добавить профессионализма и удобства в каждое отправленное сообщение. В этом руководстве я покажу вам, как добавить или изменить настройки подписи в Outlook 2010.
Добавление подписи
1. Откройте Outlook 2010 и нажмите на вкладку "Файл" в верхнем левом углу.
2. В открывшемся меню выберите "Параметры".
3. В окне параметров выберите вкладку "Почта" и нажмите на кнопку "Подписи".
4. В окне "Подписи и шаблоны" нажмите на кнопку "Новая" для создания новой подписи.
5. Введите название для подписи и нажмите на кнопку "Ok".
6. В поле "Редактор подписи" введите текст вашей подписи. Вы можете добавить форматирование и изображения, если это необходимо.
7. Нажмите на кнопку "Ok", чтобы сохранить настройки подписи.
Изменение настроек подписи
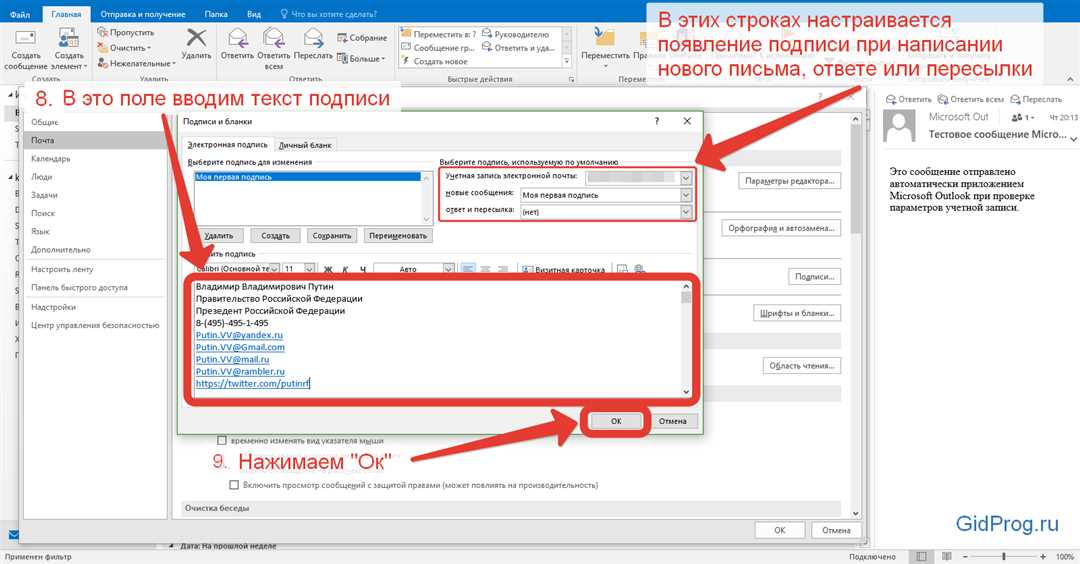
1. Откройте Outlook 2010 и нажмите на вкладку "Файл" в верхнем левом углу.
2. В открывшемся меню выберите "Параметры".
3. В окне параметров выберите вкладку "Почта" и нажмите на кнопку "Подписи".
4. В окне "Подписи и шаблоны" выберите подпись, которую вы хотите изменить.
5. В поле "Редактор подписи" внесите нужные изменения в текст или форматирование.
6. Нажмите на кнопку "Ok", чтобы сохранить изменения подписи.
Теперь ваша подпись в Outlook 2010 будет добавляться автоматически к каждому вашему письму. Используйте эту функцию, чтобы создать профессиональное впечатление и значительно сократить время при отправке сообщений.
Программы
Для настройки подписи в Outlook 2010 вам потребуется выполнить несколько шагов. Ниже приведена пошаговая инструкция о том, как изменить или добавить подпись к вашим письмам в Outlook 2010.
- Откройте Outlook 2010 и выберите вкладку "Файл" в верхней панели инструментов.
- В меню выберите пункт "Параметры", чтобы открыть окно настроек Outlook.
- В окне настроек выберите вкладку "Почта" и найдите раздел "Создавать или изменить подпись для сообщений".
- Нажмите на кнопку "Подписи" для открытия окна настройки подписей.
- В окне настройки подписей вы можете добавить, изменить или удалить существующую подпись.
- Чтобы добавить новую подпись, нажмите на кнопку "Новая" и введите имя для вашей подписи.
- В поле "Редактор" вы можете ввести текст вашей подписи. Вы также можете использовать различные форматирования и вставлять ссылки или изображения.
- После того как вы настроили свою подпись, выберите опции "Основная" или "По умолчанию" в разделе "Подписи при отправке сообщений".
- Нажмите на кнопку "ОК", чтобы сохранить изменения и закрыть окно настройки подписей.
- Вернитесь в окно настроек Outlook и нажмите на кнопку "ОК", чтобы применить изменения.
Теперь ваша подпись будет автоматически добавляться к письмам, которые вы отправляете из Outlook 2010. Вы также можете изменить или удалить подпись в любое время, повторив вышеуказанные шаги.
Видео:
Как сделать подпись в Outlook. Приёмы по оформлению краткой и полной подписи.
Как сделать подпись в Outlook. Приёмы по оформлению краткой и полной подписи. by IVAN B. SAVIN 7,388 views 2 years ago 9 minutes, 43 seconds
Как ускорить метаболизм, как разогнать обмен веществ / как я похудела на 94 кг и улучшила здоровье
Как ускорить метаболизм, как разогнать обмен веществ / как я похудела на 94 кг и улучшила здоровье by ЗАПАСНЫЕ КРЫЛЬЯ 327,619 views 3 years ago 16 minutes
Вопрос-ответ:
Как настроить подпись в Outlook 2010?
Шаг 1: Откройте Outlook 2010 и выберите вкладку "Файл".
Как настроить автоматическую подпись в Outlook 2010?
Шаг 1: Откройте Outlook 2010 и выберите вкладку "Файл".




































