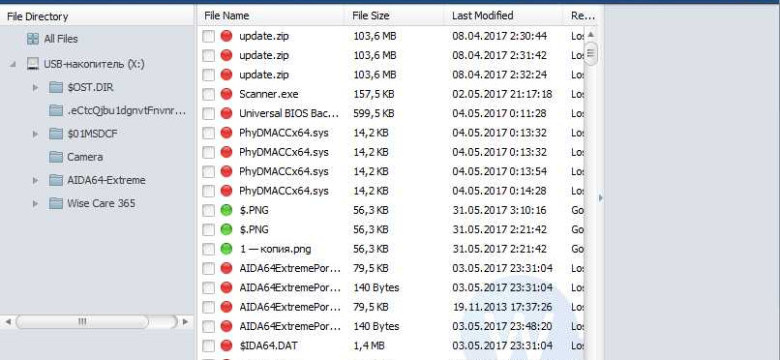
Каждому из нас случалось удалить документ или файл, который позже был заменен другим. Что делать в таких ситуациях, и как вернуть удаленный или замененный файл? В данной статье мы рассмотрим простые шаги и рекомендации по восстановлению таких файлов и документов.
Первым шагом, если вы хотите вернуть удаленный файл, следует проверить корзину на вашем компьютере. Если удаленный файл был недавно удален, то есть большая вероятность, что он все еще находится в корзине. Откройте корзину и просто перетащите файл обратно на рабочий стол или в нужную папку. Таким образом, вы сможете вернуть удаленный файл всего в несколько кликов.
Если файл был заменен другим, то восстановление может быть немного сложнее. В таких случаях можно воспользоваться функцией "Откат к предыдущей версии" в вашей операционной системе. Для этого откройте проводник (Windows) или Finder (Mac) и найдите замененный файл. Нажмите правой кнопкой мыши на файл и выберите "Восстановить предыдущую версию". Затем выберите нужную версию файла и нажмите "Восстановить". Теперь вы сможете вернуть замененный файл к его предыдущему состоянию.
Важно помнить, что чем быстрее вы попробуете восстановить удаленный или замененный файл, тем больше шансов на его успешное восстановление. Постарайтесь не откладывать восстановление на потом и сразу приступайте к действиям.
Как восстановить замененный файл: простые шаги и рекомендации [Программы]
1. Остановите дальнейшую запись на диск
Первым шагом при попытке восстановить замененный файл является прекращение любых операций записи на диск, на котором произошла замена. Это необходимо для предотвращения перезаписи данных, которые еще могут быть восстановлены.
2. Используйте специализированные программы
Существует множество программ, специально разработанных для восстановления удаленных или замененных файлов. Вы можете выбрать программу, соответствующую вашим потребностям и операционной системе. Некоторые из них предлагают определенные алгоритмы восстановления и имеют собственные функции поиска, которые могут помочь найти и вернуть удаленные данные.
3. Запустите программу для восстановления файла
После установки программы для восстановления файла, запустите ее и следуйте инструкциям на экране. Обычно вам будет предложено выбрать диск или раздел, на котором произошла замена или удаление файла. Затем программа начнет сканирование выбранного диска на наличие потенциально восстанавливаемых файлов.
Если программа обнаружит ваш удаленный или замененный файл, она предоставит вам варианты для его восстановления. Обычно вы можете выбрать место, куда будет сохранен восстановленный файл, и программа сделает все необходимое для его восстановления и сохранения в указанную папку.
Восстановление удаленного или замененного файла может быть достаточно сложной задачей, но с помощью специализированных программ вы сможете вернуть важные данные. Важно помнить остановить запись на диск после замены файла и использовать программу для восстановления, которая подходит для вашей операционной системы.
Резервное копирование данных для восстановления
Существует несколько способов резервного копирования данных:
1. Ручное копирование файлов:
Этот метод требует от пользователя самостоятельно копировать нужные файлы на внешнюю память, такую как флеш-накопитель или внешний жесткий диск. Это может быть неудобно и занимать много времени, но является простым способом создания резервной копии данных.
2. Использование специализированного программного обеспечения:
Существуют различные программы, которые автоматически создают резервные копии файлов. Они позволяют настроить расписание копирования и выбрать нужные папки или документы для резервного копирования. Этот способ более надежный и удобный, так как не требует постоянного контроля со стороны пользователя.
3. Облачное хранилище:
Этот метод предполагает сохранение файлов и документов на удаленных серверах. Обычно для этого используются специализированные онлайн-сервисы. Доступ к данным возможен с любого устройства с доступом в Интернет. Облачное хранилище обеспечивает высокую надежность, так как файлы копируются на несколько серверов и поддерживается автоматическая синхронизация.
Важно помнить, что создание единой резервной копии данных позволяет восстановить не только удаленный или замененный файл, но и весь комплекс данных. Поэтому регулярное резервное копирование - это важная процедура, которая помогает избежать потери важной информации.
Выбрав подходящий способ резервного копирования, вы сможете безопасно хранить и восстанавливать ваши файлы и документы, даже если они были удалены или заменены.
Использование специальных программ для восстановления
Если файл был удален, заменен или потерян, то восстановить его можно с помощью специальных программ для восстановления данных. Такие программы предназначены для сканирования вашего компьютера и поиска удаленных или поврежденных файлов, которые можно вернуть. Они осуществляют глубокий поиск и восстановление информации, что позволяет вернуть удаленные или замененные документы.
Как работают программы для восстановления файлов?
Программы для восстановления файлов обычно работают в несколько этапов. Сначала они сканируют ваш компьютер, чтобы найти оставшиеся следы удаленных или замененных документов. Затем они анализируют найденные данные и пытаются восстановить их в исходном виде. Они также могут проверять целостность файлов и исправлять поврежденные части.
При выборе программы для восстановления файлов следует обратить внимание на ее возможности и функциональность. Некоторые программы предлагают более широкий набор функций, таких как предварительный просмотр найденных файлов, фильтрация результатов по типу файла или размеру, а также возможность восстановления файлов с поврежденных носителей.
Примеры программ для восстановления файлов
| Название программы | Описание |
|---|---|
| Recuva | Простая и бесплатная программа для восстановления файлов с жесткого диска, флеш-накопителей и других носителей. Позволяет восстановить удаленные, поврежденные или замененные документы. |
| EaseUS Data Recovery Wizard | Мощная программа для восстановления данных, которая поддерживает различные типы файлов и носителей. Имеет возможность восстановления файлов с отформатированных дисков, поврежденных разделов и других сложных ситуаций. |
| Active@ File Recovery | Программа для восстановления файлов, которая помогает вернуть удаленные или замененные документы с различных носителей, включая жесткие диски, флеш-накопители и CD/DVD-диски. |
Использование специальных программ для восстановления файлов может значительно упростить и ускорить процесс восстановления удаленного или замененного документа. Они помогают найти и вернуть файлы, которые вы считали безвозвратно потерянными, и могут быть ценным инструментом в случае непредвиденных ситуаций.
Поиск в системной корзине
Когда файл или документ был удаленный, возможность восстановить его из системной корзины может стать весьма полезной. Замененный файл, как правило, перемещается в эту корзину и сохраняется там до окончательного удаления.
Для того чтобы вернуть замененный файл из системной корзины, следуйте простым шагам:
1. Откройте системную корзину
На рабочем столе или в проводнике найдите значок "Корзина" и дважды щелкните по нему. Это откроет окно с содержимым системной корзины, где вы сможете увидеть список удаленных файлов.
2. Найдите замененный файл
Прокрутите список файлов в системной корзине и найдите замененный файл или документ, который вы хотите вернуть. Если список слишком большой, можете воспользоваться поиском в корзине и ввести имя или тип файла для более точного поиска.
Как только вы нашли нужный файл, отметьте его галочкой или щелкните правой кнопкой мыши на нем и выберите опцию "Восстановить".
После этого замененный файл будет извлечен из системной корзины и помещен обратно в исходную папку. Теперь вы снова можете использовать данный файл или документ в своей работе.
Однако следует помнить, что системная корзина имеет ограниченный объем, и удаленные файлы могут быть автоматически удалены спустя определенное время или при заполнении корзины до предела. Поэтому рекомендуется восстанавливать замененные файлы как можно скорее, чтобы избежать их потери навсегда.
Проверка восстановления через системные средства
Если вам удалось вернуть удаленный или замененный файл, необходимо проверить его корректность и целостность. Для этого вы можете использовать системные средства операционной системы или специализированные программы.
Как правило, операционные системы предоставляют возможность просматривать содержимое файлов и проверять их целостность. Чтобы восстановить удаленный или замененный файл с помощью системных средств, следуйте следующим шагам:
-
Откройте проводник или файловый менеджер операционной системы.
-
Перейдите в папку, где находился удаленный или замененный файл.
-
Правой кнопкой мыши щелкните на папке и выберите опцию "Восстановить предыдущие версии".
-
В открывшемся окне выберите нужную версию файла и нажмите кнопку "Восстановить".
-
После завершения процесса восстановления проверьте содержимое восстановленного файла на целостность.
Если системные средства не позволяют восстановить файл или вы не обнаружили нужную версию файла, вы можете воспользоваться специализированными программами для восстановления данных. Такие программы могут предоставить более гибкие возможности по восстановлению файлов и документов.
Восстановление из облачных хранилищ
Если вам потребуется восстановить замененный или удаленный файл или документ, как вернуть его не из локального хранилища на вашем устройстве, а из облачного хранилища, то вам потребуется следовать нескольким простым шагам. Практически все облачные хранилища предоставляют возможность восстановления удаленных или замененных файлов.
Вот как вы можете восстановить файл или документ из облачного хранилища:
| Шаг | Описание |
|---|---|
| 1 | Войдите в свою учетную запись облачного хранилища. |
| 2 | Перейдите в раздел "Удаленные файлы" или "Архив". Некоторые облачные хранилища могут использовать другую терминологию для обозначения этого раздела. |
| 3 | Найдите нужный файл или документ в списке удаленных файлов. |
| 4 | Выберите файл или документ и нажмите на опцию "Восстановить" или аналогичную команду. |
| 5 | Проверьте, что файл или документ успешно восстановлен и доступен в вашем облачном хранилище. |
Обратите внимание, что процесс восстановления файлов из облачного хранилища может отличаться в зависимости от конкретного провайдера облачных услуг. Рекомендуется ознакомиться с инструкциями и руководством пользователя веб-сервиса, чтобы получить конкретную информацию о процедуре восстановления.
В случае, если в облачном хранилище отсутствует возможность восстановления удаленных или замененных файлов, обратитесь в службу поддержки провайдера, чтобы узнать, возможно ли восстановить файл или документ из их резервной копии или архива.
Ручное восстановление из временных файлов
Восстановление удаленного или замененного файла может быть выполнено путем поиска и восстановления временных файлов. Как правило, при редактировании документа в различных программах создаются временные копии файлов, которые могут сохраняться в специальных папках или каталогах.
Чтобы вернуть удаленный или замененный файл, вам потребуется:
Шаг 1: Определите местоположение временных файлов

Перед началом процесса восстановления необходимо определить местоположение временных файлов, которые были созданы при редактировании вашего документа. В большинстве случаев такие файлы сохраняются в специальной папке или каталоге на вашем компьютере. Например, в Microsoft Word временные файлы могут храниться в папке "C:\Users\Username\AppData\Roaming\Microsoft\Word".
Шаг 2: Поиск временных файлов
После определения местоположения временных файлов вы можете перейти к поиску релевантного временного файла. Обычно временные файлы имеют специальное расширение, такое как .tmp или .bak.
Шаг 3: Восстановление временного файла
Когда вы нашли нужный временный файл, его можно восстановить путем простого копирования и перемещения в исходную папку. Для этого выделите нужный файл, нажмите правую кнопку мыши и выберите опцию "Копировать". Затем перейдите в папку, где находился замененный или удаленный файл, и нажмите правую кнопку мыши в любом свободном месте. Выберите опцию "Вставить", чтобы восстановить временный файл на его исходное место.
Важно отметить, что данный метод подходит для ручного восстановления файлов из временных файлов. Однако, если вы сделали значительные изменения в файле после его удаления или замены, возможно, восстановление из временных файлов не принесет желаемого результата. В таких случаях рекомендуется использовать специальные программы для восстановления удаленных файлов или обратиться к команде поддержки.
Обращение к специалистам по восстановлению данных
Если вам удалось удалить или заменить важный документ или файл, и вам необходимо его вернуть, то обратиться к специалистам по восстановлению данных будет самым разумным решением.
Специалисты по восстановлению данных обладают необходимыми знаниями и опытом, чтобы вернуть удаленный или замененный документ или файл. Они используют специализированные программы и техники, чтобы извлечь данные и восстановить их в исходное состояние.
Когда обращаетесь к специалистам, важно предоставить им всю доступную информацию о потерянном или замененном документе или файле. Это поможет им лучше понять характер проблемы и определить наиболее подходящий метод восстановления данных.
Как найти специалистов по восстановлению данных?
Существует множество компаний и сервисов, специализирующихся в восстановлении данных. Важно выбрать надежного и профессионального специалиста, чтобы гарантировать успешное восстановление.
Обратитесь к рекомендациям и отзывам других пользователей, чтобы выбрать компанию с хорошей репутацией и положительными отзывами клиентов. Также рекомендуется узнать о ценах и сроках выполнения работ, чтобы быть уверенным в прозрачности и эффективности услуг.
Как избежать потери данных в будущем?
Чтобы избежать потери данных в будущем, рекомендуется регулярно создавать резервные копии важных документов и файлов. Вы можете использовать внешние носители данных, облачное хранилище или специальное программное обеспечение для создания и хранения резервных копий.
Также важно быть осторожным при удалении или замене файлов. Перед удалением или заменой убедитесь, что вы выбрали правильный файл и его удаление или замена не повредит ваши данные.
Следуя этим рекомендациям, вы сможете избежать потери данных и обращения к специалистам по восстановлению в будущем.
Видео:
Предыдущие версии файлов. Как в Windows 7 восстановить удаленные файлы?
Предыдущие версии файлов. Как в Windows 7 восстановить удаленные файлы? by Уверенный пользователь ПК 9,653 views 2 years ago 10 minutes, 29 seconds




































