
Obs (Open Broadcaster Software) — это бесплатная программа с открытым исходным кодом, которая позволяет потоковую передачу и запись видео. Она предоставляет множество функций для создания профессиональных трансляций, стримов и видеозаписей. Однако, для начинающих пользователей, настройка Obs может показаться сложной задачей.
В данной статье мы рассмотрим подробное руководство о том, как настроить Obs. Мы покажем вам, как установить программу, основные настройки, которые следует задать, и дадим несколько полезных советов и рекомендаций для достижения наилучшего качества трансляций и записей.
Прежде чем мы перейдем к настройке Obs, убедитесь, что вы скачали и установили программу на ваш компьютер. Вы можете найти необходимую версию на официальном сайте Obs. После установки, запустите программу и приступим к настройке.
Обратите внимание, что для достижения оптимальной производительности и качества трансляции, вам может потребоваться внести некоторые изменения в настройки вашего компьютера и интернет-подключения. Если вы не уверены в своих технических навыках или не хотите делать подобные изменения, рекомендуется обратиться к специалисту.
Как настроить OBS: подробное руководство для начинающих
Шаг 1: Загрузка и установка OBS
Первым шагом является загрузка и установка программы OBS. Вы можете загрузить ее с официального сайта OBS. После загрузки запустите установочный файл и следуйте инструкциям на экране для установки программы на ваш компьютер.
Шаг 2: Основные настройки
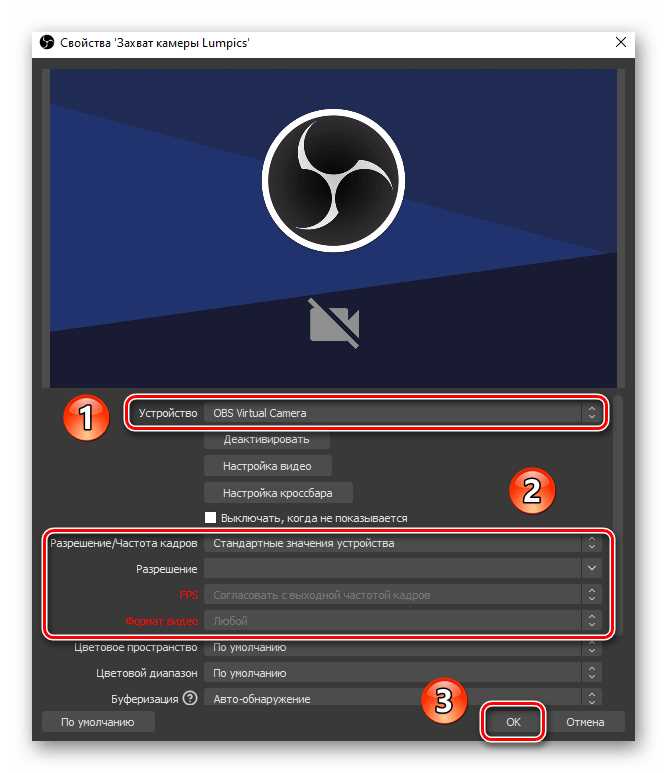
После установки программы OBS откройте ее. Вам будет предложено выполнить инсталляцию автоконфигурации OBS. Вам стоит выполнить эту инсталляцию, чтобы определить наилучшие настройки для вашей системы. После завершения автоконфигурации вы можете видеть таблицу с основными настройками.
Шаг 3: Настройка видео
Перейдите на вкладку "Видео" в окне настроек OBS. Здесь вы можете настроить параметры видеозахвата. Рекомендуется выбрать разрешение и частоту кадров, соответствующие вашему монитору или желаемому качеству записи. Вы также можете настроить разные параметры кодирования, качество и битрейт видео.
Шаг 4: Настройка аудио
На вкладке "Аудио" вы можете настроить параметры аудиозахвата. Выберите источник микрофона и звука, которые вы хотите записать или транслировать. Вы также можете настроить разные параметры кодирования, уровни громкости и задержку аудио.
Шаг 5: Добавление источников
Один из главных элементов использования OBS - добавление источников видео и аудио. Нажмите правой кнопкой мыши в области источников и выберите "Добавить". Выберите нужный источник, такой как экран, окно приложения или веб-камера, и настройте его параметры.
Шаг 6: Настройка сцен и переходов
Сцены в OBS позволяют вам создавать разные композиции видео и аудио. Вы можете добавить несколько сцен и переключаться между ними во время трансляции. Чтобы добавить сцену, нажмите "+" над областью сцен и выберите нужные источники для каждой сцены. Вы также можете настроить различные эффекты переходов между сценами.
Теперь, когда вы знаете основные шаги по настройке OBS, вы можете начать использовать программу для стриминга, записи видео или аудио. Не стесняйтесь экспериментировать с различными настройками, чтобы найти наилучшие параметры для ваших потребностей и системы.
Обс как настроить
Настройка OBS перед записью
Перед началом записи или стриминга видео в программе OBS, важно выполнить несколько настроек:
- Установите разрешение экрана. Для этого откройте меню "Настройки" и выберите вкладку "Видео". В разделе "Базовое разрешение экрана" укажите желаемое разрешение. Рекомендуется использовать разрешение, совместимое с вашим монитором и устройством, на котором будет воспроизводиться видео.
- Выберите желаемый формат видео и кадровую частоту. В разделе "Файлы/Media" выберите формат видео, который подходит для вашей цели записи или стрима. Рекомендуется использовать форматы, поддерживаемые платформами для стриминга и просмотра. Также укажите кадровую частоту, оптимальную для вашего контента.
- Настройте аудио. Для этого откройте меню "Настройки" и выберите вкладку "Аудио". Установите предпочитаемые устройства в качестве источников аудио: микрофон, звуковые эффекты и т.д. Также можно настроить уровни громкости и проверить настройки аудио, чтобы убедиться в их правильности.
Настройка OBS для стриминга
Если вы планируете стримить видео, вам потребуется дополнительно выполнить следующие настройки:
- Выберите платформу для стрима. В разделе "Настройки" выберите вкладку "Стрим". В поле "Трансляция" укажите платформу, на которую вы собираетесь стримить. Если у вас есть аккаунт на стриминговой платформе, введите соответствующие данные для авторизации.
- Настройте битрейт и качество стрима. Оптимальные значения зависят от вашей скорости интернет-соединения. Чем выше битрейт, тем лучше качество видео, но при низкой скорости интернета может возникнуть задержка или проблемы со стримом. Выберите оптимальные настройки, подходящие для вашего интернет-соединения.
- Настройте видео и аудио для стрима. В разделе "Настройки" выберите вкладку "Видео" и "Аудио" и укажите предпочтительные настройки. Рекомендуется использовать качество видео, соответствующее требованиям платформы для стриминга, и проверить настройки аудио для достижения наилучших результатов.
После настройки программы OBS вы готовы к записи или стримингу видео. Обязательно проведите тестовую запись или стрим, чтобы убедиться, что все работает исправно и воспроизводится с нужным качеством.
Заключение
Настройка программы OBS является важным шагом перед записью или стримингом видео. Правильная настройка гарантирует высокое качество видео и удобство использования программы. Следуйте данному подробному руководству и настройте OBS с учетом ваших потребностей и требований платформы для достижения наилучших результатов.
Настройка программы Obs
Загрузка и установка Obs

Первым шагом в настройке Obs является загрузка и установка программы. Вы можете скачать последнюю версию Obs с официального сайта. После загрузки выполните установку, следуя инструкциям на экране.
Настройка видео и аудио
После установки Obs запустите программу и перейдите в раздел "Настройки". Здесь вы можете настроить видео и аудио параметры для записи и стриминга.
В разделе "Видео" установите разрешение и частоту кадров в соответствии с вашими предпочтениями. Рекомендуется выбрать разрешение, которое соответствует вашему экрану, и частоту кадров 30 или 60 для плавного записи и стриминга.
В разделе "Аудио" выберите источник звука для записи и стриминга. Вы можете выбрать микрофон и звук системы или использовать внешний аудиоинтерфейс, если у вас есть.
Настройка потокового ключа (стриминг)
Если вы хотите стримить видео в реальном времени, вам потребуется настроить потоковый ключ. Для этого перейдите в раздел "Стример" и введите свой потоковый ключ от платформы, на которую вы хотите стримить (например, Twitch или YouTube).
После ввода ключа нажмите "Применить" и вы будете готовы начать стриминг. Проверьте настройки качества видео и аудио перед началом трансляции.
Общая настройка программы Obs может варьироваться в зависимости от ваших потребностей, но этот обзор должен помочь вам начать. Используйте эту информацию как отправную точку и экспериментируйте с различными настройками, чтобы найти оптимальные для вас.
Надеюсь, эта статья помогла вам понять, как настроить Obs и начать записывать или стримить свои видео. Удачи!
Настройка Obs
Шаг 1: Установка программы
Первый шаг в настройке Obs - это установка программы на ваш компьютер. Вы можете скачать Obs с официального сайта и установить его по инструкции, приведенной на сайте.
Шаг 2: Настройка параметров видео
После установки Obs откройте программу и перейдите в раздел "Настройки". В этом разделе вы можете настроить параметры видео, такие как разрешение, кадровая частота, битрейт и т. д. Выберите настройки, которые соответствуют вашим потребностям и возможностям вашей системы.
Шаг 3: Настройка параметров аудио
После настройки параметров видео перейдите в раздел "Аудио". Здесь вы можете выбрать источник звука, который будет использоваться при записи или стриминге. Вы также можете настроить громкость и другие параметры аудио.
Шаг 4: Настройка потокового сервиса
Если вы планируете использовать Obs для стриминга, то вам нужно настроить соответствующий потоковый сервис. В разделе "Поток" вы можете выбрать сервис, войти в свою учетную запись и настроить параметры стрима.
Шаг 5: Добавление источников
Наконец, вы можете добавить источники своего контента в Obs. Программа позволяет добавлять окна, дисплей, камеру, микрофон и другие источники. Выберите нужный источник и настройте его параметры.
Теперь, когда вы настроили Obs, вы можете использовать его для записи видео или стриминга в реальном времени. Ознакомьтесь с дополнительными функциями и настройками Obs, чтобы получить наилучший результат.
Руководство по настройке Obs
Шаг 1: Загрузка и установка программы Obs
Первым шагом в настройке Obs является загрузка и установка самой программы. Вы можете найти программу Obs на официальном сайте и загрузить ее с помощью предоставленных ссылок. После загрузки запустите установочный файл и следуйте инструкциям на экране, чтобы установить программу на свой компьютер.
Шаг 2: Настройка видео и аудио
После успешной установки программы Obs необходимо настроить видео и аудио параметры.
- 1. Откройте программу Obs и перейдите во вкладку "Настройки".
- 2. В разделе "Видео" выберите нужное разрешение и частоту кадров для своих записей или стримов.
- 3. В разделе "Аудио" выберите устройства записи и воспроизведения, которые вы хотите использовать в своих видео и стримах.
- 4. Настройте уровень громкости вашего микрофона и других аудиоисточников.
Шаг 3: Настройка видеозахвата и аудиозахвата
После настройки видео и аудио параметров необходимо настроить видеозахват и аудиозахват для записи и стрима нужного контента.
- 1. Во вкладке "Настройки" перейдите в раздел "Видеозахват".
- 2. Выберите источник видеозахвата, который вы хотите использовать.
- 3. Настройте параметры видеозахвата, такие как разрешение и частота кадров.
- 4. Вернитесь во вкладку "Настройки" и перейдите в раздел "Аудиозахват".
- 5. Выберите источники аудиозахвата, которые вы хотите использовать.
- 6. Настройте параметры аудиозахвата, такие как уровень громкости.
Шаг 4: Настройка трансляции (стрима)
Если вы хотите стримить свои видео, вам необходимо настроить параметры трансляции.
- 1. Во вкладке "Настройки" перейдите в раздел "Поток".
- 2. Выберите свой стриминговый сервис (например, Twitch или YouTube) и введите требуемые данные, такие как ключ стрима или адрес сервера.
- 3. Настройте параметры трансляции, такие как разрешение видео и битрейт.
- 4. Сохраните настройки.
После завершения этих шагов ваш Obs должен быть полностью настроен и готов к записи и стриму вашего контента. Не забудьте проверить настройки перед каждой записью или трансляцией, чтобы убедиться, что все в порядке.
Почему стоит выбрать OBS для записи видео и стриминга
Основные преимущества OBS:
- Бесплатность: OBS полностью бесплатна и доступна каждому пользователю.
- Многофункциональность: программу можно использовать для записи и стриминга игрового процесса, работы на компьютере, трансляции вебинаров и многое другое.
- Простота использования: OBS имеет интуитивно понятный интерфейс, который позволяет легко освоить основные возможности программы.
- Гибкая настройка: OBS предлагает множество инструментов и настроек, которые позволяют пользователю настроить программу в соответствии с его потребностями и предпочтениями.
- Высокое качество: OBS поддерживает запись и стриминг видео в HD-разрешении и позволяет настроить оптимальные параметры для получения высококачественного контента.
Как только вы скачали и установили OBS, настройка программы займет всего несколько минут. Вам потребуется выбрать и настроить источники видео и аудио, а также настроить видео-кодек и прочие параметры. Подробные инструкции по настройке OBS вы можете найти в нашем подробном руководстве для начинающих.
Выбор OBS для записи видео и стриминга – это правильный шаг, который позволит вам создавать качественный и профессиональный контент. Не упустите возможность воплотить свои творческие идеи и поделиться ими с миром!
Преимущества OBS
Преимущества OBS включают в себя:
- Бесплатность: OBS является бесплатной программой с открытым исходным кодом, что позволяет любому пользователю использовать ее без необходимости платить деньги.
- Настройка: OBS предоставляет множество функций и настроек, которые позволяют пользователям настраивать свое видео и аудио под свои потребности и предпочтения.
- Простота использования: Хотя у OBS есть множество функций, он все равно является относительно простым и понятным в использовании даже для новичков.
- Множество платформ: OBS доступен на различных операционных системах, включая Windows, Mac и Linux.
Одним из самых важных преимуществ OBS является его возможность стримить контент в реальном времени. Таким образом, пользователи могут делиться своими игровыми сессиями, вебинарами или любым другим видео с аудиторией в прямом эфире.
Независимо от того, какие программы вы хотите использовать или как настроить OBS, эта мощная и гибкая программа обеспечивает все необходимые инструменты для создания качественного контента и распространения его в Интернете.
Что отличает Obs от других программ
Гибкая настройка
Одно из главных преимуществ Obs - это возможность полной настройки программы под свои нужды. Вы можете выбрать разрешение и частоту кадров для записи или трансляции, настроить качество видео, выбрать источник аудио и видео, а также добавить различные эффекты и фильтры.
Многофункциональность
Obs предлагает широкий спектр функций для удобной работы с видео. Вы можете добавлять разные источники видео (например, экран компьютера, веб-камеру, изображения), настраивать аудиоэффекты и микрофон, записывать и транслировать видео, добавлять графические элементы (титры, логотипы) и многое другое.
- Гибкая настройка разрешения и частоты кадров
- Выбор различных источников видео и аудио
- Добавление эффектов и фильтров
- Настройка аудиоэффектов и микрофона
- Добавление графических элементов (титров, логотипов)
Такое многообразие функций делает Obs идеальным инструментом для записи игр, создания видеоуроков, стриминга и других видео-контентов.
Видео:
OBS STUDIO - Настройка Обс Для Записи Игр | Как Записывать Видео c Экрана Без Лагов 2023
OBS STUDIO - Настройка Обс Для Записи Игр | Как Записывать Видео c Экрана Без Лагов 2023 by Канал Гранта 149,064 views 6 months ago 9 minutes, 19 seconds




































