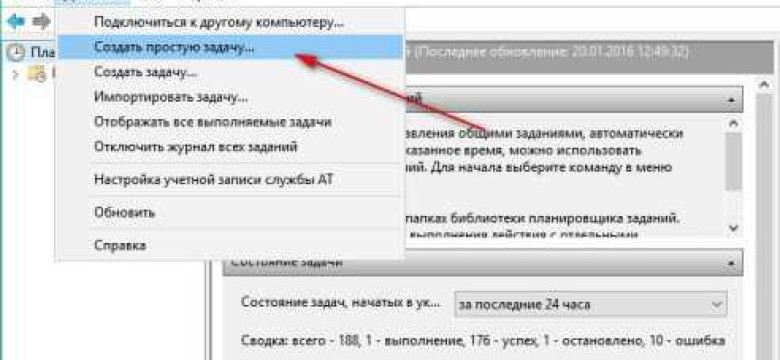
Автоматическое открытие программ при запуске операционной системы - это очень удобная функция виндовс, которая позволяет включить нужные приложения при каждом включении компьютера. Настройка автозапуска программ в системе Windows 10 очень проста и позволяет управлять списком приложений, которые будут запускаться при старте системы.
В данной инструкции мы расскажем, как настроить автозапуск программ на Windows 10. Этот процесс позволит вам добавлять и удалять приложения из списка автозагрузки, а также изменять приоритеты запуска программ при старте системы.
Чтобы настроить автозапуск программ на Windows 10, вам необходимо зайти в меню управления системы. Для этого нажмите Win + R, введите msconfig и нажмите Enter. В открывшемся окне выберите вкладку Автозагрузка. Здесь вы увидите список программ, которые запускаются при старте системы. Для добавления нового приложения в список автозапуска, нажмите на кнопку Добавить, выберите нужное приложение и нажмите ОК.
Помните, что большое количество автозапущенных программ может снизить производительность вашего компьютера. Поэтому важно выбирать только самые необходимые приложения для автозапуска.
Как настроить автозапуск программ на Windows 10
Windows 10 предоставляет возможность настроить автозапуск программ при включении компьютера или при запуске операционной системы. Это позволяет автоматизировать открытие приложений и упростить управление запущенными приложениями.
Для включения автоматической загрузки программ при запуске Windows 10 следуйте инструкциям:
- Выберите пункт "Пуск" в левом нижнем углу экрана.
- Откройте "Настройки" и выберите раздел "Приложения".
- На странице "Приложения" кликните на вкладку "Запуск".
- Чтобы включить автозапуск программы, переместите выключатель напротив нее в положение "Включено".
Теперь указанное приложение будет автоматически запускаться при загрузке операционной системы Windows 10. Вам также доступны другие опции управления автозапуском, например, отключение или удаление запуска приложений.
Настройка автозапуска программ на Windows 10 позволяет удобно и быстро запускать необходимые приложения при включении компьютера. Это особенно полезно, когда нужно автоматически открывать программы, которые используются постоянно или важны для задач управления системой.
Подробная инструкция настройки автозапуска программ на Windows 10
Автоматический запуск приложений при открытии операционной системы Windows 10 может быть весьма полезным, так как позволяет включить автоматическое открытие нужных программ при запуске компьютера. В данной инструкции вы узнаете, как настроить автозапуск программ на вашем компьютере под управлением операционной системы Windows 10.
Шаг 1: Открыть окно "Настройка приложений для автозапуска"
Для начала настройки автозапуска программ в Windows 10, откройте окно "Настройка приложений для автозапуска". Для этого вам понадобится зайти в "Параметры" вашей операционной системы, для этого нажмите на значок "Пуск" в левом нижнем углу экрана и выберите "Настройки".
- В открывшемся окне "Настройки" выберите раздел "Приложения".
- В левой панели выберите "Загрузка".
Шаг 2: Включение автоматического запуска программ
После открытия окна "Настройка приложений для автозапуска" вы увидите список программ, которые могут быть запущены автоматически при включении операционной системы Windows 10.
- Для включения автоматического запуска программы, переключите соответствующий выключатель в положение "Вкл".
- Для отключения автозапуска программы, переключите выключатель в положение "Выкл".
Также, вы можете добавить новую программу в список автозапуска, если программа, которую вы хотите добавить, не появляется в списке. Для этого нажмите на кнопку "Добавить новое" и выберите нужную программу в открывшемся окне.
По завершении настройки автозапуска программ, закройте окно "Настройка приложений для автозапуска" и ваш выбор будет сохранен. Теперь выбранные программы будут автоматически запускаться при включении операционной системы Windows 10.
Предустановленные программы для автозапуска на Windows 10
Операционная система Windows 10 позволяет настроить автоматическую загрузку приложений при включении компьютера. Это удобно, так как пользователю не нужно каждый раз открывать нужные программы вручную. Рассмотрим, как настроить автозапуск программ в операционной системе Windows 10.
Как настроить автозапуск программ на Windows 10
Чтобы включить автоматическое открытие приложений при загрузке системы на Windows 10, выполните следующие шаги:
- Нажмите Win + R на клавиатуре, чтобы открыть окно "Выполнить".
- Введите команду Shell:Startup и нажмите Enter. Откроется папка с автозапуском.
- В открывшейся папке создайте ярлык нужной программы или перенесите его из папки с установленным приложением.
После выполнения этих действий программа будет автоматически запускаться при загрузке операционной системы Windows 10.
Таблица: Команды для управления автозапуском программ
| Команда | Описание |
|---|---|
Shell:Startup |
Открывает папку с автозапуском программ для текущего пользователя. |
Shell:Common Startup |
Открывает папку с автозапуском программ для всех пользователей системы. |
Используйте эти команды для управления автозапуском программ на компьютере под управлением операционной системы Windows 10.
Как добавить новую программу в автозапуск на Windows 10
Для настройки автоматического запуска программ на компьютере под управлением операционной системы Windows 10 необходимо выполнить ряд действий. В данном руководстве мы расскажем вам, как настроить автозапуск программ на Windows 10.
Итак, чтобы настроить автоматическую загрузку программ и приложений при включении компьютера под управлением Windows 10, приступайте к следующим шагам:
- Откройте меню "Пуск" и найдите папку "Запуск".
- Нажмите правой кнопкой мыши на папке "Запуск" и выберите в контекстном меню пункт "Открыть".
- В открывшемся окне проводника нажмите правой кнопкой мыши и выберите пункт "Создать" -> "Ярлык".
- Укажите путь к исполняемому файлу программы, которую вы хотите добавить в автозапуск, и нажмите кнопку "Далее".
- Введите имя для ярлыка и нажмите кнопку "Готово".
После выполнения этих шагов программа будет добавлена в автозапуск на Windows 10. Каждый раз при включении компьютера операционная система автоматически запускает все программы, находящиеся в папке "Запуск".
Таким образом, вы сможете настроить автоматическое открытие программ и приложений при загрузке компьютера под управлением Windows 10.
Как изменить параметры автозапуска программ на Windows 10
Автоматическое запуск приложений на операционной системе Windows 10 может быть настроен для удобного и быстрого открытия программ при запуске компьютера. Данный процесс позволяет настроить автозапуск выбранных программ и приложений в операционной системе Windows 10.
Чтобы настроить параметры автозапуска программ в Windows 10, следуйте инструкциям:
1. Откройте меню "Пуск" и введите "Управление загрузками". В результате появится список программ, которые запускаются при автозагрузке Windows.
2. В открывшемся окне "Управление загрузками" можно увидеть список программ и приложений, которые автоматически запускаются при загрузке операционной системы.
3. Чтобы отключить автозапуск программы, просто отключите переключатель рядом с именем программы.
4. Чтобы включить автозапуск программы, просто включите переключатель рядом с именем программы.
5. После изменения параметров автозапуска программ, вы можете закрыть окно "Управление загрузками"
Таким образом, вы сделали необходимые настройки автозапуска программ и приложений в операционной системе Windows 10. Теперь выбранные программы автоматически будут запускаться при запуске компьютера.
| Шаги | Описание |
|---|---|
| 1 | Откройте меню "Пуск" и введите "Управление загрузками". |
| 2 | В открывшемся окне "Управление загрузками" отображается список программ, запускающихся при автозагрузке Windows. |
| 3 | Отключите переключатель рядом с именем программы, чтобы отключить автозапуск. |
| 4 | Включите переключатель рядом с именем программы, чтобы включить автозапуск. |
| 5 | Закройте окно "Управление загрузками". |
Теперь вы знаете, как изменить параметры автозапуска программ на операционной системе Windows 10 и можете легко настроить автоматическую загрузку выбранных программ при запуске компьютера.
Как отключить автозапуск программ на Windows 10
Автозапуск программ в операционной системе Windows 10 может быть удобным для быстрого запуска нужных приложений при загрузке компьютера. Однако, по мере установки новых программ, список автоматически запускаемых приложений может стать слишком большим, что приведет к увеличению времени загрузки системы и общей нагрузке на компьютер.
Если вы хотите управлять автозапуском программ на Windows 10, вам потребуется настроить настройки загрузки программ в системе. Для этого выполните следующие шаги:
|
1. |
Откройте окно «Параметры» в системе Windows 10. Для этого нажмите комбинацию клавиш Win + I на клавиатуре или щелкните правой кнопкой мыши на кнопке «Пуск» в левом нижнем углу экрана и выберите пункт меню «Параметры». |
|
2. |
В окне «Параметры» выберите раздел «Приложения». |
|
3. |
В левой панели окна выберите раздел «Загрузка». |
|
4. |
В правой части окна появится список программ, которые автоматически запускаются при загрузке компьютера. Для отключения автозапуска конкретной программы, просто переключите ее переключатель в положение «Выкл.». |
Таким образом, вы можете легко настроить автоматическую загрузку программ на Windows 10 и отключить ненужные приложения при запуске компьютера. Это позволит сократить время загрузки системы и общую нагрузку на компьютер.
Как настроить автозапуск приложений в панели управления Windows 10
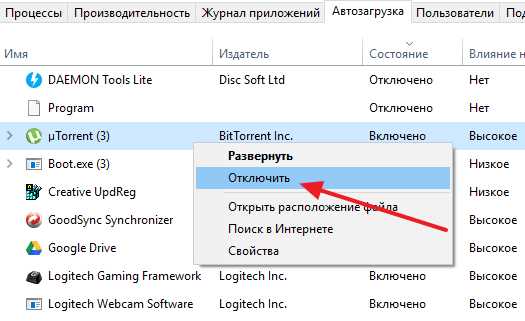
Автозапуск приложений в операционной системе Windows 10 позволяет включить автоматическую загрузку программ, которые вы часто используете на своем компьютере. Настройка автоматического открытия программ при запуске системы может значительно упростить вашу работу и ускорить процесс старта Windows 10.
Как включить автозапуск приложений в Windows 10
Чтобы настроить автозапуск приложений в Windows 10, выполните следующие действия:
- Нажмите комбинацию клавиш Win + R, чтобы открыть окно "Выполнить".
- Введите команду "shell:startup" и нажмите клавишу Enter, чтобы открыть папку "Автозагрузка".
- В открывшемся окне проводника щелкните правой кнопкой мыши и выберите пункт "Создать" -> "Ярлык".
- Выберите приложение, которое вы хотите включить в автозапуск, и нажмите кнопку "Далее".
- Введите имя ярлыка и нажмите кнопку "Готово".
Теперь выбранное вами приложение будет автоматически запускаться при каждом включении компьютера с операционной системой Windows 10.
Как настроить автозапуск с помощью панели управления
Также можно настроить автозапуск приложений через панель управления Windows 10. Для этого:
- Откройте панель управления. Для этого можно нажать комбинацию клавиш Win + X и выбрать пункт "Панель управления" из контекстного меню.
- Перейдите в раздел "Система и безопасность" и выберите пункт "Администрирование" -> "Службы".
- В открывшемся окне "Службы" найдите нужную вам программу и дважды щелкните на ней.
- В поле "Тип запуска" выберите "Автоматическое" и нажмите кнопку "ОК".
Теперь выбранная вами программа будет запускаться автоматически при каждом запуске системы Windows 10.
Как установить автозапуск программ с помощью панели задач Windows 10
В операционной системе Windows 10 есть возможность настроить автозапуск программ, чтобы они запускались при включении компьютера. Это удобно, когда нужно автоматически открывать определенные приложения при старте системы.
1. Включить автоматическое открытие программ
- Нажмите правой кнопкой мыши на панели задач Windows 10.
- Выберите пункт "Панель задач" в контекстном меню.
- Откройте вкладку "Пуск".
- В разделе "Настроить" найдите пункт "При запуске открывать следующие приложения" и включите его.
2. Настроить список автозапуска программ
После включения автоматического запуска программ в панели задач можно настроить список приложений, которые будут открываться при запуске системы. Для этого:
- Нажмите кнопку "Загрузка или обновление приложений" в разделе "Настроить".
- В открывшемся списке найдите нужное приложение и переключатель "Запускать приложение вместе с Windows" рядом с ним.
- Включите этот переключатель, чтобы добавить приложение в список автозапуска.
Теперь выбранное приложение будет автоматически запускаться при включении компьютера. Вы можете добавить в список все необходимые программы, которые хотите открывать без необходимости запуска их вручную.
Как проверить список автозапуска программ в системе Windows 10
В операционной системе Windows 10 можно настроить автоматическое открытие приложений при загрузке компьютера. Это удобно, если вам необходимо запускать определенные программы каждый раз при старте системы. Однако иногда возникает необходимость проверить список автозапуска программ в системе Windows 10. В этом разделе мы расскажем вам, как узнать, какие программы настроены на автозапуск.
Чтобы проверить список автозапуска программ на компьютере под управлением Windows 10, выполните следующие шаги:
Шаг 1: Откройте меню "Пуск"
Нажмите кнопку "Пуск" в левом нижнем углу экрана или нажмите клавишу с символом Windows на клавиатуре, чтобы открыть меню "Пуск".
Шаг 2: Откройте раздел "Задачи"
В меню "Пуск" найдите раздел "Задачи" и щелкните на нем один раз.
Шаг 3: Откройте "Диспетчер задач"
В разделе "Задачи" найдите и щелкните на ссылке "Диспетчер задач".
Шаг 4: Перейдите на вкладку "Автозапуск"
В Диспетчере задач перейдите на вкладку "Автозапуск". Здесь вы увидите список программ, которые настроены на автоматическую загрузку при старте системы.
В этом списке будут отображаться не только приложения, но и службы, планировщик задач и другие компоненты, которые запускаются при загрузке системы. Вы можете увидеть название программы, издателя, статус и воздействие на время загрузки системы.
Теперь вы знаете, как проверить список автозапуска программ в системе Windows 10. Если вы хотите изменить список автозапуска программ, вы можете выбрать программу из списка и щелкнуть правой кнопкой мыши для открытия контекстного меню, где можно выбрать опцию "Отключить", чтобы предотвратить запуск программы при загрузке системы.
Видео:
Как отключить автозапуск программ в Windows 8/8.1/10
Как отключить автозапуск программ в Windows 8/8.1/10 by Антон Дьяченко 42,963 views 8 years ago 57 seconds




































