
Изменить задний фон в фотошопе может показаться сложной задачей для тех, кто только начинает изучать этот графический редактор. Однако, с помощью Adobe Photoshop вы сможете легко заменить фон на вашем фото и создать новую атмосферу, подчеркивающую главный объект на изображении.
Фон в фото – это то, что находится на заднем плане и окружает главный объект. Изменить или заменить фон – это отличный способ придать своим фотографиям новый облик и эффект. Фотошоп является одним из самых популярных графических редакторов, который позволяет легко и качественно сменить фон на вашем изображении.
Для изменения фона в фотошопе необходимо обладать базовыми навыками работы с программой. В этом детальном руководстве мы расскажем, как заменить фон в графическом редакторе фотошопе, чтобы вы могли создать потрясающие фото с новыми фонами.
Как заменить фон в фотошопе? Узнайте, как сменить задний план вашего изображения и создать уникальные эффекты с помощью графического редактора фотошоп.
Как заменить фон в фотошопе: детальное руководство для начинающих
Шаг 1: Открыть изображение в фотошопе
В первую очередь, откройте ваше изображение в Adobe Photoshop. Для этого нажмите "Файл" в верхнем меню и выберите "Открыть". Найдите файл с изображением на вашем компьютере и нажмите "Открыть". Изображение будет загружено в редактор фотошопа.
Шаг 2: Выделение переднего плана
Для того, чтобы сменить задний фон, необходимо выделить передний план на изображении. В фотошопе есть несколько инструментов, которые помогут вам сделать это. Например, вы можете использовать инструмент "Лассо" или "Магическую палочку" для выделения нужной области.
Совет: Если выделение не идеально, не беспокойтесь. Вам всегда можно будет отредактировать выделение позже.
Шаг 3: Разделение переднего плана и заднего фона
После того, как вы выделили передний план, необходимо отделить его от заднего фона. Нажмите "Ctrl" (или "Cmd" на Mac) + "J", чтобы скопировать выделенную область на новый слой.
Шаг 4: Замена фона
Теперь, когда вы отделили передний план от заднего фона, можно приступать к замене фона. Создайте новый слой, выберите цвет или изображение, которым вы хотите заменить фон, и добавьте этот новый слой под слой с передним планом.
Шаг 5: Редактирование и финальные штрихи
После замены фона можно приступить к его редактированию и настройке. Используйте инструменты фотошопа, такие как "Размытие" или "Яркость/Контрастность", чтобы сделать фон максимально гармоничным с изображением. Также можно использовать инструменты для чистки или дополнительные эффекты, чтобы придать фото законченный вид.
Теперь, когда вы знаете, как заменить фон в фотошопе, вы можете продолжать экспериментировать и создавать удивительные графические композиции с различными задними фонами.
Начало работы с программой Фотошоп
Как сменить фон в Фотошопе? Вначале откройте фотошоп, а затем загрузите изображение, на котором вы хотите изменить задний план. Для этого выберите команду «Файл» в верхнем меню программы, затем «Открыть» и найдите нужное изображение в файловой системе.
После того, как вы открыли фотографию в Фотошопе, выберите инструмент «Лассо» или «Быстрый выбор» на панели инструментов, чтобы выделить объект, фон которого вы хотите заменить. Используйте этот инструмент, чтобы создать точное выделение объекта, который вам нужно сохранить на переднем плане.
Следующий шаг - создание нового слоя: после выделения объекта нажмите правую кнопку мыши и выберите «Создать слой с выделением». Это создаст новый слой, который содержит только выделенный объект, сохраняя оригинальный задний план на отдельном слое.
Импорт изображения в Фотошоп
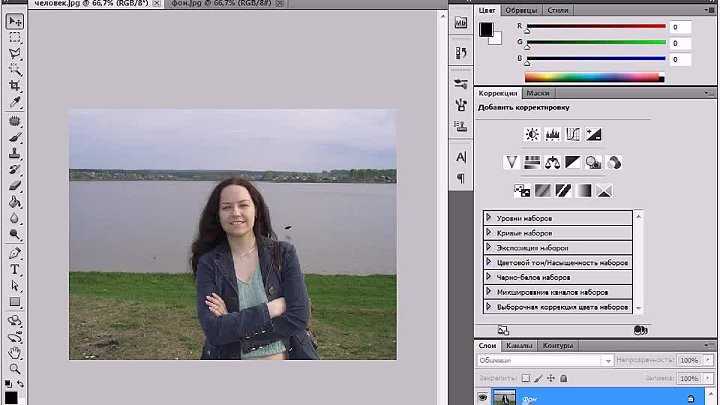
Перед тем как сменить задний план на изображении в графическом редакторе, необходимо импортировать фотографию в Фотошоп. Это можно сделать несколькими способами:
1. Использование команды "Открыть"
В главном меню выберите пункт "Файл" и затем "Открыть". В появившемся диалоговом окне выберите нужное изображение на компьютере и нажмите кнопку "Открыть". Таким образом, фотография будет импортирована в Фотошоп.
2. Перетаскивание файла
Еще один способ импорта изображения - это перетаскивание файла прямо в главное окно Фотошопа. Откройте проводник или папку с нужной фотографией, зажмите левую кнопку мыши на файле и перетащите его в графический редактор. Фаил будет автоматически импортирован в Фотошоп.
После импорта изображения вы будете готовы изменить задний план и заменить его на новый в Фотошопе.
Выделение заднего плана на изображении
В фотошопе, чтобы изменить фон или задний план, необходимо сначала выделить нужный объект или фигуру на изображении. Это можно сделать с помощью инструментов для обработки изображений, таких как "Выделение по цвету", "Ручное выделение", "Лассо" или "Полигон".
При использовании инструмента "Выделение по цвету" вы можете выбрать определенный цвет в изображении, и фотошоп автоматически выделит все пиксели этого цвета. Используя инструменты "Ручное выделение", "Лассо" или "Полигон", вы можете выделить нужный объект вручную, контуром или полигоном.
После выделения заднего плана, можно изменить его цвет или заменить его на другой. Для этого в фотошопе используется функция "Заливка новым цветом". Выберите нужный цвет или текстуру фона и примените его к выделенной области. Таким образом, задний план будет изменен и заменен на новый фон.
Итак, чтобы изменить фон или задний план в графическом редакторе фотошопе, сначала необходимо выделить задний план, используя инструменты выделения. Затем выберите цвет или текстуру нового фона и замените его в выделенной области, используя функцию "Заливка новым цветом". Таким образом, вы сможете изменить фон на изображении и добиться желаемого результата.
Инструменты для замены фона в фотошопе
В графическом редакторе фотошопе сменить фон или задний план на фотографии можно с помощью различных инструментов и техник. Ниже представлен список наиболее популярных инструментов:
- Магический пинцет - позволяет выделить объект на фото, точно определяя его контуры. Затем можно удалить задний план и заменить его на новый фон;
- Лассо - позволяет выделить объект с помощью свободного рисования контура вокруг него;
- Быстрый выбор - автоматически выделяет объект на основе цветов и текстур;
- Маска слоя - позволяет создать маску, чтобы скрыть или показать определенные части фотографии;
- Ковш - позволяет заливать области изображения определенным цветом или градиентом;
- Кисть - позволяет рисовать или раскрашивать определенные части изображения;
- Каналы - позволяют создать выделение на основе яркости и цветовых каналов изображения.
Выбор конкретного инструмента для замены фона в фотошопе зависит от сложности задачи и ваших предпочтений. Экспериментируйте и находите наиболее удобный и эффективный способ изменить фон на вашей фотографии в графическом редакторе фотошопе.
Создание нового фона
В фотошопе, как и в любом другом графическом редакторе, вы можете изменить задний план изображения и заменить его на другой фон. Это полезно, когда вам необходимо изменить фон, сменить план или просто сделать изображение более привлекательным.
Если вы хотите изменить задний фон изображения в фотошопе, вам потребуется открыть изображение в программе и выбрать инструмент "Заливка" или "Замена цвета". Затем выберите цвет или текстуру, которую вы хотите использовать в качестве нового фона.
Чтобы изменить задний план в фотошопе, следуйте этим шагам:
| 1. | Откройте изображение в фотошопе. |
| 2. | Выберите инструмент "Заливка" или "Замена цвета". |
| 3. | Нажмите на задний фон, который вы хотите изменить. |
| 4. | Выберите цвет или текстуру, которую вы хотите использовать в качестве нового фона. |
| 5. | Примените изменения и сохраните изображение. |
Теперь вы знаете, как изменить задний план в графическом редакторе фотошоп. Этот навык будет полезен в создании уникальных и интересных фотографий.
Применение фильтров к новому фону

Фотошоп предлагает множество фильтров, которые могут быть применены к заднему плану изображения. Эти фильтры позволяют изменить цвет, текстуру, контрастность и другие аспекты фона, чтобы создать желаемый эффект.
| Название фильтра | Описание |
|---|---|
| Размыть | Фильтр помогает размыть задний план, что создает эффект глубины и придает изображению мягкость. |
| Осветлить/затемнить | Фильтр позволяет изменить яркость фона, осветлить его или затемнить, что позволяет создать желаемую атмосферу изображения. |
| Шум | Этот фильтр добавляет или убирает шум на фоне изображения, что может придать ему эффект старого фото или сделать его более реалистичным. |
| Объемное освещение | Фильтр позволяет добавить объемность и глубину к значимым элементам фона, что делает его более выразительным и реалистичным. |
Каждый из этих фильтров может быть применен к заднему плану изображения в графическом редакторе, таком как фотошоп. Это позволяет достичь желаемого эффекта на фоне и изменить его так, чтобы подходить под контекст изображения.
Используйте возможности фотошопа, чтобы экспериментировать с фильтрами и создавать уникальные фоны для своих фотографий.
Создание реалистичного эффекта
Как заменить фон в фотошопе: детальное руководство для начинающих уже поможет вам освоить основы работы с задним планом в этом графическом редакторе. Однако, для достижения максимально реалистичного результата вам следует обратить внимание на некоторые дополнительные шаги и техники.
1. Изменить план на заднем фоне
Прежде всего, убедитесь, что новый фон, который вы хотите добавить, подходит по размеру и пропорциям к вашей фотографии. Для этого вы можете использовать инструменты масштабирования и обрезки, доступные в графическом редакторе.
2. Сменить фон в графическом редакторе
Сейчас пришло время замены фона. В редакторе Photoshop вы можете использовать инструмент "Волшебная палочка" или "Быстрый выделитель" для выделения текущего фона на вашей фотографии. Затем вы можете использовать инструмент "Заливка", чтобы заполнить выделенную область новым фоном.
Когда вы выбираете новый фон, обратите внимание на освещение, цвета и тени. Старайтесь выбирать фоны, которые хорошо сочетаются с основной темой вашей фотографии, чтобы создать более естественный и реалистичный эффект.
3. Добавить дополнительные элементы
Чтобы сделать замену фона еще более реалистичной, вы можете добавить дополнительные элементы, такие как тени, отражения или эффекты размытия. Это поможет вашей фотографии соответствовать новому фону и создаст впечатление естественности.
Помимо этого, вы также можете использовать инструменты коррекции и ретуширования, чтобы дополнительно улучшить вашу фотографию и сделать ее более привлекательной.
Теперь вы знаете, как создать реалистичный эффект замены фона в Photoshop. Этот процесс может потребовать некоторой практики, но с опытом вы сможете создавать потрясающие фотографии с новым фоном.
Сохранение и экспорт готового изображения
После того, как вы успешно изменили или сменили задний план в графическом редакторе фотошопе, вам необходимо сохранить полученный результат. Для этого в фотошопе есть несколько способов выполнить сохранение изображения.
Во-первых, вы можете сохранить файл в формате Photoshop (PSD), который позволяет сохранить все слои и редактируемые элементы вашего изображения. Это полезно, если вам понадобится в дальнейшем вернуться к редактированию фона или других элементов изображения. Для сохранения в формате PSD выберите пункт "Сохранить как" в меню "Файл" и выберите формат PSD.
Во-вторых, вы можете экспортировать ваше изображение в другие популярные форматы, такие как JPEG, PNG или GIF. Это особенно полезно, если вы хотите использовать изображение на веб-сайте или отправить по электронной почте. Для экспорта изображения выберите пункт "Экспортировать" в меню "Файл" и выберите желаемый формат.
При сохранении или экспорте изображения убедитесь, что вы выбираете оптимальное качество и размер файла, чтобы достичь оптимального баланса между качеством изображения и его размером.
Видео:
КАК ВПИСАТЬ ОБЪЕКТ в фотошопе? | Как заменить фон и подогнать фото человека по свету и теням?
КАК ВПИСАТЬ ОБЪЕКТ в фотошопе? | Как заменить фон и подогнать фото человека по свету и теням? by Farely 373,117 views 3 years ago 14 minutes, 39 seconds
Как заменить фон в Фотошоп через слой-маску. Общий цвет для двух картинок Adobe Photoshop | Урок 37
Как заменить фон в Фотошоп через слой-маску. Общий цвет для двух картинок Adobe Photoshop | Урок 37 by Мария Тудеми 11,694 views 2 years ago 9 minutes, 18 seconds




































