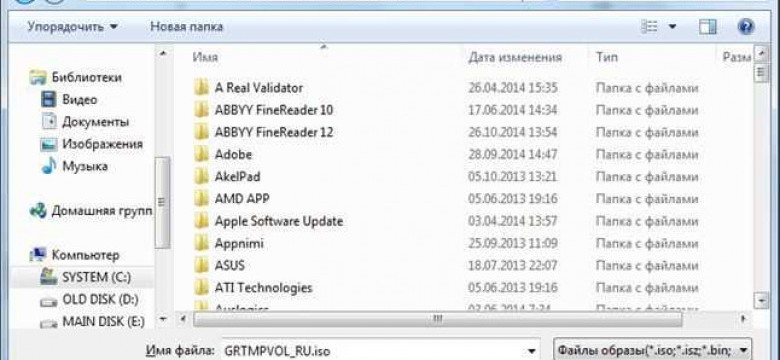
UltraISO - это популярная программа, которая позволяет работать с образами дисковых носителей. С ее помощью вы можете создавать новые образы, редактировать существующие и, конечно же, записывать их на флешку.
Записать образ на флешку с использованием UltraISO - это просто. Все, что вам понадобится, это сам образ диска и флешка, которую вы хотите использовать для записи.
Для начала, запустите программу UltraISO и откройте нужный вам образ. Для этого выберите в меню пункт "Файл" и выберите "Открыть". В появившемся окне выберите образ, который вы хотите записать на флешку, и нажмите "Открыть". Образ будет загружен в программу.
Далее, подключите флешку к компьютеру и поместите ее в дисковод. В программе UltraISO выберите пункт "Сервис" в меню и выберите "Записать образ на диск". В появившемся окне выберите флешку из списка доступных устройств и нажмите кнопку "Записать". UltraISO начнет копировать образ на флешку. Будьте внимательны, весь контент флешки будет удален перед копированием.
Как только процесс записи завершится, вы сможете использовать флешку с вашим образом. Теперь вы знаете, как записать образ на флешку с помощью UltraISO с использованием всего нескольких простых шагов.
Как записать образ на флешку с помощью UltraISO - пошаговая инструкция
Шаг 1: Установка UltraISO
Для начала загрузите и установите программу UltraISO на ваш компьютер. Вы можете найти официальную версию программы на официальном сайте UltraISO. Запустите установщик и следуйте инструкциям по установке. После установки запустите программу.
Шаг 2: Открытие образа диска
Подготовьте образ диска в формате ISO, который вы хотите записать на флешку. Чтобы открыть образ, выберите пункт "Файл" в главном меню UltraISO и выберите "Открыть". Найдите образ на вашем компьютере и выберите его. Образ будет открыт в программе.
Шаг 3: Запись образа на флешку
Подключите флешку к компьютеру. В главном меню UltraISO выберите пункт "Инструменты" и выберите "Запись образа". В появившемся окне выберите вашу флешку в качестве целевого устройства записи. Убедитесь, что в поле "Скопировать" выбран ваш открытый образ диска. Нажмите кнопку "Записать" и подождите, пока UltraISO скопирует образ на флешку. После завершения процесса можно отключить флешку от компьютера.
Теперь у вас есть готовая флешка с записанным образом. Вы можете использовать ее для установки программ или операционной системы, или же для загрузки компьютера в автономном режиме. Не забудьте сохранить ваш образ диска и Флешка в безопасном месте в случае, если вам понадобится их использование в будущем.
Загрузка и установка программы UltraISO

Для создания образа на флешке с помощью UltraISO вначале необходимо установить данную программу на компьютер. Вот пошаговая инструкция:
- Откройте веб-браузер и перейдите на официальный сайт UltraISO.
- Найдите на странице раздел загрузки и выберите версию программы, совместимую с вашей операционной системой.
- Нажмите на ссылку для скачивания программы и дождитесь завершения загрузки.
- По завершении загрузки найдите скачанный файл и запустите его двойным кликом мыши.
- В появившемся окне выберите язык установки и нажмите кнопку "Далее".
- Примите условия лицензионного соглашения и нажмите кнопку "Далее".
- Выберите путь для установки программы. Рекомендуется оставить путь по умолчанию и нажать кнопку "Далее".
- На выбор предлагается создание ярлыка на рабочем столе и/или в меню "Пуск". Выберите нужные вам опции и нажмите кнопку "Далее".
- После завершения установки нажмите кнопку "Готово", чтобы закрыть установщик.
Теперь у вас установлена программа UltraISO, которая позволяет записать образ на флешку с помощью простого и интуитивно понятного интерфейса. Далее вы можете перейти к использованию UltraISO для создания и записи образов на флешку с помощью описанных инструкций.
Подготовка образа для записи
Для записи образа на флешку с помощью UltraISO необходимо выполнить несколько простых шагов. Используя эту программу, вы сможете скопировать образ на флешку и далее использовать его для установки операционной системы или запуска Live-системы.
Шаг 1: Запуск программы UltraISO
Для начала установите UltraISO на свой компьютер, если вы еще не сделали этого. После установки запустите программу и откройте нужный вам образ с использованием UltraISO.
Шаг 2: Поместить образ в программу UltraISO
Выберите нужный образ и перетащите его в окно программы UltraISO. Также можно нажать на кнопку "Открыть" в верхней панели инструментов и выбрать образ с помощью файлового менеджера.
Шаг 3: Скопировать образ на флешку
Подготовьте флешку, на которую вы хотите записать образ. Убедитесь, что на флешке нет важных данных, так как они будут удалены в процессе записи. Подключите флешку к компьютеру.
Далее выберите пункт "Записать диск" или "Записать образ на диск" в верхней панели инструментов UltraISO. В появившемся окне выберите флешку как устройство назначения для записи.
Шаг 4: Записать образ на флешку с помощью UltraISO
После выбора флешки в качестве устройства назначения, нажмите кнопку "Записать". UltraISO начнет процесс записи образа на флешку. По завершении записи ваша флешка будет готова к использованию.
Вот и все! Теперь вы знаете, как подготовить образ для записи на флешку с использованием UltraISO. Следуйте этим простым шагам, чтобы успешно скопировать и записать образ на флешку и использовать его для своих нужд.
Подключение флешки к компьютеру
Для использования UltraISO и записи образа на флешку, сначала необходимо подключить флешку к компьютеру. Для этого следуйте следующим шагам:
1. Скопировать образ на флешку:
Перед началом процесса записи образа, нужно скопировать его на флешку. Для этого откройте файл с образом и наведите курсор на него. Нажмите правую кнопку мыши и выберите опцию "Копировать".
2. Поместить образ на флешку:
После скопирования образа на компьютере, подключите флешку к свободному USB-порту. Компьютер автоматически обнаружит флешку и откроет ее содержимое в проводнике.
Нажмите правую кнопку мыши в пустой области флешки и выберите опцию "Вставить". Образ будет помещен на флешку.
3. Записать образ на флешку с помощью UltraISO:
Для использования UltraISO и записи образа на флешку, сначала запустите программу. В главном меню выберите опцию "Инструменты" и затем "Записать образ на диск".
Выберите флешку из списка доступных устройств и нажмите кнопку "Записать". UltraISO начнет процесс записи образа на флешку.
При использовании UltraISO и флешки можно легко скопировать образ на компьютере, поместить его на флешку и использовать UltraISO для записи образа на флешку.
Открытие образа в программе UltraISO
Программа UltraISO предоставляет возможность открывать образы дисков и работать с ними. Следуя этой пошаговой инструкции, вы узнаете, как открыть образ в программе UltraISO.
Шаг 1: Запустите программу UltraISO на вашем компьютере.
Шаг 2: В главном меню программы выберите пункт "Файл" и нажмите на него.
Шаг 3: В появившемся меню выберите опцию "Открыть".
Шаг 4: В открывшемся окне перейдите к местонахождению образа и выберите его.
Шаг 5: Нажмите на кнопку "Открыть" в нижнем правом углу окна.
Теперь выбранный образ будет открыт в программе UltraISO и будет доступен для работы. Вы можете поместить файлы внутрь образа, скопировать их из образа на вашу флешку или использовать другие функции программы для работы с образом.
Выбор флешки для записи образа
Для записи образа с помощью UltraISO на флешку необходимо выбрать правильную флешку, чтобы гарантировать успешное копирование и использование образа.
Во-первых, убедитесь, что флешка имеет достаточно свободного места для записи образа. Размер образа будет указан в описании, обычно в гигабайтах (ГБ). Проверьте, имеется ли на флешке достаточное количество свободного места, чтобы поместить образ.
Во-вторых, убедитесь, что флешка поддерживает запись образов с помощью UltraISO. Некоторые флешки могут быть защищены от записи или несовместимы с определенными программами. Проверьте спецификации флешки или обратитесь к ее производителю, чтобы узнать о возможности записи образа на флешку с помощью UltraISO.
Если флешка удовлетворяет всем требованиям, вы можете скопировать образ с помощью UltraISO на флешку следующим образом:
- Запустите программу UltraISO на вашем компьютере.
- Откройте образ, который вы хотите поместить на флешку, с помощью команды "Открыть" в верхнем меню программы.
- Подключите флешку к компьютеру с помощью USB-порта.
- Выберите опцию "Записать диск" или "Создать образ" в верхнем меню UltraISO.
- В открывшемся окне выберите флешку в качестве целевого устройства для записи.
- Нажмите на кнопку "Записать" или "Скопировать", чтобы начать процесс записи образа на флешку.
- Дождитесь завершения процесса записи и отключите флешку от компьютера.
Теперь ваш образ успешно скопирован на флешку с помощью UltraISO и готов к использованию.
Запись образа на флешку с помощью UltraISO
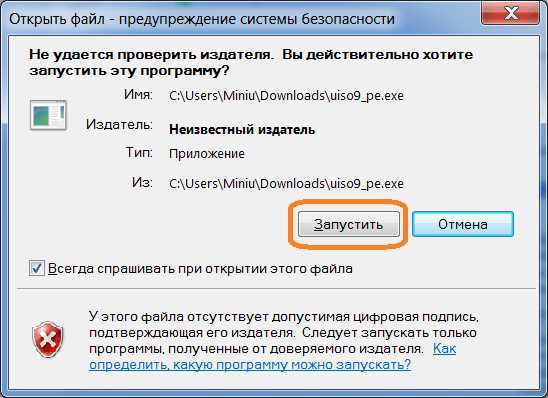
Чтобы записать образ на флешку с помощью UltraISO, следуйте этим простым шагам:
- Сначала убедитесь, что у вас установлена программа UltraISO на вашем компьютере.
- Подготовьте флешку, на которую вы хотите поместить образ. Убедитесь, что на ней нет важных данных, так как все содержимое будет перезаписано.
- Откройте программу UltraISO. Нажмите на кнопку "Файл" в верхнем меню и выберите "Открыть".
- В открывшемся окне найдите и выберите нужный образ, который вы хотите скопировать на флешку.
- После выбора образа, в верхнем меню нажмите на кнопку "Дисковод" и выберите "Записать образ на диск".
- В новом окне выберите вашу флешку в списке доступных устройств. Убедитесь, что выбран правильный диск, чтобы избежать случайного удаления данных с другой флешки.
- Нажмите на кнопку "Записать" и подождите, пока процесс копирования образа на флешку не завершится.
- После завершения записи образа на флешку, вы можете использовать ее для установки операционной системы или другого программного обеспечения.
Теперь вы знаете, как использовать UltraISO для записи образа на флешку. Помните, что при записи образа на флешку все данные на ней будут удалены, поэтому перед началом процесса убедитесь, что на флешке нет важных файлов.
Проверка успешности записи образа
После того, как вы успешно записали образ на флешку с помощью UltraISO, важно проверить, что запись произошла корректно и образ скопирован правильно. Вот несколько шагов по проверке успешности записи образа:
- Вставьте флешку, на которую был записан образ, в компьютер.
- Откройте проводник (в панели задач, находящейся в нижней части экрана).
- Найдите флешку в списке доступных дисков и откройте ее.
- Проверьте, что все файлы и папки, которые должны быть на флешке, присутствуют. Если какой-то файл или папка отсутствует, это может говорить о неудачной записи образа.
Также вы можете проверить успешность записи образа, поместив флешку обратно в компьютер и повторно запустив UltraISO. Если программа успешно распознает флешку и позволяет вам использовать функции для работы с образом, это также свидетельствует о успешной записи образа.
Итоги
В этой статье мы рассмотрели, как использовать программу UltraISO для записи образа на флешку. С помощью UltraISO вы сможете легко скопировать образ и использовать его на другом компьютере.
Для начала процесса, вам понадобится скачать и установить программу UltraISO. Затем подключите флешку к компьютеру.
Чтобы скопировать образ с использованием UltraISO, запустите программу и выберите вкладку "Файл". Нажмите на опцию "Открыть...", чтобы выбрать образ, который хотите скопировать.
Затем выберите опцию "Поместить" и выберите свою флешку в списке. Нажмите "Записать", чтобы начать процесс копирования образа на флешку.
После завершения процесса записи, ваш образ будет успешно скопирован на флешку с помощью UltraISO. Теперь вы можете использовать флешку на другом компьютере.
UltraISO - это мощный инструмент для работы с образами дисков. Его использование поможет вам быстро и без проблем скопировать образ и записать его на флешку.
Мы надеемся, что наша статья была полезной и помогла вам разобраться в процессе записи образа на флешку с использованием программы UltraISO.
Видео:
How to use Rufus to create a bootable USB drive
How to use Rufus to create a bootable USB drive by Компьютерные курсы Евгения Юртаева 420,368 views 2 years ago 16 minutes
Вопрос-ответ:
Какую программу можно использовать для записи образа на флешку?
Для записи образа на флешку можно использовать программу UltraISO.
Какая функция в программе UltraISO позволяет записать образ на флешку?
Для записи образа на флешку следует выбрать функцию "Записать образ на диск" в меню программы UltraISO.




































