
Парольная защита является важным аспектом безопасности в электронном документообороте. Однако, иногда может возникнуть необходимость обойти пароль на документе Word. Как разблокировать и удалить пароль с документа Word можно узнать из этой простой инструкции.
Word – одна из самых популярных программ для создания документов различного формата. Она обеспечивает возможность установки пароля на документы, что позволяет сохранить их конфиденциальность. Однако, если у вас возникла необходимость разблокировать документ Word и удалить пароль, это можно сделать всего за несколько простых шагов.
Если вы забыли пароль от документа Word или получили его от кого-то, но теперь хотите его удалить, следуйте следующим инструкциям. Сначала откройте документ Word, у которого необходимо удалить пароль. Затем в верхнем меню найдите вкладку "Файл" и войдите в настройки защиты документа. В настройках защиты можно найти опцию "Удалить пароль". После этого вы сможете сохранить обновленный документ без пароля и работать с ним как обычно.
Удаление пароля с документа Word
Документ Word может быть защищен паролем, чтобы предотвратить несанкционированный доступ к его содержимому. Однако, в каких-то случаях может потребоваться удалить пароль с документа. В этом разделе мы рассмотрим, как разблокировать и удалить пароль с документа Word.
Как разблокировать пароль на документе Word?
Если у вас есть пароль на документе в Word и вы забыли его, вы можете попытаться разблокировать его, следуя этим шагам:
- Откройте документ Word, на который установлен пароль.
- Выберите вкладку "Файл" в верхней панели меню.
- В выпадающем меню выберите "Защита документа".
- Выберите "Защитить паролем".
- В окне "Защита документа" удалите существующий пароль и нажмите "ОК".
- Сохраните документ Word.
Теперь ваш документ должен быть разблокирован и без пароля.
Как удалить пароль с документа Word?
Если вы хотите полностью удалить пароль с документа Word, следуйте этим инструкциям:
- Откройте документ Word с паролем.
- Выберите вкладку "Файл" в верхней панели меню.
- В выпадающем меню выберите "Защита документа".
- Выберите "Защитить паролем".
- В окне "Защита документа" удалите существующий пароль и нажмите "ОК".
- Сохраните документ Word.
После выполнения этих шагов пароль должен быть полностью удален с вашего документа Word.
Простая инструкция для удаления пароля
В программе Word можно установить пароль на документ для защиты его от несанкционированного доступа и редактирования. Однако, иногда возникает необходимость удалить или обойти этот пароль. В данной инструкции будет описано, как разблокировать документ Word и удалить пароль.
| Шаг | Действие |
| 1 | Откройте документ Word, на котором установлен пароль. |
| 2 | Нажмите на вкладку "Файл" в верхнем левом углу программы Word. |
| 3 | В выпадающем меню выберите пункт "Защита документа" и затем "Защитить документ" со значком замочка. |
| 4 | В открывшемся выпадающем меню выберите опцию "Разблокировать защиту документа". |
| 5 | В появившемся окне введите пароль, если он был установлен, и нажмите кнопку "ОК". |
| 6 | В меню "Защита документа" выберите пункт "Защитить документ" и затем "Разрешить редактирование". |
| 7 | В появившемся окне снимите флажок с опции "Все". |
| 8 | Нажмите кнопку "Да, применить разрешения" и сохраните изменения в документе. |
Пароль к документу Word успешно удален. Теперь вы можете свободно редактировать и использовать документ без ограничений.
Требуется программное обеспечение для удаления пароля
Если вы хотите обойти или разблокировать пароль на документе Word, необходимо использовать специальное программное обеспечение. Эти инструменты позволяют удалить или снять пароль, защищающий документ.
На просторах интернета существует множество программ, которые помогут вам удалить пароль из документа Word. Однако, стоит быть осторожными и выбирать только надежные и проверенные инструменты, чтобы не поставить под угрозу безопасность вашего компьютера или данные в документе.
Одним из таких надежных инструментов является программное обеспечение PassFab for Word. Эта программа позволяет с легкостью удалить пароль с документа Word. Вам необходимо скачать и установить программу на ваш компьютер, а затем следовать инструкциям по использованию, чтобы успешно удалить или разблокировать пароль на вашем документе.
Преимущества использования PassFab for Word:
- Простой интерфейс, понятный даже начинающим пользователям;
- Быстрое удаление пароля с документа Word;
- Безопасный и защищенный процесс обработки документа;
- Поддержка различных версий Word;
- Возможность восстановить пароль, если вы его забыли;
- Работает на операционных системах Windows и Mac.
Как использовать PassFab for Word для удаления пароля:
- Скачайте и установите программу PassFab for Word на ваш компьютер;
- Запустите программу и выберите опцию «Remove Password»;
- Выберите нужный документ Word, с которого вы хотите удалить пароль;
- Нажмите на кнопку «Remove» или «Start» для начала процесса удаления пароля;
- Дождитесь завершения процесса и сохраните изменения в документе Word.
После выполнения этих шагов пароль будет удален с документа Word, и вы сможете свободно редактировать или просматривать файл без ввода пароля.
Если вас интересует удаление или разблокировка пароля на документе Word, программное обеспечение PassFab for Word является надежным решением, которое поможет вам безопасно и эффективно удалить пароль, защищающий ваш документ.
Как удалить пароль с документа Word
Пароль на документ Word может быть полезной мерой безопасности, чтобы защитить конфиденциальные данные. Однако, иногда возникают ситуации, когда необходимо удалить или обойти пароль. В этой статье мы расскажем, как снять пароль с документа Word и разблокировать его.
Как разблокировать документ Word
Если у вас есть пароль на документ Word, но вы его забыли или хотите его удалить, следуйте этой инструкции:
- Откройте документ Word, для которого нужно удалить пароль.
- Перейдите в меню "Файл" и выберите "Защита документа".
- Из списка опций выберите "Защитить паролем".
- В открывшейся панели справа введите текущий пароль и нажмите "ОК".
- Далее, снова перейдите в меню "Файл" и выберите "Защита документа".
- На этот раз выберите опцию "Снять защиту паролем".
- Введите текущий пароль и нажмите "ОК".
- Готово! Пароль был успешно удален с документа Word.
Как обойти пароль на документ Word
Если у вас есть зашифрованный паролем документ Word и вы не знаете его, то можно воспользоваться специализированными программами для обхода пароля. Однако, обратите внимание, что взлом пароля без разрешения владельца документа может быть незаконным и неправомерным действием.
Итак, чтобы обойти пароль на документ Word, можно попробовать следующие способы:
- Использовать специализированные программы для восстановления паролей.
- Переписать содержимое зашифрованного документа в новый документ без пароля.
- Попробовать восстановить пароль с помощью онлайн-сервисов.
Однако, имейте в виду, что эти методы могут быть неэффективными или незаконными. Поэтому, рекомендуется использовать их только в случаях, когда документ является вашей собственностью или вы имеете разрешение владельца.
В заключение, мы рассмотрели, как удалить пароль с документа Word и как обойти пароль на нем. Используйте эти методы с осторожностью и соблюдайте законодательство о защите данных.
Пошаговая инструкция по удалению пароля
Пароль на документе Word может быть прекрасной защитой для ваших конфиденциальных данных. Однако иногда возникает необходимость снять или обойти пароль для разблокировки или удаления документа. В этой статье мы подробно рассмотрим, как удалить пароль с документа Word.
1. Откройте документ Word

На компьютере или ноутбуке откройте документ Word, для которого нужно снять пароль. Если у вас нет установленного Office Word, скачайте и установите его из официального источника.
2. Введите пароль
При открытии защищенного паролем документа Word появится окно с просьбой ввести пароль. Введите пароль, чтобы получить права доступа к документу.
3. Удаление пароля
Чтобы удалить пароль с документа Word, выполните следующие шаги:
а) Откройте меню "Файл" в верхнем левом углу.
б) Выберите пункт "Защита документа" из выпадающего меню.
в) В появившемся подменю выберите "Защита документа".
г) В открывшемся окне "Защита документа" найдите поле "Пароль на чтение" и очистите его, удалив введенный ранее пароль.
д) Нажмите кнопку "ОК", чтобы сохранить изменения.
4. Сохраните изменения
После удаления пароля на документе Word сохраните изменения, чтобы применить их. Для этого снова откройте меню "Файл" и выберите "Сохранить" или "Сохранить как".
Теперь ваш документ Word больше не будет защищен паролем и доступен для просмотра и редактирования.
Как разблокировать пароль на документе Word
Какой-то текст о том, что не всегда возможно удалить или снять пароль, так как Word имеет защиту высокого уровня и т. д. И после этого приводятся основные способы разблокировки пароля:
Способ 1: Использование восстановления пароля
Один из способов разблокировки пароля на документе Word - использование специализированного программного обеспечения для восстановления пароля, которое позволяет обойти защиту документа и получить доступ к его содержимому.
Для этого необходимо:
- Скачать и установить программу восстановления пароля;
- Открыть документ в программе;
- Выбрать опцию "Восстановить пароль";
- Дождаться завершения процесса восстановления пароля и сохранить изменения.
Стоит отметить, что использование такого программного обеспечения может быть незаконным и нарушать авторские права. Поэтому перед его использованием необходимо внимательно оценить соответствующие риски и законодательство своей страны.
Способ 2: Обратиться к автору документа
Если вы не можете разблокировать документ Word самостоятельно, можно обратиться к автору документа и попросить его снять или разблокировать пароль. Автор документа владеет полными правами доступа к нему и может помочь вам получить доступ к нужной информации.
Однако, такой способ имеет свои ограничения в случаях, когда автор документа недоступен или не согласен открыть доступ к информации.
В любом случае, стоит помнить о необходимости соблюдения норм этики и согласовывания своих действий с автором документа.
Таким образом, разблокировать пароль на документе Word можно при помощи специализированного программного обеспечения для восстановления пароля или обратившись к автору документа.
Способы разблокировки пароля на документе
Если вы забыли или хотите удалить пароль с документа Word, существуют различные способы обойти эту преграду. В данной статье мы рассмотрим несколько методов, которые помогут вам разблокировать документ и снять пароль.
1. Использование онлайн сервисов
На сегодняшний день существуют онлайн сервисы, которые позволяют разблокировать защищенные паролем документы Word. Для этого вам нужно загрузить файл на сервис и в течение некоторого времени получить разблокированный документ. Однако, помните, что перед загрузкой документа на сторонний сервис важно проверить его надежность и уровень конфиденциальности.
2. Использование программ
Существуют программы, специально разработанные для разблокировки паролей на документах Word. Они обычно предлагают функцию "восстановления паролей" и используют различные алгоритмы и методы для обойти защиту. Вы можете найти такие программы в интернете, но помните, что их использование может быть незаконным или нарушать политику безопасности вашей компании.
3. Использование макросов
Если вы знаете пароль на доступ к VBA-проекту документа Word, то вы можете использовать макросы, чтобы обойти защиту и разблокировать документ. Создание макроса, который удаляет пароль или изменяет его на пустое значение, может позволить вам получить доступ к защищенному документу.
Удаление пароля с документа Word может показаться сложной задачей, но с помощью этих методов вы сможете разблокировать документ и получить к нему доступ. Помните, что незаконное использование этих методов может нарушать авторские права и политику безопасности, поэтому используйте их только в соответствии с законодательством и разрешением правообладателя.
Как обойти пароль на документе Word
Если у вас есть документ Word, защищенный паролем, и вы забыли его или хотите разблокировать документ, следуйте этим простым инструкциям:
1. Откройте документ Word, в котором нужно обойти пароль. Если документ защищен паролем на открытие, вам будет предложено ввести пароль перед открытием.
2. Нажмите на вкладку "Файл" в верхней левой части окна Word.
3. В открывшемся меню выберите "Защита документа" и затем "Защитить документ" или "Открыть для редактирования".
4. В окне, которое появится, найдите поле "Пароль на открытие" и удалите все символы из этого поля. Если поле пустое, это означает, что документ не защищен паролем на открытие.
5. Нажмите на кнопку "ОК" или "Применить" для сохранения изменений и закрытия окна.
6. Теперь вы можете открыть и редактировать документ без ввода пароля.
Обратите внимание, что эта инструкция поможет вам только обойти пароль на открытие документа. Если документ также защищен паролем на редактирование, вам придется найти другие способы удалить или разблокировать этот пароль.
Методы обхода пароля на документе Word
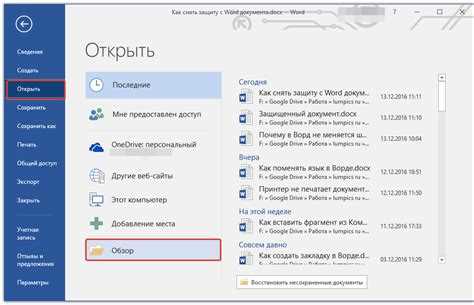
Пароль на документе Word может иногда создавать проблемы, особенно если вы его забыли или потеряли. Но не отчаивайтесь, существуют несколько методов, которые позволяют обойти или разблокировать пароль и получить доступ к документу.
1. Использование онлайн-сервисов
На сегодняшний день существуют различные онлайн-сервисы, которые могут помочь вам удалить пароль с документа Word. Эти сервисы работают путем загрузки документа на их серверы, где пароль удаляется. После этого вам предоставляется возможность загрузить обработанный файл без пароля. Однако, имейте в виду, что вы должны быть осторожны при использовании таких сервисов, так как вы передаете им конфиденциальные данные.
2. Применение программного обеспечения
Если вы не хотите загружать свой документ на серверы сторонних сервисов, вы можете воспользоваться специальным программным обеспечением. Существуют программы, которые способны удалить или разблокировать пароль на документе Word. К примеру, вы можете использовать программу "Passper for Word", которая позволяет снять пароль с документа и получить доступ к его содержимому.
| Метод | Преимущества | Недостатки |
|---|---|---|
| Использование онлайн-сервисов | - Быстрый и простой способ | - Риск передачи конфиденциальных данных |
| Применение программного обеспечения | - Безопасный способ удалить пароль | - Необходимость загрузки программы |
Таким образом, существует несколько методов, которые позволяют обойти или удалить пароль на документе Word. Выберите тот, который наиболее удобен и безопасен для вас.
Видео:
Как снять пароль с документа Microsoft Word
Как снять пароль с документа Microsoft Word by MDTechVideos International 576 views 9 months ago 1 minute, 52 seconds
Удаление пароля из документа MS Word
Удаление пароля из документа MS Word by msofficeprowork 41,075 views 7 years ago 4 minutes, 14 seconds
Вопрос-ответ:
Как удалить пароль с документа Word?
Чтобы удалить пароль с документа Word, откройте файл и введите текущий пароль. Затем выберите "Файл" в меню, затем "Защитить документ" и нажмите на "Защитить паролем". В поле "Пароль" оставьте поле пустым и нажмите "OK". После этого пароль будет удален с документа Word.
Как удалить пароль с документа Word без знания текущего пароля?
К сожалению, без знания текущего пароля удалить его с документа Word невозможно. Если вы забыли пароль, попробуйте вспомнить его или обратиться к автору документа для получения пароля или найти другие способы восстановления доступа к файлу.
Как обойти пароль на документе Word?
Обход пароля на документе Word считается нарушением безопасности и не рекомендуется. Если у вас есть законное право открыть документ, но вы забыли пароль, попробуйте вспомнить его или обратиться к автору документа для получения пароля. В некоторых случаях можно использовать специализированные программы для восстановления паролей, но использование их также может нарушать закон.
Как разблокировать пароль на документе Word, если он забыт?
Если вы забыли пароль на документе Word, попробуйте вспомнить его или обратиться к автору документа для получения пароля. В некоторых случаях можно использовать специализированные программы для восстановления паролей, но использование их также может нарушать закон. В общем случае, разблокировка пароля без знания самого пароля может быть сложной и долгой процедурой.
Как удалить пароль с защищенного документа Word?
Чтобы удалить пароль с защищенного документа Word, вам нужно открыть файл, ввести текущий пароль, затем выбрать "Файл" в меню, затем "Защитить документ" и нажать на "Защитить паролем". В поле "Пароль" оставьте поле пустым и нажмите "OK". После этого пароль будет удален с защищенного документа Word.




































