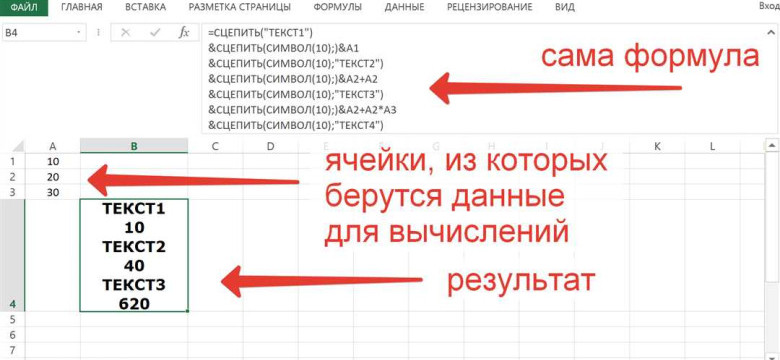
Excel - это мощное приложение, позволяющее работать с данными, таблицами и формулами. Вместе с безграничными возможностями Excel появляются и вопросы о том, как использовать различные функции программы. Один из таких вопросов - о символе переноса строки в Excel.
Символ переноса строки в Excel представляет собой знак в виде маркера, который позволяет осуществить переход на новую строку в одной ячейке. Это очень полезный индикатор, который помогает улучшить читаемость данных и упорядочить информацию в таблице.
Чтобы использовать символ переноса строки в Excel, необходимо выбрать ячейку, в которой хотите разделить текст на несколько строк. Затем в строке формул введите функцию "ALT+ENTER" или "CTRL+ENTER". После этого текст автоматически разделится на несколько строк, создав новую строку внутри ячейки.
Символ переноса строки в Excel: как его использовать и какая функция входит в формулу
Для создания перехода на новую строку в Excel используется специальный знак переноса строки. Маркер переноса строки представляет собой символ в виде индикатора переноса строки. Когда этот символ вставляется в ячейку, Excel автоматически переносит текст на новую строку.
Чтобы использовать символ переноса строки в Excel, необходимо поместить его в нужное место в ячейке. Например, если вам нужно разделить текст на две строки, вы можете ввести первую часть текста, затем вставить символ переноса строки, а затем ввести вторую часть текста. В результате текст будет отображаться в две строки.
Символ переноса строки в Excel можно вставить, нажав комбинацию клавиш "Alt+Enter" на клавиатуре. После вставки символа переноса строки можно продолжить ввод текста на новой строке в ячейке.
Маркер переноса строки в Excel полезен при работе с длинными текстами в ячейках и позволяет делить текст на более компактные и удобочитаемые строки. Он также помогает создавать отчеты и таблицы с лучшей структурой и оформлением.
Таким образом, символ переноса строки является важным инструментом в Excel для создания перехода на новую строку в ячейке. Он обеспечивает лучшую организацию и отображение текста, что делает его полезным при работе с таблицами и отчетами в Excel.
Пример использования символа переноса строки в Excel
В Excel существует символ переноса строки, который позволяет разбивать текст на новую строку в одной ячейке. Это особенно полезно, когда контент слишком длинный, чтобы уместиться в одной строке, или когда необходимо создать структурированный список.
Чтобы использовать символ переноса строки в Excel, необходимо сначала выбрать ячейку, в которой вы хотите создать перенос. Затем введите текст, который вы хотите разделить на новую строку.
Далее необходимо нажать комбинацию клавиш Alt + Enter. В результате в ячейке появится индикатор переноса строки - символ переноса в виде маркера.
Чтобы убедиться, что символ переноса строки работает правильно, вы можете задать высоту строки. Чтобы сделать это, выделите ячейку или строки, которые содержат символы переноса строки, нажмите правую кнопку мыши и выберите пункт меню "Высота строки". Здесь можно изменить значение высоты строки до тех пор, пока текст полностью не станет видимым.
Таким образом, пример использования символа переноса строки в Excel будет выглядеть следующим образом:
Шаг 1:
Выберите ячейку, в которой вы хотите создать перенос строки.
Шаг 2:
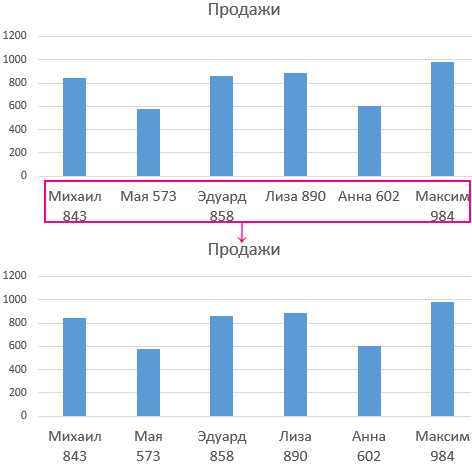
Введите текст, который вы хотите разделить на новую строку.
Шаг 3:
Нажмите комбинацию клавиш Alt + Enter.
Теперь ваш текст будет разделен на новые строки в одной ячейке, что позволяет сделать контент более структурированным и удобочитаемым.
Как найти символ переноса строки в Excel
В Excel можно использовать символ переноса строки для создания новой строки в ячейке. Этот индикатор позволяет вам разделить текст на несколько строк, делая его более читабельным и организованным. Для использования знака переноса строки в Excel следуйте этим шагам:
- Выберите ячейку или диапазон ячеек, в которых вы хотели бы добавить символ переноса строки.
- Нажмите клавишу "Enter" на клавиатуре.
- Введите текст первой строки и знак переноса строки, например, нажмите клавишу "Alt" и "+" одновременно.
- Вводите остальные строки по аналогии, добавляя знак переноса строки между каждым текстом.
После ввода текста и символа переноса строки новая строка будет автоматически создана в ячейке. Вы также можете использовать маркеры на перехода на новую строку для добавления символа переноса строки в Excel. Для этого следуйте инструкциям:
- Выберите ячейку или диапазон ячеек, в которых вы хотели бы добавить символ переноса строки.
- Введите текст первой строки.
- Нажмите клавишу "Alt" и "Enter" одновременно, чтобы добавить маркер на переход на новую строку.
- Введите остальные строки, используя маркеры на перехода на новую строку.
Использование символа переноса строки помогает создать более читабельную и структурированную информацию в Excel. Он позволяет добавлять новые строки в ячейки, разделять текст на абзацы или организовывать данные в список. Этот символ переноса строки является полезным инструментом для работы с текстом в Excel.
Как добавить символ переноса строки в Excel
В Excel есть специальный маркер или знак переноса строки, который позволяет разбить текст на несколько строк. Этот индикатор переноса строки помогает обеспечить правильное отображение длинных текстовых строк на ячейке.
Для добавления символа переноса строки в Excel следуйте следующим шагам:
- Выберите ячейку или диапазон ячеек, в которых вы хотите добавить символ переноса строки.
- Нажмите правую кнопку мыши и выберите пункт "Формат ячейки" из контекстного меню.
- В открывшемся окне выберите вкладку "Выравнивание".
- Установите флажок "Перенос по словам", чтобы разрешить автоматический перенос текста на новую строку в ячейке.
- Нажмите кнопку "ОК", чтобы применить изменения.
Теперь текст в ячейке будет автоматически переноситься на новую строку, если его ширина превышает ширину ячейки.
Вы также можете добавить символ перехода на новую строку в тексте вручную, используя клавишу "Alt + Enter" в режиме редактирования ячейки. Этот символ переноса строки позволяет вставить пустую строку внутри текста ячейки.
Вот как можно использовать символ переноса строки в Excel для форматирования текста по нескольким строкам в одной ячейке. Это особенно полезно, когда вы хотите создать список, описание или просто отформатировать длинный текст для лучшей читаемости.
Использование функции CHAR(10) для переноса строки
В Excel символ переноса строки играет важную роль при создании отчетов, таблиц и других документов. Он позволяет осуществлять переход на новую строку внутри одной ячейки. Для того чтобы использовать символ переноса строки в Excel, можно воспользоваться функцией CHAR(10).
Функция CHAR(10) возвращает символ переноса строки, который применяется для создания новой строки внутри ячейки. Он указывает Excel на место, где должен быть сделан переход на новую строку при отображении текста.
Чтобы использовать функцию CHAR(10) для переноса строки в Excel, необходимо следовать нескольким простым шагам:
- Выберите ячейку, в которой хотите осуществить перенос строки.
- В формулной строке введите формулу =текст1 & ЧАР(10) & текст2, где текст1 и текст2 - это текст, который вы хотите разделить переносом строки.
- Нажмите клавишу Enter, чтобы применить формулу и увидеть результат.
После применения функции CHAR(10) текст будет разделен на две строки внутри одной ячейки. Это особенно удобно, когда требуется внести дополнительную информацию или комментарии к данным в таблице. Знак переноса строки можно использовать не только в тексте, но и в числах и формулах.
Знак переноса строки в Excel также может служить визуальным индикатором или маркером новой строки, что значительно облегчает восприятие данных и их структурирование. При необходимости отобразить символ переноса строки в виде знака, можно воспользоваться функцией SUBSTITUTE.
Выводя данные с символом переноса строки, можно сохранять значительное количество места на листе Excel и сделать данные более наглядными и удобочитаемыми.
Процесс использования индикатора переноса строки в Excel
Для использования индикатора переноса строки в Excel, необходимо выбрать ячейку, в которой нужно создать новую строку. Затем, вводится текст с использованием маркера переноса строки. Значение маркера переноса строки в Excel - это комбинация клавиш "Alt + Enter". После ввода текста с маркером переноса строки, Excel автоматически создаст новую строку для отображения текста.
Использование символа переноса строки в Excel позволяет создавать более удобочитаемые и организованные таблицы. Он способствует разделению длинного текста на несколько строк в одной ячейке, что улучшает читаемость и облегчает работу с данными.
Маркер переноса строки в Excel
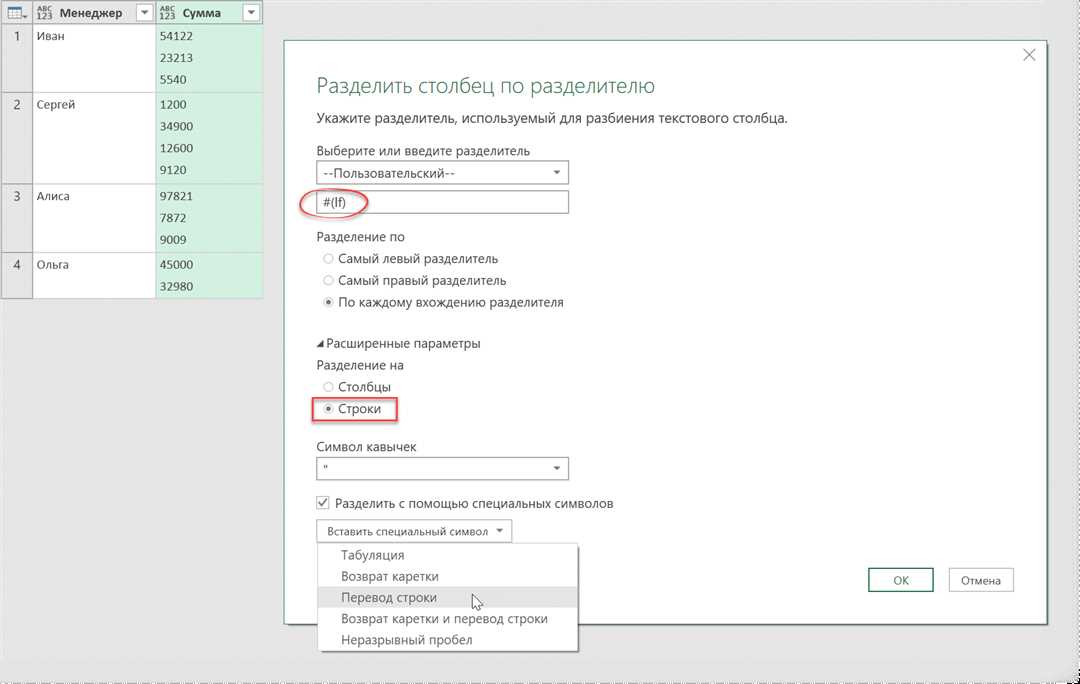
В программе Excel существует знак переноса строки, также известный как знак символа новой строки. Этот маркер переноса строки используется для создания перехода на новую строку в ячейке. Знак переноса строки часто применяется, когда текст слишком длинный для отображения в одной строке и нуждается в переносе на следующую строку.
Для использования маркера переноса строки в Excel необходимо выделить ячейку и ввести текст, в котором вы хотите создать переход на новую строку. Затем, чтобы вставить знак переноса строки, нужно удерживать клавишу Alt и одновременно нажать клавишу Enter на клавиатуре. Результатом будет текст, разделенный на две строки в одной ячейке, с переходом на новую строку. Знак переноса строки отличается от символа переноса строки в виде знака "Enter".
Знак перехода на новую строку в Excel
В Excel существует маркер переноса строки, который позволяет вставлять символы новой строки в ячейки. Этот идентификатор переноса строки в Excel используется для указания точки, где текст должен быть разделен на новую строку. Знак переноса строки в Excel также известен как символ перехода на новую строку.
Знак перехода на новую строку в Excel позволяет отображать текст в нескольких строках внутри одной ячейки. Он особенно полезен, когда текст слишком длинный, чтобы поместиться на одной строке ячейки. Использование символа переноса строки в Excel делает данные более читабельными и удобными на просмотр.
Для вставки знака перехода на новую строку в Excel, необходимо кликнуть на ячейку, в которую нужно вставить новую строку. Затем нужно поместить курсор в точку, где вы хотите создать перенос строки, и нажать сочетание клавиш Ctrl + Enter.
После нажатия сочетания клавиш Ctrl + Enter, текст будет перемещен на новую строку внутри ячейки. Это позволяет вам вводить текст в нескольких строках, а не ограничиваться одной строкой.
Знак перехода на новую строку в Excel является полезной функцией, которая позволяет упорядочивать и отображать данные более читабельно. Он позволяет вам создавать ячейки с текстом, разбитым на несколько строк, чтобы сделать информацию более структурированной и понятной для пользователей.
Видео:
КАК В ФОРМУЛЕ БОРОТЬСЯ С ПЕРЕНОСОМ СТРОК ВНУТРИ ЯЧЕЙКИ В MS EXCEL
КАК В ФОРМУЛЕ БОРОТЬСЯ С ПЕРЕНОСОМ СТРОК ВНУТРИ ЯЧЕЙКИ В MS EXCEL by Ярослав Будников - Excel уроки 1,020 views 3 years ago 15 minutes
Вопрос-ответ:
Как добавить перенос строки в ячейку Excel?
Чтобы добавить перенос строки в ячейку Excel, необходимо нажать комбинацию клавиш "Alt + Enter" в момент ввода текста. Это позволит вставить символ переноса строки, после чего текст будет разделен на две строки в ячейке.
Как использовать символ переноса строки в Excel?
Символ переноса строки в Excel позволяет разделить текст в ячейке на несколько строк. Для его использования необходимо нажать "Alt + Enter" в момент ввода текста. Это особенно удобно при вводе длинных текстов, когда одна строка недостаточна для отображения всей информации.
Какая функция входит в формулу переноса строки в Excel?
Формула переноса строки в Excel включает функцию "TEXT". Она позволяет форматировать текст в ячейке, добавляя символ переноса строки. Например, формула может выглядеть так: =TEXT(A1, "общий; перенос строки")




































