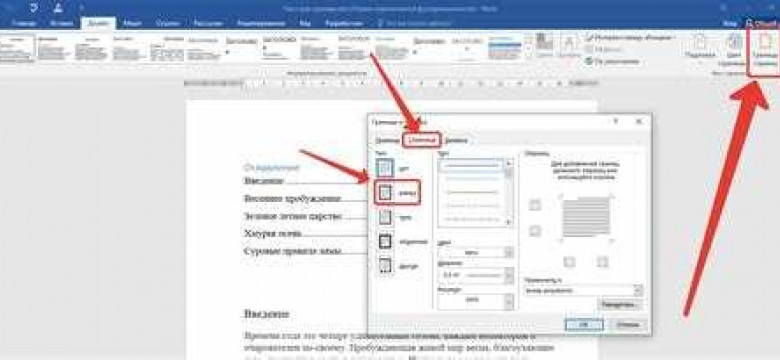
Вставка рамки в Word может быть полезной при оформлении документа или выделении важной информации. Граница вокруг текста или изображения позволяет сделать его более заметным и акцентировать внимание читателя. В данной статье мы расскажем, как добавить и применить рамку в Word, а также поделимся полезными советами по настройке этой функции.
Вставить рамку в Word очень просто. Вам потребуется открыть документ в программе, выбрать область текста или картинку, которым вы хотите добавить рамку, и затем перейти во вкладку "Рамка" на панели инструментов. В разделе "Обводка" вам нужно выбрать стиль, толщину и цвет линии для рамки.
Кроме того, в Word есть несколько способов применить рамку к тексту или объекту. Например, вы можете выбрать определенные пункты или абзацы и добавить к ним рамку, или применить рамку ко всему документу сразу. Это можно сделать, выбрав нужную область или выделив весь текст с помощью комбинации клавиш Ctrl+A. Затем примените рамку, выбрав нужные настройки во вкладке "Рамка".
Обводка в Word может быть не только линией вокруг текста. Вы также можете добавить дополнительные элементы оформления, такие как тени или цветные фоны, чтобы сделать рамку еще более привлекательной. Для этого перейдите во вкладку "Обводка страницы" и выберите нужные настройки. Также, чтобы изменить стиль или ширину рамки в уже существующем документе, вы можете выделить нужный текст или объект, щелкнуть правой кнопкой мыши и выбрать "Формат объекта".
Как вставить рамку в Word: пошаговая инструкция и полезные советы
- Откройте документ в Word, в котором вы хотите добавить рамку.
- Выделите текст или абзац, к которому вы хотите применить рамку.
- На панели инструментов выберите вкладку "Граница" или "Обводка и заливка".
- В открывшемся меню выберите вариант "Обводка" или "Граница", чтобы добавить рамку вокруг текста или абзаца.
- Выберите стиль, цвет и толщину линии для вашей рамки.
- Нажмите кнопку "Применить", чтобы добавить рамку к выбранному тексту или абзацу в вашем документе Word.
Теперь вы знаете, как вставить рамку в Word. Используйте эту функцию, чтобы подчеркнуть важные части вашего документа или создать элегантный дизайн для ваших текстовых материалов в Word.
Откройте документ в Word и выберите раздел, к которому нужно добавить рамку
Если вы хотите добавить границу, обводку или рамку к определенной части документа в программе Word, вам понадобятся следующие шаги:
- Откройте документ в Word. Для этого запустите программу и выберите нужный файл с расширением .docx или создайте новый документ.
- Выберите раздел, к которому нужно добавить рамку. Для этого нажмите на нужное место в тексте или выделите нужный абзац, таблицу или изображение.
- Перейдите на вкладку "Рисунки форм", которая находится в верхней части панели инструментов Word.
- Нажмите на кнопку "Граница" или "Обводка" в разделе "Рамка", чтобы открыть меню с настройками границы или обводки. В этом меню вы сможете задать стиль, ширину, цвет и другие параметры для границы или обводки.
- Выберите нужные настройки для границы или обводки и нажмите кнопку "Применить", чтобы вставить границу или обводку к выбранному разделу документа.
Теперь вы знаете, как добавить рамку в Word и применить ее к нужному разделу документа. Это полезное действие позволяет подчеркнуть важность или выделить определенную часть текста, таблицы или изображения. Примените этот навык и сделайте ваши документы более структурированными и привлекательными.
Выделите текст или объект, к которому нужно применить рамку
Чтобы добавить рамку или обводку к тексту или объекту в Microsoft Word, вам необходимо воспользоваться функцией "Границы и заливка".
Для начала, выберите текст или объект, к которому вы хотите применить рамку или границу.
Если вы хотите добавить рамку к тексту, выделите нужный текст. Если вы хотите добавить рамку к объекту, например, изображению или таблице, щелкните по объекту, чтобы его выделить.
Затем, откройте вкладку "Границы" в верхней панели инструментов Word.
На панели "Границы" вы найдете несколько опций для настройки границы или рамки:
- Значки "Линии внешней рамки" используются для добавления внешней рамки вокруг текста или объекта.
- Значки "Линии внутренней рамки" используются для добавления внутренней рамки вокруг текста или объекта.
- Параметры "Обводка текста" позволяют вам выбрать стиль и цвет линий рамки.
- Кнопка "Больше границ" открывает дополнительные настройки для границы или рамки.
Для добавления рамки или границы выберите нужные опции на панели "Границы" и нажмите на них. Рамка или граница будет автоматически применена к выбранному тексту или объекту.
Вы также можете настроить параметры рамки или границы с помощью дополнительных опций из меню "Больше границ". Там вы найдете различные стили, цвета и ширины линий рамки.
Таким образом, добавить рамку или границу в Word и применить ее к тексту или объекту очень просто. Просто выделите нужный текст или объект, откройте вкладку "Границы" и используйте доступные опции для настройки рамки или границы. Вставить рамку в Word и применить ее к тексту или объекту стало еще проще!
Перейдите на вкладку "Формат" в верхнем меню
Чтобы добавить рамку в Word, вам потребуется выполнить несколько простых шагов. Перейдите на вкладку "Формат" в верхнем меню программы, чтобы получить доступ к опциям форматирования.
На вкладке "Формат" вы найдете различные инструменты для настройки внешнего вида вашего документа, включая опцию "Граница". Щелкните на этой опции, чтобы открыть дополнительное меню.
В открывшемся меню "Граница" вы сможете выбрать нужный вам стиль рамки. Выберите один из предложенных вариантов, либо создайте свой собственный стиль, щелкнув на опции "Ещё границы".
Как только вы выбрали стиль рамки, нажмите кнопку "Применить", чтобы добавить рамку к выбранному элементу в вашем документе. Если вы хотите применить рамку ко всему документу, выделите его содержимое перед нажатием кнопки "Применить".
Теперь вы успешно добавили рамку в Word! Вы можете вставить обводку вокруг абзацев, таблиц, изображений или других элементов в вашем документе. Просто выделите нужный элемент и примените рамку с помощью описанных выше шагов.
Нажмите на кнопку "Обводка" в разделе "Параграф"
Для вставки рамки в документе Microsoft Word, вам нужно перейти в раздел "Параграф" и нажать на кнопку "Обводка". Эта кнопка расположена на панели инструментов Word и имеет значок, который выглядит как рамка вокруг текста.
Когда вы нажмете на кнопку "Обводка", откроется окно с настройками рамки. Здесь вы можете указать толщину, цвет и стиль границы. Выберите нужные вам параметры и нажмите кнопку "Применить", чтобы добавить рамку к выделенному тексту или параграфу.
Теперь вы знаете, как вставить рамку в Word. Не забудьте обратить внимание на раздел "Параграф" и найти кнопку "Обводка", чтобы применить обводку в вашем документе Word.
Выберите желаемый стиль рамки и ее параметры (цвет, толщина и т.д.)
В Microsoft Word есть возможность вставить рамку или границу вокруг текста, таблицы или изображения. Чтобы добавить обводку или рамку в документе в Ворде, вам необходимо выполнить следующие шаги:
1. Выделите текст, таблицу или изображение, к которым хотите добавить рамку.
Выделение можно выполнить с помощью мыши или нажав клавишу "Ctrl" и одновременно кликая на элементах.
2. На панели инструментов выберите вкладку "Рамка" или "Границы" в зависимости от версии Microsoft Word.
В открывшемся меню вы сможете выбрать стиль рамки, ее толщину и цвет. Также можно настроить дополнительные параметры, такие как арты или тень.
3. Примените выбранную обводку или рамку, нажав на соответствующую кнопку в меню.
После нажатия кнопки "Применить", рамка будет добавлена в выбранное вами место в Ворде. Если вы хотите применить рамку ко всему документу, выделите весь текст с помощью сочетания клавиш "Ctrl+A" и затем нажмите кнопку "Применить обводку ко всему документу".
Теперь вы знаете, как вставить рамку или обводку в Word. Используя эти инструкции, вы сможете добавить стильную и аккуратную рамку к любому элементу в вашем документе.
Нажмите на кнопку "ОК", чтобы применить рамку к выделенному тексту или объекту
Когда вам нужно добавить границу или обводку к тексту или объекту в Word, вы можете воспользоваться функцией "Рамка и тени". Чтобы вставить рамку в Word, следуйте этим простым шагам:
Шаг 1: Выделите текст или объект
Перед тем, как вставить рамку в Word, необходимо выделить текст или объект, к которому вы хотите применить границу. Это можно сделать, просто выделив нужный фрагмент с помощью мыши или выделением сочетанием клавиш Ctrl+A, чтобы выбрать весь текст на странице.
Шаг 2: Откройте меню "Рамка и тени"
Для того чтобы добавить рамку в Word, перейдите на вкладку "Разметка страницы" или "Формат", в зависимости от версии Word, которую вы используете. Затем найдите группу команд "Параграф" или "Рамка и тени" и нажмите на стрелку, чтобы открыть соответствующее меню.
Шаг 3: Выберите стиль рамки

В открывшемся меню "Рамка и тени" выберите вкладку "Граница страницы" или "Границы и заливка". Здесь вы можете выбрать стиль рамки, например, сплошную линию, пунктирную линию или двойную линию, а также задать цвет и толщину границы.
Шаг 4: Примените рамку к тексту или объекту
Когда вы выбрали нужный стиль рамки, нажмите на кнопку "ОК" для применения рамки к выделенному тексту или объекту. Рамка будет добавлена вокруг текста или объекта, что позволит выделить его и придать дополнительный акцент.
Теперь вы знаете, как вставить рамку в Word и применить границу или обводку к выделенному тексту или объекту. Это простая и эффективная функция, которая поможет вам создавать стильные и профессиональные документы.
Проверьте результат и внесите необходимые корректировки
Отлично! Вы успешно добавили рамку в Word. Теперь пришло время проверить, как она выглядит в документе.
Для этого просто прокрутите страницу вниз и найдите тот абзац или текст, к которому вы хотели добавить рамку. Посмотрите, соответствует ли обводка вашим ожиданиям и выглядит ли всё аккуратно.
Если вы обнаружили какие-либо недочёты или считаете, что рамка может быть улучшена, не беспокойтесь. В Word у вас есть возможность вносить корректировки внешнего вида рамки по вашему усмотрению.
Для изменения границы или обводки рамки вам потребуется выбрать нужный абзац или текст и затем нажать на вкладку "Формат" в верхней панели инструментов Word.
В открывшемся меню вам нужно найти и выбрать опцию "Граница". Затем вы можете настроить обводку вашей рамки, выбрав нужный стиль границы, толщину линии, цвет и другие параметры.
Используя эти инструменты, вы можете внести все необходимые корректировки и добиться создания идеальной рамки в вашем документе Word.
Сохраните изменения и закройте документ
Как только вы вставили рамку, границу или обводку в документе Word, обязательно сохраните внесенные изменения. Это позволит вам сохранить актуальную версию документа с добавленной рамкой, границей или обводкой.
Чтобы сохранить изменения, щелкните на кнопку "Сохранить" в верхнем левом углу окна программы Word или воспользуйтесь комбинацией клавиш "Ctrl + S". В появившемся окне выберите место на компьютере или в облачном хранилище, где хотите сохранить документ.
После того как документ был успешно сохранен, вы можете закрыть его. Для этого щелкните на кнопку "Закрыть" в верхнем правом углу окна программы Word или воспользуйтесь комбинацией клавиш "Ctrl + W". Документ закроется, но сохраненные изменения останутся.
Теперь, когда вы знаете, как добавить рамку, границу или обводку в документе Word, применить обводку к таблице или добавить рамку к изображению, не забудьте сохранить внесенные изменения и закрыть документ, чтобы все было готово для использования или публикации.
Видео:
Как Сделать Рамку в Ворде
Как Сделать Рамку в Ворде by Skill.im - качественные видеокурсы 52,803 views 5 years ago 52 seconds
Вопрос-ответ:
Как вставить рамку в Word?
Для вставки рамки в Word нужно открыть документ, выделить текст или абзац, к которому вы хотите добавить рамку. Затем перейдите на закладку "Разметка страницы" и нажмите на кнопку "Обводка страницы". В появившемся меню выберите одну из предложенных рамок или нажмите на "Настройки обводки страницы" для выбора других опций. После выбора рамки, она будет автоматически добавлена к выделенному тексту или абзацу.
Как вставить обводку в ворде?
Чтобы вставить обводку в Word, нужно выделить текст или таблицу, к которым вы хотите применить обводку. Затем перейдите на вкладку "Рисунки" или "Рамка" в верхней панели инструментов и выберите желаемую обводку из предложенных вариантов. Если вы хотите настроить обводку по своему вкусу, нажмите на кнопку "Настроить обводку" и выберите нужные параметры. После этого обводка будет применена к вашему выделению.
Как добавить границу в ворде?
Чтобы добавить границу в Word, нужно выделить текст или таблицу, к которым вы хотите применить границу. Затем перейдите на вкладку "Дизайн" или "Таблица" в верхней панели инструментов и найдите кнопку "Границы". Щелкните на эту кнопку и выберите нужный вид границы из предложенных вариантов. Вы также можете настроить цвет и толщину границы, если нажмете на кнопку "Настройки границ". После выбора параметров граница будет добавлена к вашему выделению.
Как применить рамку в ворде?
Для применения рамки в Word, нужно выделить текст или абзац, к которому вы хотите добавить рамку. Затем перейдите на вкладку "Рисунки" или "Рамка" в верхней панели инструментов и выберите желаемую рамку из предложенных вариантов. Если вам нужны дополнительные настройки, нажмите на кнопку "Настроить рамку" и выберите нужные параметры, такие как стиль, цвет и толщину рамки. После выбора рамки, она будет автоматически добавлена к выделенному тексту или абзацу.




































