
Добавление фотографии в резюме может сыграть важную роль при поиске работы. Изображение не только поможет работодателю запомнить вашу кандидатуру, но и позволит создать хорошее первое впечатление. В Microsoft Word это можно сделать очень просто!
Перед тем, как вставить картинку в ваш CV, убедитесь, что фотография соответствует требованиям приложения или компании. Обычно рекомендуется выбирать профессиональные или полупрофессиональные фотографии, на которых вы выглядите аккуратно и доверительно.
Чтобы вставить фотографию в ваш резюме, откройте Microsoft Word и выберите нужный файл. Затем найдите место, куда вы хотите вставить изображение. Вы можете создать рамку для фото, чтобы оно смотрелось более структурированно. Нажмите на вкладку "Вставка" и выберите "Изображение". Навигатор принесет вам все необходимые функции, чтобы выбрать и добавить вашу фотографию.
Открытие резюме в программе Microsoft Word
Когда вы решили создать резюме в Microsoft Word, откройте программу на своем компьютере. Это можно сделать следующим образом:
- Зайдите в меню "Пуск".
- Найдите и кликните на иконку программы Microsoft Word.
Теперь, когда программа открылась, вы можете начать добавлять фотографию в ваше резюме. Для этого выполните следующие шаги:
Шаг 1: Вставка изображения
Найдите раздел в резюме, где вы бы хотели добавить фотографию. Нажмите на этом месте левую кнопку мыши, чтобы установить курсор в нужное место.
Затем выберите в меню программы вкладку "Вставка".
Шаг 2: Размещение изображения

В открывшейся вкладке "Вставка" найдите кнопку "Изображение" и кликните на нее.
Выберите файл с фотографией на вашем компьютере и нажмите на кнопку "Вставить".
Примечание: Фотографию можно добавить в резюме как единичное изображение, так и с использованием функций программы Microsoft Word для его обработки и масштабирования.
Теперь изображение размещено в вашем документе.
Выбор нужной позиции для вставки изображения
Для встраивания фотографии в резюме в программе Microsoft Word необходимо выбрать место, где вы хотите разместить изображение. Обычно фотографию добавляют в верхней части резюме, справа или слева от персональных данных. Тем не менее, точную позицию можно выбрать в соответствии со стилем вашего CV и индивидуальными предпочтениями.
Чтобы определить подходящую позицию для вставки фотографии в резюме в Microsoft Word, следуйте таким шагам:
- Откройте резюме в программе Microsoft Word и установите курсор на место, где вы хотите разместить изображение.
- Выберите "Вставка" в верхнем меню программы.
- В выпадающем меню выберите "Изображение" или "Фотография" в зависимости от версии Word, которую вы используете.
- Выберите фотографию из папки на вашем компьютере, щелкнув на нее и нажав кнопку "Вставить".
- Изображение будет автоматически вставлено в вашем резюме в выбранной позиции.
Важно отметить, что после вставки фотографии в резюме в Microsoft Word, вы можете использовать функции программы для изменения размера, обрезки или настройки изображения, чтобы оно лучше соответствовало вашим требованиям.
Нажатие на вкладку "Вставка" в верхней панели инструментов
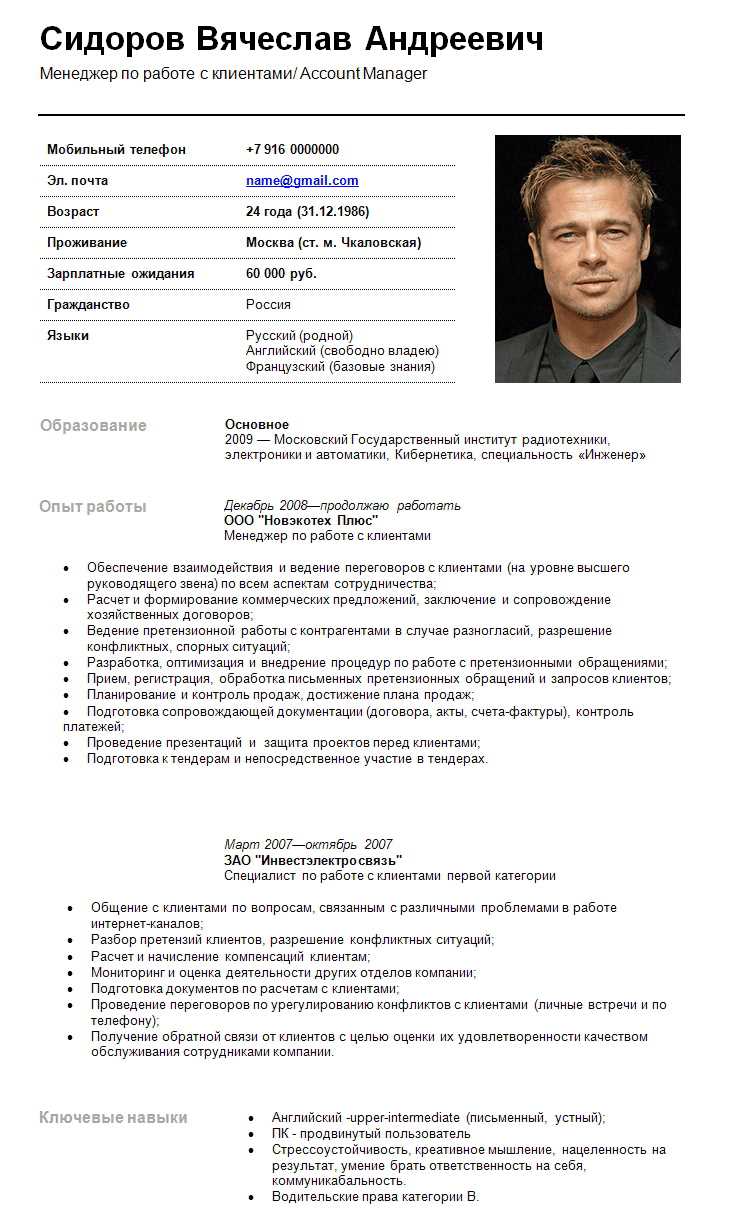
Чтобы добавить фотографию в свое резюме в формате Word, вам понадобится воспользоваться функцией "Вставка" в программе Microsoft Word. Данная функция позволяет разместить изображение в документе Word.
Для начала откройте файл с вашим резюме в программе Microsoft Word.
Находясь в режиме редактирования документа, в верхней панели инструментов найдите вкладку "Вставка". Она расположена между вкладками "Домой" и "Страница". Нажмите на нее, чтобы открыть доступ к различным вариантам вставки контента в вашем документе.
Когда вы нажмете на вкладку "Вставка", откроется панель с различными опциями. Вам понадобится найти опцию "Изображение". Чтобы добавить фотографию в резюме, нажмите на эту опцию.
После нажатия на опцию "Изображение", откроется окно, в котором вы сможете выбрать файл с фотографией с компьютера. Перейдите к папке, где находится ваше фото, выберите его и нажмите "Открыть".
После того, как вы выбрали фотографию, она появится в вашем резюме. Вы можете изменить ее размер и разместить по своему усмотрению, используя различные инструменты программы Word.
Теперь вы знаете, как добавить фотографию в резюме в программе Microsoft Word. Пользуйтесь этой возможностью, чтобы сделать ваше CV более наглядным и интересным для работодателя.
Выбор опции "Изображение" в выпадающем меню
Когда вы создаете резюме в программе Microsoft Word (ворд), вы можете добавить фотографию в ваш файл с помощью опции "Изображение". Добавление фотографии в резюме поможет вам создать профессиональный образ и вызвать большее внимание работодателя.
Чтобы вставить фотографию в резюме, следуйте этим шагам:
Шаг 1:
Откройте программу Microsoft Word и откройте файл с вашим резюме.
Шаг 2:
Перейдите в раздел, где вы хотите разместить фотографию в вашем резюме. Обычно это раздел с персональной информацией в начале документа.
Шаг 3:
Нажмите на вкладку "Вставка" (Insert) в верхней панели инструментов программы.
Шаг 4:
В выпадающем меню выберите опцию "Изображение" (Picture).
Шаг 5:
Выберите файл с фотографией, который вы хотите добавить в ваше резюме.
Шаг 6:
Нажмите на кнопку "Вставить" (Insert), чтобы вставить выбранную фотографию в ваше резюме.
Обратите внимание, что вордовское резюме обычно отправляется в формате файла .doc или .docx, поэтому убедитесь, что ваша фотография соответствует требованиям этих форматов.
Теперь вы знаете, как правильно вставить фотографию в резюме в программе Microsoft Word. Следуя этим простым инструкциям, вы создадите профессиональное и привлекательное резюме, которое поможет вам привлечь внимание работодателя.
Как вставить изображение в резюме в программе Microsoft Word
Если вы создаете резюме в программе Microsoft Word, то вам возможно придется вставить изображение, чтобы дополнить свое CV. В этой статье мы расскажем вам, как правильно добавить фотографию в вашем резюме в программе Microsoft Word.
1. Откройте файл с вашим резюме в Word
Первым шагом будет открыть файл с вашим резюме в программе Microsoft Word. Находите ваш резюме и дважды кликните по нему, чтобы открыть его в Word.
2. Разместите курсор в нужном месте
После открытия файла с резюме найдите место, в которое вы хотите вставить изображение. Переместите курсор в это место, чтобы подготовиться к добавлению фотографии.
3. Вставьте изображение
Для вставки изображения в ваше резюме нажмите на вкладку Вставка в верхней части программы Microsoft Word. Затем нажмите на кнопку Изображения. Выберите файл с фотографией, которую вы хотите добавить, и нажмите на кнопку Вставить.
4. Определите размер изображения
По умолчанию, изображение, которое вы добавили, может иметь неправильный размер. Чтобы изменить его размер, нажмите на изображение, чтобы появилась вкладка Форматирование изображения в верхней части программы Microsoft Word. Затем используйте опции на этой вкладке, чтобы изменить размер и разместить изображение в вашем резюме по вашему усмотрению.
5. Сохраните файл
После того, как вы добавили и отформатировали изображение в вашем резюме, не забудьте сохранить файл. Нажмите на вкладку Файл в верхней части программы Microsoft Word, а затем выберите опцию Сохранить или Сохранить как для сохранения ваших изменений.
Теперь у вас есть полное представление о том, как вставить изображение в ваше резюме в программе Microsoft Word. Следуйте этим инструкциям, чтобы создать профессиональное и стильное резюме, которое привлечет внимание работодателя.
Нажатие на вкладку "Вставка" в верхней панели инструментов
Для вставки фотографии в резюме в программе Microsoft Word, сначала необходимо открыть файл с вашим резюме (CV) в вордовском формате. Затем следуйте шагам ниже, чтобы вставить изображение в документ:
- Нажмите на вкладку "Вставка" в верхней панели инструментов.
- Выберите опцию "Изображение" из раздела "Иллюстрации".
- В появившемся окне выберите файл с фотографией, которую вы хотите добавить в свое резюме.
- Нажмите на кнопку "Вставить", чтобы разместить выбранное изображение в документе.
Теперь изображение будет вставлено в ваше резюме на соответствующем месте. Убедитесь, что размер и расположение фотографии соответствуют требованиям к резюме, чтобы создать профессиональный вид документа.
Выбор опции "Изображение" в выпадающем меню
Для правильного вставления фотографии в резюме в Word понадобится использовать опцию "Изображение", доступную в программе Microsoft Word. Следуя пошаговой инструкции, вы сможете легко добавить свою фотографию в резюме, которое будет иметь профессиональный вид.
1. Откройте файл с резюме в программе Microsoft Word. Если вы еще не создали резюме, откройте новый документ Word и составьте свое резюме.
2. Разместите курсор в нужном месте, где вы хотите вставить фотографию. Это обычно делается в начале или в конце резюме, но вы можете выбрать любое удобное для вас место.
3. Навигационная панель располагается в верхней части окна программы. Найдите и нажмите на вкладку "Вставка".
| Резюме | Фотография |
| 4. В верхней части вкладки "Вставка" найдите группу кнопок "Изображение". | 5. В группе "Изображение" нажмите на кнопку "Из файлов". |
| 6. После нажатия кнопки "Из файлов" откроется окно проводника, где вы сможете выбрать файл с фотографией. Перейдите к папке, где хранится ваша фотография, выберите ее и нажмите кнопку "Вставить". | 7. Microsoft Word вставит выбранную фотографию в ваше резюме. Вы можете переместить или изменить размер фотографии, если это необходимо. |
Таким образом, вы успешно добавили изображение или фотографию в свое резюме в программе Microsoft Word. Перед сохранением рекомендуется просмотреть и проверить резюме на предмет внешнего вида и форматирования.
Выбор нужного изображения на компьютере
Перед тем, как добавить фотографию в резюме в Microsoft Word, вам потребуется выбрать подходящее изображение на вашем компьютере. Убедитесь, что у вас есть фотография, которую вы хотите добавить в резюме.
Изображение должно быть снимком лица, выполненным на светлом фоне и иметь хорошее качество. Оно должно быть нейтральным и профессиональным, без ярких цветов или фоновых элементов, которые могут отвлекать внимание рекрутёра.
Если у вас нет фотографии, сделайте новую вордовской программе или воспользуйтесь услугами профессионального фотографа. Разрешение и размер изображения можно отрегулировать позже, в программе Microsoft Word.
Как разместить картинку в резюме в Word
Для создания профессионального резюме в программе Microsoft Word часто требуется добавить фотографию. Вставка изображения в Word может быть достаточно простой задачей, если следовать пошаговой инструкции. Вот как добавить фотографию в резюме в Вордовском файле:
1. Откройте ваше резюме в программе Microsoft Word.
2. Выберите место, где вы хотите разместить фотографию. Например, обычно фотографию помещают в верхний правый угол резюме.
3. Кликните по вкладке "Вставка" в верхнем меню программы.
4. Нажмите на кнопку "Изображение". Откроется окно, где вы можете выбрать файл с фотографией.
5. Найдите и выберите файл с вашей фотографией. Нажмите на кнопку "Вставить".
6. Подгоните размер фотографии. Сделать это можно, кликнув по изображению и перетягивая его углы и границы.
7. Убедитесь, что фотография хорошего качества и смотрится профессионально. Изображение на вашем резюме должно быть ясным и отображать вас в наилучшем свете.
Следуя этим шагам, вы сможете вставить фотографию в ваше резюме в программе Microsoft Word. Помните, что правильное размещение фотографии может сделать ваше резюме более привлекательным для работодателей и повысить ваши шансы на получение желаемой должности.
Открытие резюме в программе Microsoft Word
Перед тем, как добавить фотографию в резюме, необходимо открыть документ вордовском формате. Если у вас уже есть готовое резюме в Word или фотография в отдельном файле, можно начинать.
В первую очередь, откройте программу Microsoft Word на вашем компьютере. Вы можете сделать это, дважды щелкнув на ярлыке программы на рабочем столе или в меню "Пуск".
После открытия программы, вы увидите пустое окно документа Word, готовое для редактирования.
Теперь, чтобы добавить фотографию в резюме, вам необходимо выбрать соответствующий раздел, где планируете разместить изображение.
Вставка изображения в резюме в программе Microsoft Word
Чтобы добавить фотографию в свое резюме в Word, необходимо выполнить следующие действия:
1. Нажмите на вкладку "Вставка" в верхнем меню программы Word.
2. Найдите кнопку "Изображение" в разделе "Вставка" и щелкните на нее.
3. В появившемся диалоговом окне, найдите файл с фотографией на вашем компьютере. Вы можете выбрать фотографию из папки или сделать снимок с помощью веб-камеры, если это предусмотрено программой Word.
4. Выделите выбранный файл с фотографией и нажмите кнопку "Вставить".
5. Разместите фотографию в нужном месте резюме, изменяя ее размер и перемещая на странице. Для этого можно использовать специальные инструменты графического редактирования, доступные в программе Word.
После выполнения этих шагов, вы успешно добавите фотографию в свое резюме в программе Microsoft Word. Не забудьте сохранить изменения и проверить внешний вид документа, чтобы быть уверенным в его корректности и читаемости.
Видео:
Фрагмент: как вставить фотографию в шаблон резюме
Фрагмент: как вставить фотографию в шаблон резюме by AlexandrBoston 19,776 views 8 years ago 1 minute, 7 seconds
Как вставить картинку в таблицу word
Как вставить картинку в таблицу word by Простые решения 2,367 views 1 year ago 2 minutes, 3 seconds




































