
Фотошоп - мощный инструмент для редактирования и обработки изображений. Он позволяет создавать невероятные эффекты, улучшать качество фотографий и многое другое. Один из способов ускорить работу в Фотошопе - включить и применить действие или экшен. В этой статье мы расскажем, как добавить действие в Фотошоп и применить его к фотографии.
Действие - это набор предустановленных команд, которые выполняют определенные операции над изображением. Они позволяют автоматизировать рутинные процессы и значительно ускоряют работу. Как добавить действие в Фотошоп? Откройте программу и выберите панель "Действия" .
В панели "Действия" нажмите на иконку меню в верхнем правом углу. В появившемся меню выберите пункт "Загрузить действие". Далее откроется окно выбора файла, где вам нужно указать путь к файлу действия с расширением .atn. После выбора файла действия он автоматически добавится в панель "Действия".
Примечание: перед добавлением действия в Фотошоп убедитесь, что оно совместимо с версией программы, которую вы используете. Некорректное действие может привести к ошибкам или нежелательным результатам при его применении.
Теперь у вас есть возможность использовать добавленное действие в Фотошопе. Чтобы его применить, выберите нужную фотографию и в панели "Действия" нажмите на название действия. После этого Фотошоп автоматически применит все команды, указанные в действии, к выбранному изображению. Вы также можете создать собственное действие, параметры и команды которого будут соответствовать вашим потребностям.
Как добавить экшен в фотошоп
Чтобы включить экшен в Photoshop, нужно выполнить следующие шаги:
1. Откройте Photoshop и выберите панель "Действие".
2. Нажмите на иконку "Создать новое действие" внизу панели или выберите "Новое действие" в меню.
3. В появившемся окне введите имя для нового действия и нажмите "ОК".
4. Начните запись действия, нажав на кнопку "Запись" внизу панели или выбрав "Записать" в меню.
5. Выполните любые действия на своем изображении. Можно применить различные фильтры, изменить цветовую коррекцию или использовать любые другие инструменты, которые вам нужны.
6. Когда вы закончите запись действия, нажмите кнопку "Остановить запись" внизу панели или выберите "Остановить запись" в меню.
Теперь ваш экшен готов к использованию! Чтобы применить его к другому изображению, выберите нужное изображение и нажмите на кнопку "Применить действие" внизу панели или выберите "Применить" в меню. Все действия, которые вы записали, будут применены к выбранному изображению.
Не забудьте сохранить ваш экшен, чтобы в дальнейшем его можно было использовать. Для этого выберите "Сохранить действие" в меню "Действие" или щелкните правой кнопкой мыши на действии в панели и выберите "Сохранить действие".
Теперь вы знаете, как добавить и применить экшен в фотошопе. Это очень полезный инструмент, который может сэкономить вам много времени и упростить работу с изображениями.
Пошаговая инструкция для начинающих
Шаг 1: Создайте новое действие
1. Откройте фотошоп и выберите вкладку "Окно" в главном меню. В раскрывающемся списке выберите "Действия", чтобы открыть панель действий.
2. В панели действий нажмите на кнопку с изображением плюса в правом нижнем углу. Это создаст новую группу действий.
3. Щелкните правой кнопкой мыши на новой группе и выберите "Новое действие" из контекстного меню.
4. В появившемся окне введите имя для вашего действия и нажмите "ОК".
Шаг 2: Запишите действия
1. Чтобы начать запись действия, нажмите на кнопку "Запись" в панели действий. Это запустит запись действия для последующего включения и применения.
2. Выполните любые действия или фильтры, которые вы хотите записать в действие. Например, вы можете скорректировать яркость и контрастность, применить фильтры или изменить размер изображения.
3. По завершении действия нажмите на кнопку "Стоп" в панели действий для остановки записи.
Шаг 3: Включите и примените экшен
1. Чтобы включить экшен, просто нажмите на кнопку с названием действия в панели действий. Это применит все записанные вами действия к вашему текущему изображению.
2. Если вы хотите применить экшен к другому изображению, откройте его в фотошопе и нажмите на кнопку с названием действия в панели действий.
Теперь вы знаете, как добавить экшен в фотошопе, включить его и применить к своим фотографиям. Используйте эту инструкцию, чтобы сэкономить время и упростить свою работу в фотошопе!
Как добавить действие в Фотошоп
Включение и применение действий (экшенов) в Фотошопе позволяет автоматизировать повторяющиеся задачи и ускорить процесс обработки изображений. В этом разделе мы рассмотрим, как добавить действие в Фотошоп и применить его к фотографиям.
Шаг 1: Включение панели Действия
Перед тем, как добавить действие, вам необходимо включить панель Действия, если она еще не отображается на экране. Для этого выберите в меню Окно пункт Действие. Появится панель с уже созданными действиями, а также кнопки для создания, удаления и применения действий.
Шаг 2: Добавление действия
Чтобы добавить действие, нажмите кнопку Создать новое действие в панели Действия. В появившемся окне введите имя для действия и выберите папку, в которой оно будет храниться. Нажмите ОК для создания действия.
В этом окне также можно назначить горячую клавишу для быстрого доступа к действию и добавить описание. Назначение горячей клавиши позволяет вызвать действие нажатием определенных клавиш на клавиатуре.
Шаг 3: Запись действия
После создания действия необходимо его записать, чтобы Фотошоп запомнил последовательность действий, которые вы хотите автоматизировать. Включите запись, нажав на кнопку Запись в панели Действия.
Когда запись включена, все операции и фильтры, которые вы будете применять к изображению, будут сохраняться в созданном действии.
Шаг 4: Применение действия
После записи действия вы можете применить его к другим фотографиям или текущему изображению. Чтобы применить действие, выберите нужное изображение и нажмите кнопку Проиграть действие в панели Действия. Фотошоп автоматически применит все операции, сохраненные в действии, к выбранному изображению.
Вы также можете применить действие к нескольким фотографиям одновременно, чтобы обработать их пакетно. Для этого выберите несколько изображений в панели Проводник (Explorer) или в панели Слои (Layers) и выполните применение действия.
Теперь вы знаете, как добавить и применить действие в Фотошопе. Применение действий позволяет сэкономить время и упростить обработку фотографий, поэтому экшены являются очень полезным инструментом для всех пользователей Фотошопа.
Как применить экшен в Фотошопе
Чтобы применить экшен в Фотошопе, следуйте следующим шагам:
1. Включите Фотошоп.
2. Добавьте экшен в Фотошоп. Для этого нажмите на кнопку "Действия" на панели инструментов или выберите пункт меню "Окно" -> "Действия". В открывшемся окне щелкните на кнопку "Загрузить действия" и выберите нужный экшен.
3. Выберите файл, на который хотите применить экшен. Чтобы выбрать файл, нажмите на кнопку "Файл" в верхнем меню и выберите "Открыть".
4. В панели "Действия" выберите нужное действие, которое хотите применить к файлу. Щелкните на нем, чтобы выбрать.
5. Нажмите на кнопку "Воспроизвести" в нижней части панели "Действия" или на кнопку "Применить" на панели инструментов, чтобы применить выбранный экшен. Фотошоп автоматически выполнит все необходимые действия над выбранным файлом.
Как включить действие в Фотошопе
Как добавить действие в Фотошопе:
1. Откройте программу Фотошоп и выберите изображение, к которому вы хотите применить действие.
2. В верхнем меню выберите "Окно" и затем "Действия".
3. Откроется панель "Действия", где можно управлять существующими и создавать новые действия.
4. Чтобы добавить новое действие, нажмите на кнопку с плюсом (+) внизу панели "Действия".
5. В появившемся окне введите название для нового действия и нажмите "Записать".
6. Теперь все ваши действия будут записываться и сохраняться в выбранное вами действие.
Как включить действие в Фотошопе:
1. Выберите изображение, к которому вы хотите применить действие.
2. Откройте панель "Действия", выбрав "Окно" и "Действия" в верхнем меню.
3. Найдите нужное вам действие в списке и дважды кликните на нем.
4. Действие применится к выбранному изображению автоматически, применяя записанные в нем шаги и эффекты.
Включение действия в Фотошопе - это простой способ автоматизированного применения ранее записанных шагов к выбранным изображениям. С помощью действий можно значительно ускорить работу в программе и повысить эффективность обработки фотографий.
Пошаговая инструкция для начинающих
1. Включите фотошоп.
Для того чтобы начать работать с экшенами, необходимо включить программу Adobe Photoshop. Убедитесь, что у вас установлена последняя версия.
2. Откройте окно "Действия".
Для того чтобы добавить экшен, необходимо открыть специальное окно "Действия". Это можно сделать, выбрав в главном меню пункт "Окно" и выбрав "Действия".
3. Создайте новый набор действий.
После открытия окна "Действия" необходимо создать новый набор действий, в котором будет храниться ваш экшен. Для этого кликните на иконку с папкой в нижней части окна "Действия" и выберите "Новый набор действий".
4. Назовите набор действий.
После создания нового набора действий, вам будет предложено его назвать. Выберите понятное и запоминающееся название.
5. Добавьте новое действие.
Теперь вы можете добавить новое действие в созданный набор. Для этого кликните на иконку с папкой в нижней части окна "Действия" и выберите "Новое действие".
6. Назовите действие.
После выбора "Новое действие" вам будет предложено назвать действие. Снова выберите понятное и запоминающееся название. Нажмите "OK".
7. Запишите действие.
Теперь необходимо запустить запись действия. Для этого кликните на кнопку с красной круглой иконкой в нижней части окна "Действия". Вы будете уведомлены, что запись действия началась.
8. Примените необходимые изменения в фотошопе.
После начала записи действия вы можете применять любые изменения в фотошопе. Изменения могут быть различными: это может быть изменение цвета, размера, применение фильтров и т.д. Выполните все необходимые шаги.
9. Остановите запись действия.
После того как все необходимые изменения были сделаны, необходимо остановить запись действия. Для этого просто кликните на красную кнопку в нижней части окна "Действия".
10. Готово! Ваш экшен добавлен в фотошопе.
Теперь ваш экшен готов к использованию. Вы можете применить данный экшен к любому изображению в фотошопе, просто выбрав его в окне "Действия" и кликнув на кнопку "Применить".
Как создать экшен в Фотошопе
Функция экшенов (или действий) в Фотошопе позволяет автоматизировать выполнение определенных задач, чтобы повторно применить их в будущем с минимальными усилиями. В этом разделе мы рассмотрим, как создать экшен в Фотошопе.
Шаг 1: Включите панель "Действия"
Первым шагом необходимо включить панель "Действия", если она еще не отображается на экране. Для этого выберите "Окно" в верхнем меню Фотошопа, а затем выберите "Действия". Появится панель "Действия" с библиотекой предустановленных экшенов.
Шаг 2: Создайте новое действие
Для создания нового действия в панели "Действия" щелкните на иконке "Создать новое действие". В появившемся окне введите имя действия и выберите опцию, которую вы хотите применить к вашему изображению.
Шаг 3: Запишите действие
После нажатия кнопки "Применить" Фотошоп начнет записывать все ваше действие. Вы можете выполнять любые операции и инструменты, которые вам нужны, и Фотошоп автоматически запишет их в экшен.
Шаг 4: Завершите запись и сохраните экшен
Когда вы закончите выполнять ваше действие, вернитесь к панели "Действия" и щелкните на иконке "Остановить запись". Ваш экшен теперь сохранен и готов к использованию в любой другой ситуации.
Теперь вы знаете, как создать экшен в Фотошопе. Это очень полезная функция, которая позволяет вам быстро и эффективно применить определенное действие к вашим изображениям.
| Шаг | Описание |
|---|---|
| 1 | Включите панель "Действия" в Фотошопе. |
| 2 | Создайте новое действие и введите его имя. |
| 3 | Запишите все нужные вам операции и инструменты. |
| 4 | Завершите запись и сохраните экшен. |
Пошаговая инструкция для начинающих
Чтобы применить экшен в фотошопе, выполните следующие шаги:
1. Откройте фотошоп и выберите изображение, к которому вы хотите применить экшен.
2. В верхней панели меню найдите вкладку "Окно" и выберите "Действия". Это откроет окно "Действия" с набором предустановленных экшенов.
3. Щелкните по треугольнику рядом с названием экшена, чтобы раскрыть его список действий.
4. Выберите необходимое действие внутри экшена.
5. Чтобы применить экшен к текущему изображению, просто щелкните по названию действия.
6. Фотошоп автоматически выполнит все действия из выбранного экшена, применяя их к вашему изображению.
Таким образом, вы сможете применить экшен в фотошопе и включить необходимое действие к вашему изображению. Экшены помогут вам экономить время и увеличивать эффективность вашей работы в фотошопе.
Как найти и добавить готовый экшен в Фотошоп
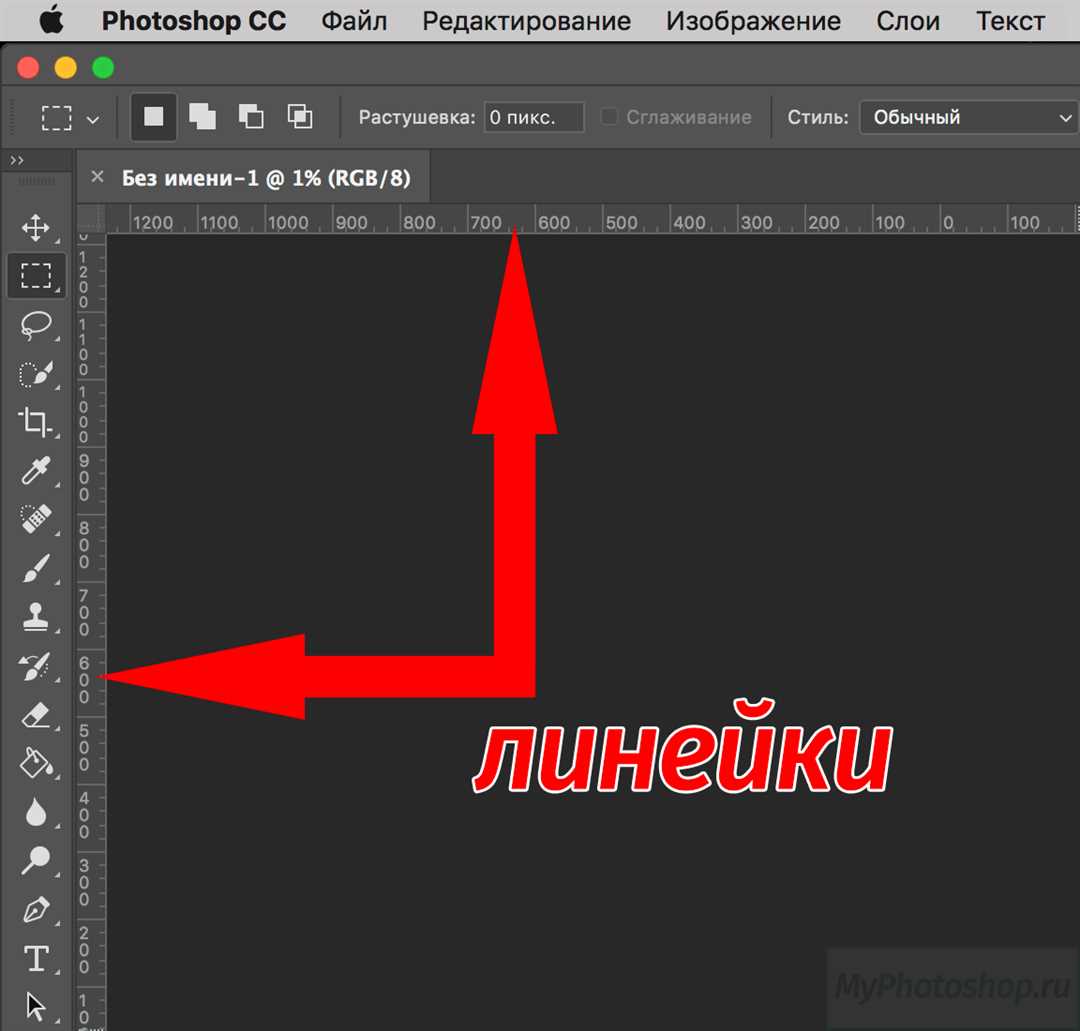
Чтобы добавить готовый экшен в Фотошопе, следуйте этим простым шагам:
- Скачайте готовый экшен из надежного источника, такого как официальный сайт Фотошопа, форум Фотошоп-сообщества или расширение Фотошопа.
- Откройте Фотошоп и выберите панель "Действия" (Actions) из меню "Окно" (Window).
- Нажмите на значок меню панели "Действия" и выберите пункт "Загрузить действия" (Load Actions).
- Найдите и выберите скачанный экшен на своем компьютере и нажмите "Открыть" (Open).
- Теперь экшен будет добавлен в панель "Действия" Фотошопа.
Чтобы включить и применить экшен к изображению, выполните следующие действия:
- Выберите изображение, к которому хотите применить экшен.
- Откройте панель "Действия" и найдите нужный экшен в списке.
- Сделайте двойной щелчок по названию экшена.
- Фотошоп выполнит все записанные в экшене действия автоматически на выбранном изображении.
Теперь вы знаете, как найти и добавить готовый экшен в Фотошоп, а также как включить и применить его к изображению. Это отличный способ ускорить работу в Фотошопе и создать профессиональные эффекты с минимальными усилиями.
Видео:
Как установить экшен в фотошоп
Как установить экшен в фотошоп by Светлана Торгашева 17,087 views 5 years ago 3 minutes, 6 seconds
Как установить экшен в фотошоп
Как установить экшен в фотошоп by Psdmaster.ru 25,736 views 12 years ago 7 minutes, 7 seconds
Вопрос-ответ:
Как добавить экшен в фотошоп?
Чтобы добавить экшен в фотошоп, вам необходимо открыть панель "Действия", нажав на кнопку "Окна" в верхнем меню, а затем выбрать "Действия". После того, как панель открылась, нажмите на кнопку с пиктограммой "+" внизу панели. В появившемся окне введите имя для нового экшена и нажмите "ОК". Теперь ваш новый экшен будет отображаться в панели "Действия".
Как применить экшен в Фотошопе?
Чтобы применить экшен в Фотошопе, откройте изображение, к которому вы хотите применить экшен. Затем найдите нужный экшен в панели "Действия" и дважды щелкните на нем. Фотошоп автоматически выполнит все шаги, записанные в экшене, на выбранном изображении. Если экшен содержит подключенное окно, вы должны будете ввести необходимые параметры перед его выполнением.
Как включить действие в Фотошопе?
Чтобы включить действие в Фотошопе, откройте панель "Действия", найдите нужное действие в списке и убедитесь, что перед ним стоит галочка. Если галочка отсутствует, щелкните на ней, чтобы включить действие. Включенное действие будет готово к выполнению на выбранных изображениях.
Как добавить действие в Фотошоп?
Чтобы добавить действие в Фотошоп, откройте панель "Действия" и нажмите на кнопку с пиктограммой "+" внизу панели. В появившемся окне введите имя для нового действия и выберите желаемую категорию, в которой вы хотите сохранить действие. Нажмите "ОК". Теперь ваше новое действие будет отображаться в панели "Действия" и готово к записи шагов.
Как создать пошаговую инструкцию в фотошопе?
Чтобы создать пошаговую инструкцию в фотошопе, откройте панель "Действия" и нажмите на кнопку "Создать действие" (иконка красной круглой записывающей кнопки). Введите имя для вашего действия и выберите категорию, в которую вы хотите сохранить действие. Нажмите "Запись". Затем вручную выполняйте каждый шаг инструкции, пока не будете готовы остановить запись. Нажмите кнопку "Остановить запись" (квадратная иконка справа от иконки записи) в панели "Действия". Теперь у вас есть записанное действие, которое можно применить к другим изображениям.




































