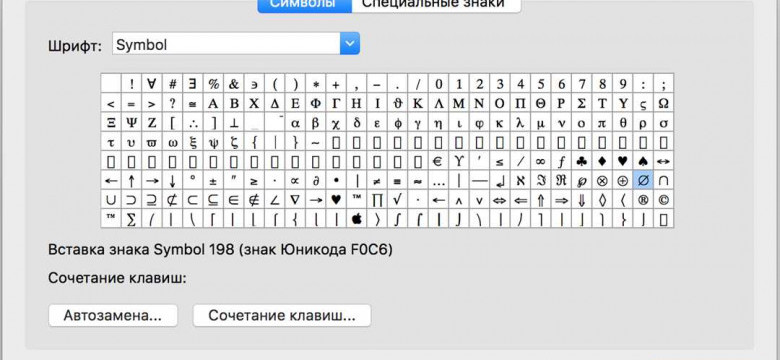
Программа Microsoft Word известна своими широкими возможностями для создания и оформления текстовых документов. Однако, помимо обычных букв и цифр, Word позволяет вставлять и форматировать графические символы и знаки, чтобы придать документу дополнительный стиль и выразительность.
В Microsoft Word можно вставлять различные символы, включая математические и научные знаки, стрелки, музыкальные ноты, символы валют, эмодзи и многое другое. Для вставки символа в Ворде нужно открыть вкладку "Вставка" в главном меню программы, найти кнопку "Символ" и выбрать нужный символ из предлагаемого списка.
После вставки символа в документ, его можно форматировать с помощью графических инструментов программы Word. Например, можно изменить размер символа, изменить его цвет, добавить контур или тени, а также настроить выравнивание и положение символа относительно остального текста.
Вставка и форматирование символов в Microsoft Word - это удобный способ оформления документов, который позволяет добавлять выразительность и креативность в текст. Благодаря многочисленным возможностям программы Word, символы можно использовать для создания декоративных заголовков, брендинга документов, дизайна логотипов и эмблем, а также для оформления презентаций и публикаций.
Символы в Word: как вставлять и форматировать символы в Microsoft Word
В Microsoft Word есть различные способы вставки символов. Самый простой способ – нажать на вкладку "Вставка" в верхней части программы, а затем выбрать "Символы". При выборе этой опции откроется панель символов, где вы можете найти нужный знак или символ.
В программе Word есть огромное количество символов, которые можно использовать. Вы можете найти буквы, числа, знаки препинания, математические символы и многое другое. Просто выберите нужный символ и нажмите на кнопку "Вставить", чтобы вставить его в ваш документ.
Помимо простой вставки символов, Word также предлагает различные варианты форматирования символов. Вы можете изменить размер символа, выбрать шрифт, изменить цвет и добавить другие эффекты. Просто выделите символ, нажмите правой кнопкой мыши и выберите нужные опции форматирования.
Символы в Word – это мощный инструмент для создания интересных и профессионально выглядящих документов. Попробуйте использовать графические знаки и символы в программе Microsoft Word, чтобы добавить свой особый стиль и подчеркнуть важность вашего текста.
Знаки в Microsoft Word
Знаки в Microsoft Word можно вставлять с помощью команды "Символы" в меню "Вставка". Вы можете выбрать нужный знак из графического каталога или ввести его код непосредственно в поле "Код символа". В программе Microsoft Word есть большая библиотека символов, включающая в себя специальные знаки, математические символы, стрелки, знаки препинания и многое другое.
Графические символы в Microsoft Word можно также форматировать по своему усмотрению. Вы можете изменять шрифт, размер, цвет и стиль символов. Для этого выделите нужный символ и выберите соответствующую опцию в меню "Формат". Также можно использовать комбинацию клавиш "Ctrl + D" для вызова диалогового окна "Форматирование символа".
Вставка символов
Для вставки символов в Microsoft Word выполните следующие действия:
- Выберите место, куда вы хотите вставить символы.
- Откройте меню "Вставка" и выберите команду "Символы".
- В появившемся окне выберите нужный символ из графического каталога или введите его код в поле "Код символа".
- Нажмите кнопку "Вставить" для добавления символа в ваш документ.
Форматирование символов
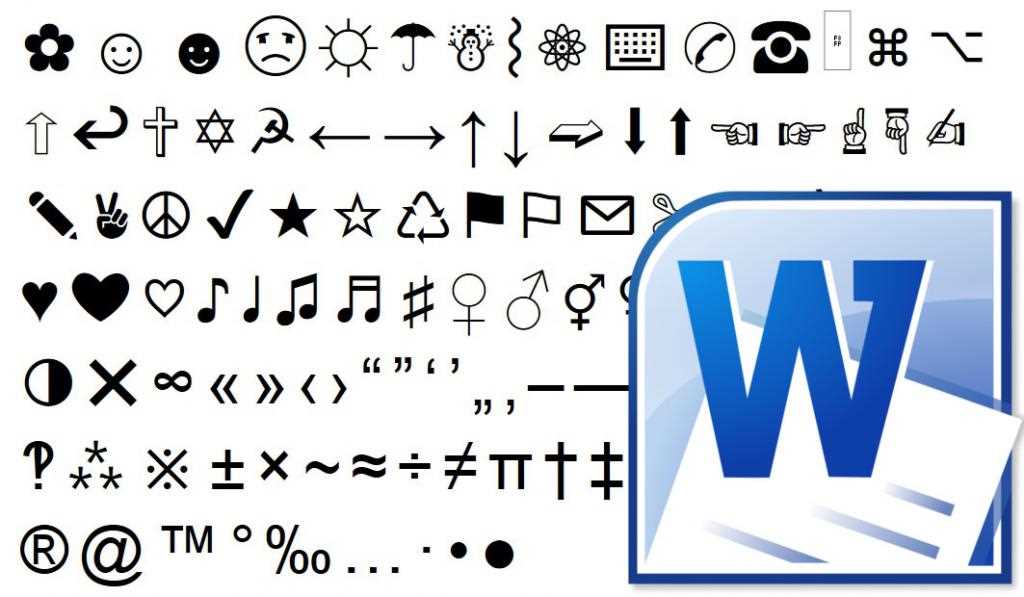
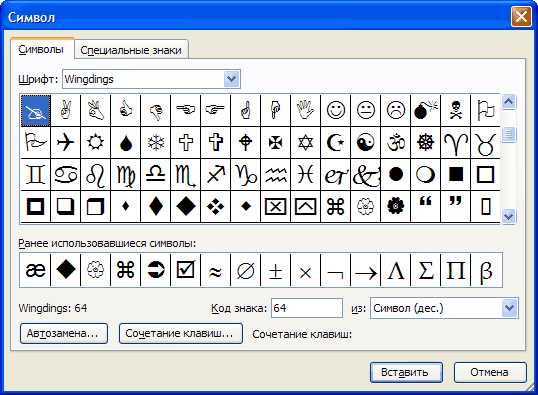
Для форматирования символов в Microsoft Word выполните следующие действия:
- Выделите нужный символ в вашем документе.
- Откройте меню "Формат" и выберите желаемую опцию для изменения шрифта, размера, цвета или стиля символа.
- Или используйте комбинацию клавиш "Ctrl + D" для вызова диалогового окна "Форматирование символа" и настройте нужные параметры.
Таким образом, использование символов в Microsoft Word позволяет вам добавлять разнообразие знаков и символов в ваши документы, делая их более информативными и привлекательными.
Графические символы в программе Word
Символы в Microsoft Word играют важную роль в форматировании текста. Это графические элементы, которые могут включать в себя знаки препинания, стрелки, математические операторы и многое другое. Использование символов в Word позволяет добавлять креативность и улучшать внешний вид документа.
Программа Word предоставляет множество способов вставки символов. Вы можете воспользоваться специальным панелей инструментов "Символы" или использовать сочетания клавиш. Чтобы открыть панель "Символы", вам необходимо перейти во вкладку "Вставка" и нажать на кнопку "Символы" в группе "Символы".
При открытии панели "Символы" в Microsoft Word вы увидите две вкладки: "Символы" и "Исчезнувшие символы". Во вкладке "Символы" находится набор самых распространенных символов, организованных в категории по типу символов.
Вставка символа
Чтобы вставить символ в документ Word, выберите нужный символ и нажмите на кнопку "Вставить". Символ будет добавлен в текущую позицию курсора в документе.
Форматирование символов
Программа Word также позволяет форматировать символы, как и любой другой текст. Вы можете изменить шрифт, размер, цвет и другие параметры символа. Для этого выделите символ или символы, на которые хотите применить форматирование, и выберите желаемые параметры в панели "Форматирование" во вкладке "Главная".
В программе Word вы можете использовать графические символы для создания уникальных документов, выделения важных моментов или просто для украшения текста. Комбинируйте различные символы и экспериментируйте с форматированием, чтобы достичь желаемого вида вашего документа.
Символы в Word
Символы в Word могут быть очень полезными при создании документов, например, для обозначения важных точек или для добавления специальных символов. Чтобы вставить символы в Word, можно воспользоваться несколькими способами.
Вставка символов
Один из способов вставки символов в Word - это использование команды "Вставка" в меню программы. Чтобы найти нужный символ, нужно щелкнуть по пункту меню "Вставка", а затем выбрать "Символы". В открывшемся окне можно выбрать нужный символ из списка или поискать его в специальных таблицах.
Другой способ вставки символов - это использование сочетаний клавиш. Например, для вставки символа копирайта (©), можно нажать клавиши Alt+0169.
Форматирование символов
После вставки символов в Word, можно произвести их форматирование. Для этого нужно выделить нужный символ, а затем использовать доступные инструменты форматирования в программе. Например, можно изменить шрифт, размер и цвет символа, а также добавить эффекты, такие как тень или подчеркивание.
В программе Microsoft Word можно использовать различные символы для создания уникального дизайна документов. Благодаря возможности вставки и форматирования символов, вы сможете создавать профессионально выглядящие документы с использованием графических знаков и специальных символов.
Методы вставки символов в Microsoft Word
В программе Microsoft Word можно вставлять различные символы, включая графические и знаки, чтобы создавать уникальные документы. В этой статье рассмотрим несколько методов, которые помогут вам вставлять символы в Word.
1. Использование графических символов из меню
В Word есть встроенная функция, позволяющая вставлять графические символы из меню символов. Вы можете найти это меню, выбрав вкладку "Вставка" в главном меню Word и нажав на кнопку "Символ". В открывшемся окне выберите нужный символ и нажмите "Вставить".
Этот метод позволяет выбирать символы из различных наборов, таких как "Шрифты Wingdings" или "Шрифты Webdings". Вы можете использовать эти символы для придания оригинальности вашим документам.
2. Использование языковых настроек
Word позволяет изменять языковые настройки документа, что позволяет использовать различные наборы символов. Вы можете изменить языковую настройку документа, выбрав вкладку "Файл" в главном меню Word, затем "Параметры" и "Расширенные". В разделе "Язык" вы можете выбрать нужный набор символов, например, кириллицу или другой нестандартный набор.
Этот метод полезен, если вам нужно вставить символы, которых нет в обычном алфавите. Вы сможете найти нужные символы в выбранном наборе и вставить их в свой документ.
В Word есть множество других методов вставки символов, включая использование текстовых команд, быстрое вставление по хоткею клавиатуры и даже использование символов из других программ. Используйте эти методы, чтобы создавать уникальные и креативные документы в Microsoft Word.
Изменение форматирования символов в программе Word
В Microsoft Word вы можете вставлять и форматировать символы и знаки, чтобы улучшить внешний вид вашего документа. Графические символы, такие как стрелки, иконки и специальные символы, могут быть полезными для создания профессионального дизайна или добавления специфической информации.
Чтобы вставить символы в Word, вы можете использовать специальные команды на вкладке "Вставка" в программе. Выберите "Символы" и затем "Символ", чтобы открыть панель символов.
При выборе символа вы также можете изменять его форматирование. Например, вы можете изменить цвет, размер шрифта или начертание символа. Для этого выделите символ, затем нажмите правой кнопкой мыши и выберите "Форматирование символа".
В программе Word также доступны специальные инструменты для форматирования графических символов. Нажав правой кнопкой мыши на символе, вы можете выбрать "Обтекание текстом" или "Подпись" для лучшего контроля над размещением символов в документе.
Не забывайте, что форматирование символов может быть полезным для улучшения визуального представления документа, но также может повлиять на читаемость текста. Таким образом, рекомендуется использовать форматирование символов с умеренностью и с учетом конкретного контекста вашего документа.
Специальные символы в Microsoft Word
Программа Microsoft Word предоставляет множество возможностей для вставки и форматирования символов. Она позволяет добавлять знаки, графические элементы и другие специальные символы в документы.
Функция вставки символов
В Microsoft Word можно вставить символы с помощью специальной функции "Символы", которая находится во вкладке "Вставка". Щелкните на кнопке "Символы" и выберите нужный символ из предложенного списка. Вы можете выбрать символ, нажав на него мышью, а затем нажать кнопку "Вставка".
Графические символы
Microsoft Word предлагает множество графических символов, которые можно использовать для украшения документов. Эти символы включают различные стрелки, флажки и значки. Чтобы вставить графический символ, перейдите во вкладку "Вставка" и щелкните на кнопке "Символы". Затем выберите нужный графический символ и нажмите кнопку "Вставка". Вы также можете менять размер и отображение символа, используя функции форматирования Word.
Специальные символы в программе Word
В Microsoft Word есть ряд специальных символов, которые можно использовать для различных целей. Некоторые из них включают символы для математических выражений, различные виды пунктуации, знаки валют и т.д. Для вставки специальных символов в программу Word, перейдите во вкладку "Вставка", щелкните на кнопке "Символы" и выберите нужный символ.
Использование специальных символов может придавать документу профессиональный вид и сделать его более информативным и наглядным. Благодаря функциям вставки и форматирования символов, Microsoft Word предоставляет пользователю широкий набор инструментов для создания эффективных и креативных документов.
Как найти и заменить символы в Word
Нахождение символов в программе Microsoft Word
Чтобы найти символы в Word, выполните следующие шаги:
- Откройте документ в Word.
- Выберите вкладку "Вставка" в верхней панели меню.
- Нажмите на кнопку "Символы" в разделе "Символы".
- Откроется окно "Символы". В этом окне вы сможете найти различные графические символы, разделенные по категориям.
- Выберите нужную категорию символов или воспользуйтесь полем поиска для быстрого нахождения нужного символа.
- Когда вы найдете нужный символ, выделите его и нажмите на кнопку "Вставить".
- Символ будет вставлен в текущую позицию курсора в вашем документе.
Замена символов в программе Word
Если вам нужно заменить символы в Word, выполните следующие действия:
- Откройте документ в Word.
- Перейдите на вкладку "Редактирование" в верхней панели меню.
- Нажмите на кнопку "Заменить".
- Откроется окно "Заменить".
- В поле "Найти" введите символ или слово, которое вы хотите заменить.
- В поле "Заменить на" введите символ или слово, на которое вы хотите заменить найденные результаты.
- Нажмите на кнопку "Заменить" или "Заменить все" для выполнения замены.
Теперь вы знаете, как удобно находить и заменять символы в программе Microsoft Word. Это отличный способ добавить уникальные графические элементы в ваш документ и сделать его более привлекательным.
Видео:
Форматирование текста (символов) в Word 2010, 2016
Форматирование текста (символов) в Word 2010, 2016 by Информатика в школе 307 views 4 years ago 12 minutes, 41 seconds
Вопрос-ответ:
Как вставить символ в программе Microsoft Word?
Чтобы вставить символ в Microsoft Word, выберите вкладку Вставка на главной панели инструментов и нажмите на кнопку Символ. Затем выберите нужный символ из списка или нажмите на кнопку Дополнительные символы, чтобы открыть окно символов.
Как отформатировать символ в программе Microsoft Word?
Чтобы отформатировать символ в Microsoft Word, выделите его и выберите нужный стиль форматирования из панели форматирования текста. Вы можете изменить размер, цвет, шрифт и другие параметры символа.




































