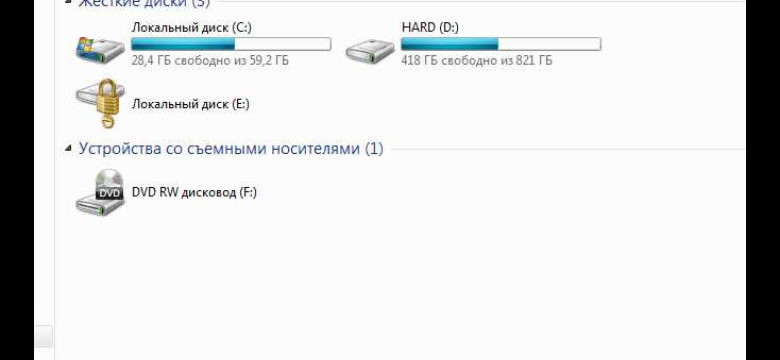
Дефрагментация диска является важным шагом в поддержании оптимальной производительности вашего компьютера, особенно при использовании операционной системы Windows 7. Дефрагментация позволяет упорядочить данные на диске, уменьшая фрагментацию файлов и повышая скорость доступа к ним.
Чтобы выполнить дефрагментацию диска на Windows 7, вам потребуется воспользоваться встроенным инструментом дефрагментации диска. Чтобы осуществить дефрагментацию, откройте меню "Пуск" и введите в поисковой строке "Дефрагментация диска".
После того, как вы найдете инструмент "Дефрагментация диска", щелкните по нему левой кнопкой мыши, чтобы открыть окно дефрагментации. В окне дефрагментации вы увидите список всех дисков, имеющихся на вашем компьютере. Выберите диск, который вы хотите дефрагментировать, и нажмите кнопку "Анализировать".
Анализ дискового пространства поможет вам определить, насколько необходима дефрагментация диска. После завершения анализа, вы можете выполнить дефрагментацию, нажав кнопку "Выполнить дефрагментацию". Подождите, пока процесс дефрагментации завершится, так как это может занять некоторое время в зависимости от размера диска и степени фрагментации.
Регулярное проведение дефрагментации диска поможет поддерживать оптимальную производительность вашего компьютера на операционной системе Windows 7. Выполните дефрагментацию диска, чтобы упорядочить данные и повысить скорость доступа к файлам, сохраняя эффективность работы вашей системы.
Дефрагментация диска: что это такое и зачем нужно
При работе с компьютером файлы на диске разбиваются на множество фрагментов, которые располагаются не последовательно, а разбросаны по всему диску. Это происходит из-за удаления, перемещения и сохранения файлов. Когда файлы разбиты на фрагменты, компьютеру требуется больше времени на их чтение и запись, что может замедлять работу системы.
Дефрагментация диска помогает упорядочить фрагменты файлов, располагая их последовательно на диске. Это позволяет компьютеру более быстро находить и доступ к файлам, что значительно повышает скорость работы системы и сокращает время ожидания.
Осуществить дефрагментацию диска на Windows 7 можно с помощью встроенной утилиты. Чтобы выполнить дефрагментацию, необходимо открыть меню "Пуск", выбрать "Панель управления", далее "Система и безопасность", а затем "Оптимизация диска". В открывшемся окне нужно выбрать диск, который требует дефрагментации, и нажать на кнопку "Анализ". После завершения анализа, можно выполнить саму дефрагментацию, нажав на кнопку "Оптимизировать".
Дефрагментацию диска рекомендуется проводить периодически, чтобы поддерживать оптимальную производительность компьютера. Это особенно актуально для дисков с большим количеством фрагментов и низким уровнем свободного дискового пространства.
Выбор программы для дефрагментации диска на Windows 7
Для выполнения дефрагментации диска на операционной системе Windows 7 необходимо выбрать подходящую программу. Существует несколько программных решений, способных осуществить дефрагментацию дискового пространства на Windows 7.
1. Встроенный инструмент Windows
Операционная система Windows 7 имеет встроенный инструмент для выполнения дефрагментации диска. Чтобы его использовать, нужно выполнить следующие шаги:
- Откройте "Пуск" и найдите "Дефрагментатор дисков".
- Запустите программу и выберите диск, который требует дефрагментации.
- Нажмите кнопку "Анализировать" для того, чтобы получить информацию о состоянии диска.
- После завершения анализа нажмите кнопку "Дефрагментировать", чтобы начать процесс дефрагментации.
2. Сторонние программы
Также существуют сторонние программы, которые позволяют более точно настроить и управлять процессом дефрагментации диска на Windows 7. Вот несколько популярных программ для проведения дефрагментации:
- Defraggler
- MyDefrag
- Auslogics Disk Defrag
Выбор программы для дефрагментации диска на Windows 7 зависит от ваших потребностей и предпочтений. Рекомендуется ознакомиться с функциональностью и отзывами о программе для принятия решения.
Установка выбранной программы на Windows 7
Для выполнения дефрагментации дискового пространства на Windows 7 можно использовать различные программы. В данной инструкции рассмотрим процесс установки выбранной программы.
Шаг 1: Выбор программы
Перед установкой программы необходимо выбрать подходящую программу для дефрагментации диска на Windows 7. Существует несколько популярных программ, таких как Auslogics Disk Defrag, Defraggler и Smart Defrag. Ознакомьтесь с характеристиками каждой программы и выберите подходящую для ваших потребностей.
Шаг 2: Скачивание программы
После выбора программы, перейдите на официальный сайт разработчика и скачайте установочный файл программы. Обычно на сайте разработчика можно найти ссылку для загрузки программы на Windows 7. Щелкните по ссылке для начала скачивания.
Шаг 3: Установка программы
По завершении скачивания найдите установочный файл программы на вашем компьютере и выполните его. Обычно установочный файл имеет расширение .exe. Щелкните два раза по установочному файлу, чтобы запустить процесс установки.
Во время процесса установки следуйте указаниям на экране. Убедитесь, что выбран правильный диск для установки программы и просмотрите условия использования программы. После прочтения условий, согласитесь с ними и продолжите установку.
После завершения установки выбранной программы, она будет готова к использованию для проведения дефрагментации диска на Windows 7.
Пошаговая инструкция выполнения дефрагментации диска на Windows 7
Дефрагментация диска на Windows 7 позволяет оптимизировать использование дискового пространства и повысить общую производительность компьютера. В этой пошаговой инструкции описан процесс выполнения дефрагментации диска на операционной системе Windows 7.
1. Откройте Диспетчер дисков
Для начала выполните следующие шаги:
- Нажмите на кнопку "Пуск" в левом нижнем углу экрана.
- Выберите панель управления.
- В панели управления выберите "Администрирование" и затем "Диспетчер дисков".
2. Выберите диск для дефрагментации
После открытия Диспетчера дисков выполните следующие шаги:
- Выберите диск, который вы хотите дефрагментировать.
- Нажмите правой кнопкой мыши на выбранный диск и выберите "Свойства".
3. Начните дефрагментацию
Для начала дефрагментации диска выполните следующие шаги:
- В окне "Свойства" выберите вкладку "Сервис".
- Нажмите на кнопку "Оптимизация".
- В появившемся окне "Оптимизировать диски" выберите диск, который вы хотите дефрагментировать.
- Нажмите на кнопку "Анализировать".
- После завершения анализа нажмите на кнопку "Оптимизировать".
Выполнив эти шаги, вы успешно осуществили дефрагментацию дискового пространства на Windows 7.
Настройка параметров дефрагментации дискового пространства на Windows 7
Для выполнения дефрагментации дискового пространства на Windows 7 можно воспользоваться встроенным инструментом ОС. Чтобы осуществить дефрагментацию дискового пространства, следуйте этим шагам:
Шаг 1: Откройте программу Дефрагментатор дисков
Для дефрагментации дискового пространства на Windows 7 необходимо открыть программу Дефрагментатор дисков. Вы можете найти ее в меню "Пуск" в папке "Аксессуары" в разделе "Системные инструменты".
Шаг 2: Выберите диск для дефрагментации
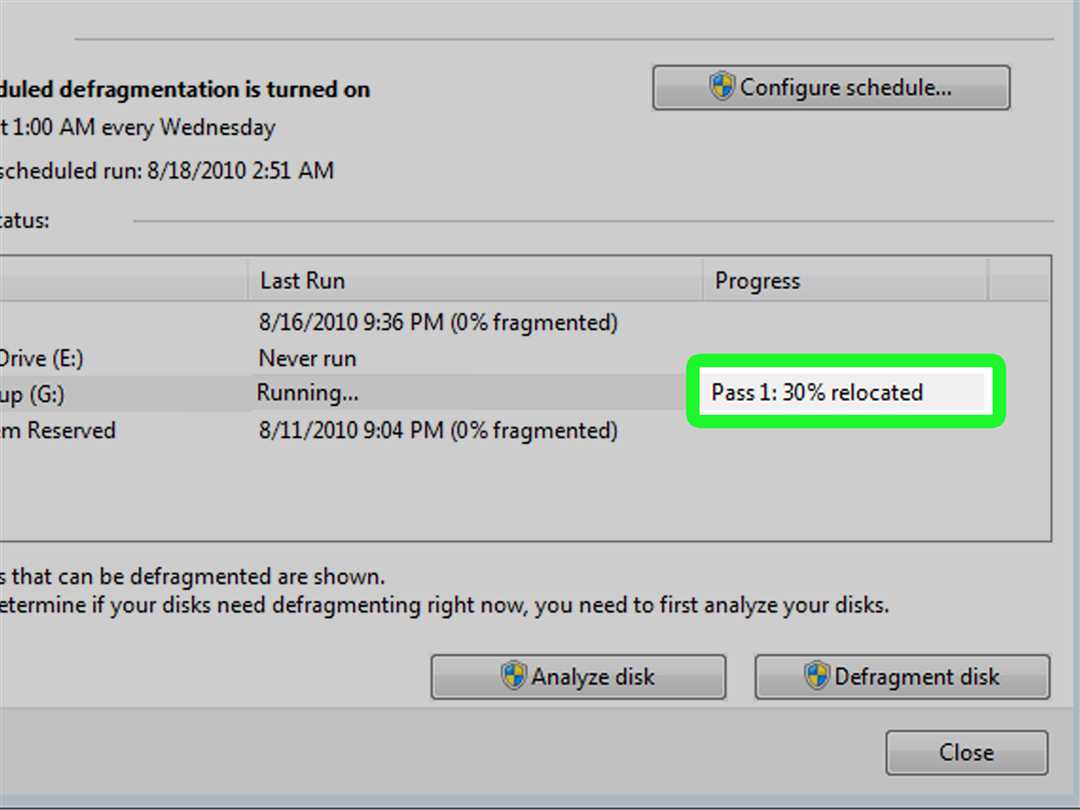
В окне программы Дефрагментатор дисков выберите диск, который вы хотите дефрагментировать. Это может быть любой диск, на который установлена ОС Windows 7.
Шаг 3: Настройте параметры дефрагментации
После выбора диска для дефрагментации нажмите на кнопку "Настроить расписание". В появившемся окне вы можете задать параметры дефрагментации, такие как частота проведения дефрагментации и время запуска.
Вы можете выбрать полностью автоматическую дефрагментацию, установив расписание для ежедневной или еженедельной дефрагментации в удобное для вас время. Также возможно запускать дефрагментацию диска вручную, нажав на кнопку "Запустить".
После настройки параметров дефрагментации диска на Windows 7 нажмите "ОК", чтобы сохранить изменения.
Теперь вы знаете, как настроить параметры дефрагментации дискового пространства на Windows 7 и провести дефрагментацию диска для оптимизации работы вашей операционной системы.
Расписание дефрагментации диска на Windows 7
Чтобы настроить расписание дефрагментации на Windows 7, нужно выполнить следующие шаги:
- Откройте Диспетчер задач, нажав комбинацию клавиш Ctrl + Shift + Esc или щелкнув правой кнопкой мыши по панели задач и выбрав пункт "Диспетчер задач".
- Перейдите на вкладку "Дефрагментация" и нажмите на кнопку "Расписание дефрагментации".
- В появившемся окне "Дефрагментация и оптимизация дисков" нажмите на кнопку "Настроить расписание".
- В раскрывающемся списке выберите диск, который вы хотите дефрагментировать.
- Выберите частоту, с которой хотите провести дефрагментацию: "единожды", "еженедельно" или "ежемесячно".
- Установите время, когда вы хотите выполнить дефрагментацию.
- Нажмите кнопку "OK", чтобы сохранить настройки.
После выполнения этих шагов, Windows 7 будет осуществлять дефрагментацию дискового пространства в соответствии с вашим выбранным расписанием. Это поможет улучшить производительность вашего компьютера и оптимизировать использование дискового пространства.
Теперь вы знаете, как настроить расписание для дефрагментации диска на Windows 7. Следуя этим простым шагам, вы сможете регулярно выполнять дефрагментацию и поддерживать оптимальное состояние дискового пространства.
Особенности дефрагментации диска на Windows 7
Как выполнить дефрагментацию диска на Windows 7?
1. Откройте "Мой компьютер" и выберите диск, который требуется дефрагментировать.
2. Щелкните правой кнопкой мыши и выберите "Свойства".
3. В окне "Свойства диск" выберите вкладку "Службы".
4. В разделе "Консолидация фрагментации" нажмите на кнопку "Дефрагментировать".
5. Дождитесь завершения процесса дефрагментации. Время проведения дефрагментации зависит от размера и степени фрагментации диска.
| Преимущества дефрагментации диска на Windows 7 | Описание |
|---|---|
| Улучшение производительности | Дефрагментация диска на Windows 7 помогает ускорить загрузку программ и файлов, так как данные становятся компактно расположенными на диске. |
| Улучшение скорости работы системы | Дефрагментация позволяет операционной системе быстрее читать и записывать данные на диск, что улучшает скорость работы всего компьютера. |
| Предотвращение проблем с диском | Дефрагментация помогает предотвратить появление ошибок чтения и записи на диске, а также снижает возможность сбоев и вылетов программ. |
Для лучшей производительности рекомендуется регулярно проводить дефрагментацию диска на Windows 7. Таким образом, можно поддерживать оптимальное состояние диска и осуществлять эффективное использование его места.
Результаты дефрагментации диска на Windows 7
Дефрагментация дискового пространства может быть осуществлена на операционной системе Windows 7. Как правило, дефрагментацию диска следует выполнить регулярно для поддержания оптимальной производительности компьютера.
Проведение дефрагментации диска на Windows 7 позволяет упорядочить разбросанные файлы и освободить фрагментированное пространство. Дефрагментация помогает ускорить доступ к данным и повысить эффективность работы компьютера.
Чтобы выполнить дефрагментацию диска на Windows 7, следует пройти по нескольким простым шагам. Сначала откройте «Мой компьютер», щелкнув на значке на рабочем столе или в меню «Пуск». В открывшемся окне выберите диск, который вы хотите дефрагментировать.
После выбора диска, щелкните на нем правой кнопкой мыши и выберите «Свойства». В открывшемся окне перейдите на вкладку «Сервис», где найдите раздел «Операция дефрагментации диска» и нажмите на кнопку «Провести дефрагментацию».
Windows 7 начнет выполнение процесса дефрагментации диска, который может занять некоторое время в зависимости от размера диска и степени фрагментированности. Во время выполнения дефрагментации рекомендуется не запускать другие программы и не использовать диск.
По окончании дефрагментации диска, Windows 7 предоставит отчет о выполненной операции. В отчете можно увидеть изменения в структуре диска и количество освобожденного дискового пространства.
Таким образом, проведение дефрагментации диска на Windows 7 позволяет упорядочить файлы и освободить фрагментированное пространство, что положительно сказывается на производительности компьютера и скорости работы операционной системы.
Видео:
Дефрагментация диска на windows 7
Дефрагментация диска на windows 7 by Best Funny Videos 7,199 views 7 years ago 2 minutes, 6 seconds
Вопрос-ответ:
Как дефрагментировать диск на Windows 7?
Для дефрагментации диска на Windows 7 вам потребуется открыть диспетчер дисков. Затем выберите диск, который вы хотите дефрагментировать, и щелкните правой кнопкой мыши. В контекстном меню выберите "Свойства". В открывшемся окне перейдите на вкладку "Сервис" и нажмите кнопку "Дефрагментировать сейчас". Дождитесь завершения процесса дефрагментации, который может занять некоторое время в зависимости от размера диска и степени его фрагментации. После завершения дефрагментации диска ваш компьютер должен работать более эффективно.
Как выполнить дефрагментацию диска на Windows 7?
Выполнение дефрагментации диска на Windows 7 очень просто. Нажмите на кнопку "Пуск" в левом нижнем углу экрана, а затем выберите "Компьютер". Щелкните правой кнопкой мыши на диск, который вы хотите дефрагментировать, и выберите "Свойства". В открывшемся окне перейдите на вкладку "Сервис" и нажмите кнопку "Дефрагментировать сейчас". Подождите, пока процесс дефрагментации завершится. Когда это произойдет, ваш диск будет оптимизирован и готов к работе более эффективно.




































