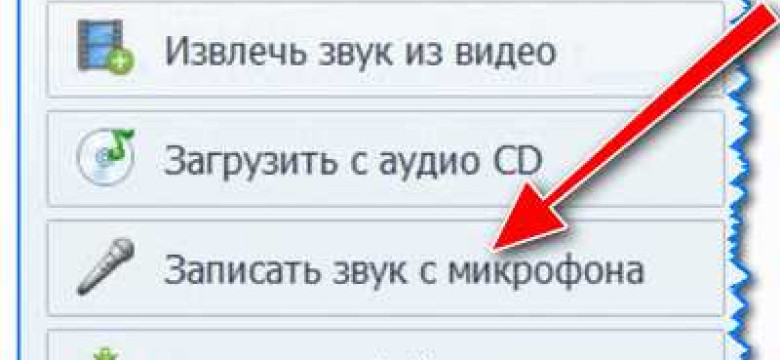
Запись аудио с микрофона на компьютере - это важная задача, которая позволяет передать и сохранить звуковой сигнал. Микрофон - незаменимое устройство для передачи звука в компьютер, и зафиксировать аудио сигнал с его помощью может быть очень полезно.
Важно знать, как правильно записать звук на компьютере через микрофон. Для этого понадобятся специальные программы, которые позволяют зафиксировать и сохранить звуковой сигнал. Они позволяют контролировать качество записи, настраивать уровень громкости и другие параметры для получения наилучших результатов.
В данной статье мы рассмотрим некоторые программы, которые позволяют записывать звук на компьютер через микрофон. Мы также предоставим инструкцию по использованию этих программ, чтобы вы смогли успешно записать аудио сигнал и сохранить его на вашем компьютере.
Как записать звук на компьютер через микрофон: советы и инструкция с использованием программ
Шаг 1: Подготовка микрофона и компьютера
Перед тем как приступить к записи звука, убедитесь, что ваш микрофон подключен к компьютеру правильно. Проверьте его настройки и уровень громкости. Также убедитесь, что ваш компьютер имеет установленную и работающую звуковую карту.
Шаг 2: Выбор программы для записи
На рынке существует множество программ для записи звука. Некоторые из них являются платными, другие - бесплатными. Выберите программу, которая подходит вам по возможностям и удобству использования. Популярные программы для записи звука включают Audacity, Adobe Audition, и GarageBand (для пользователей Mac).
Шаг 3: Настройка программы для записи
После выбора программы для записи, убедитесь, что она правильно настроена для работы с вашим микрофоном. Выберите микрофон в настройках программы и уровень громкости для записи звука. Если необходимо, можно также настроить параметры качества записи аудио, такие как частота дискретизации и битрейт.
Шаг 4: Начало записи звука
После настройки программы для записи, вы готовы начать записывать звук. Нажмите кнопку "Запись" либо аналогичную функцию, чтобы начать запись аудио с микрофона. Произнесите несколько слов или сделайте другой звук для тестирования записи и уровня громкости. Если звук записывается, значит, все работает правильно.
Шаг 5: Сохранение и зафиксирование аудио
Когда вы закончили запись звука, сохраните аудиофайл на компьютере. Обычно программы для записи аудио предлагают функцию сохранения файла. Выберите нужное расширение файла и путь сохранения. Затем нажмите кнопку "Сохранить" или аналогичную функцию.
Теперь вы знаете, как записать звук на компьютер через микрофон с помощью программ. Используйте эти советы и инструкцию, чтобы записать и сохранить аудио на вашем компьютере.
Выбор программы для записи звука
При записи звука с помощью микрофона на компьютере необходимо выбрать подходящую программу для передачи и сохранения аудио сигнала. Существует множество приложений, способных зафиксировать звук с микрофона и сохранить его на компьютере.
Одной из самых популярных программ для записи звука является Audacity. Она предоставляет возможность записать аудио сигнал с микрофона, редактировать его, а также сохранять в разных форматах.
Еще одной известной программой, позволяющей осуществить запись звука с микрофона, является Windows Sound Recorder. Эта программа встроена в операционную систему Windows и позволяет быстро и легко записывать звук на компьютере.
Для профессиональной записи звука можно воспользоваться программой Adobe Audition. Она обладает большим набором функций, которые позволяют качественно записать и редактировать аудио сигнал.
| Название программы | Описание |
|---|---|
| Audacity | Простая в использовании программа со множеством функций |
| Windows Sound Recorder | Встроенная программа в операционную систему Windows |
| Adobe Audition | Профессиональная программа для записи и редактирования звука |
Выбор программы для записи звука зависит от требуемого уровня функциональности и опыта пользователя. Важно выбрать подходящую программу, чтобы правильно зафиксировать и сохранить аудио сигнал с помощью микрофона на компьютере.
Настройка микрофона на компьютере
Для того чтобы записать звук на компьютер через микрофон или передать аудио сигнал, необходимо правильно настроить микрофон.
Во-первых, подключите микрофон к компьютеру. Обратите внимание, что у микрофона может быть разная конструкция разъемов, поэтому убедитесь, что он подключен правильно.
После подключения микрофона, откройте настройки компьютера. Найдите раздел "Звук" или "Аудио" в системных настройках. В этом разделе найдите вкладку "Запись" или "Микрофон". Нажмите на неё.
В окне настроек микрофона выберите нужное устройство для записи звука - ваш микрофон. Проверьте правильность выбора, произнесите звук и посмотрите, как будет меняться индикатор сигнала. Если индикатор реагирует на сигнал, значит, микрофон правильно сконфигурирован.
Если вы не можете зафиксировать звук через микрофон, возможно, нужно отрегулировать громкость микрофона. Сделать это можно в окне настроек микрофона, где находится ползунок, позволяющий увеличить или уменьшить громкость записи.
Помимо прямой записи звука на компьютер, вы также можете передать аудио сигнал с помощью микрофона через компьютер. Для этого необходимо настроить программу для передачи звука. Настройки программы могут различаться в зависимости от её типа. Однако, обычно достаточно выбрать устройство ввода аудио сигнала, установить желаемые параметры и начать передачу.
После успешной настройки микрофона на компьютере, вы сможете сохранить и зафиксировать звук с помощью микрофона напрямую на ваш компьютер.
Подготовка к записи звука
Перед тем как зафиксировать звук на компьютере через микрофон, необходимо выполнить некоторые подготовительные шаги.
Проверка наличия и работоспособности микрофона
Убедитесь, что у вас есть микрофон, подключенный к компьютеру. Проверьте, что микрофон работает и функционирует должным образом. Проверить можно, выполнив простой звуковой тест, например, записав любое сообщение и прослушав его воспроизведение.
Выбор программы для записи аудио
На компьютере должна быть установлена программы для записи звука. Вариантов программ для записи звука довольно много: от простых встроенных программ, таких как "Диктофон" в операционной системе Windows, до профессиональных аудио-редакторов. Выберите программу, которая лучше всего соответствует вашим потребностям.
Настройка параметров записи звука на компьютере
Перед началом записи звука через микрофон, необходимо правильно настроить параметры записи звука на компьютере. Это может включать выбор источника звука (микрофона), контроль громкости, выбор формата сохранения аудио и другие параметры, зависящие от выбранной программы для записи звука.
После подготовки вышеуказанных шагов, вы готовы начать зафиксировать звук с помощью микрофона и передать его на компьютер. Следуйте инструкции выбранной программы для записи звука, и сохраните аудио сигнал на компьютере в выбранном формате.
Запись аудио с помощью выбранной программы
Запись звукового сигнала с микрофона на компьютере доступна благодаря установленной на нем специальной программе. Чтобы сохранить аудио сигнал, необходимо предварительно зафиксировать его с помощью микрофона. Для этого выполните следующие шаги:
1. Подключите микрофон к компьютеру.
2. Откройте выбранную программу для записи звука на компьютере.
3. Убедитесь, что микрофон правильно настроен и его сигнал переходит на компьютер.
4. Нажмите кнопку "Запись" или аналогичную в программе для начала записи аудио с микрофона.
5. Говорите в микрофон, чтобы записывать звуковой сигнал.
6. Когда закончите запись, нажмите кнопку "Остановить запись".
7. Передайте сохраненную запись на другие устройства или поделитесь ею с помощью выбранной программы для передачи аудио.
Таким образом, вы сможете записать звук с микрофона на компьютере с помощью выбранной программы и передать аудио сигнал на другие устройства или сохранив его на компьютере.
Основные параметры записи звука на компьютере
Как записать звук на компьютер через микрофон? Для начала, подключите микрофон к компьютеру. Обычно для этого нужно вставить штекер микрофона в соответствующий разъем на компьютере. После подключения микрофона, откройте программу записи звука на компьютере.
Когда подключение и настройка микрофона выполнены, можно приступить к записи аудио с помощью микрофона. Для начала записи необходимо нажать на кнопку "Запись" или "Record" в программе записи звука на компьютере.
Запись звука через микрофон будет происходить на протяжении всего времени, пока кнопка "Запись" активна и микрофон передает звуковой сигнал на компьютер. По окончании записи нажмите на кнопку "Стоп" или "Stop" для завершения записи.
После окончания записи звука, сохраните аудио файл на компьютере для дальнейшего использования. Обычно программа записи звука предлагает выбрать место сохранения и формат файла для сохранения.
Таким образом, основные параметры записи звука на компьютере при использовании микрофона включают подключение и настройку микрофона, запуск программы записи звука, нажатие кнопки "Запись" и "Стоп", а также сохранение аудио файла на компьютере.
Как сохранить аудио на компьютере после записи
После успешной записи аудио с помощью микрофона на компьютере, необходимо правильно сохранить полученный сигнал. Для этого следуйте инструкциям ниже:
1. Передача аудио с микрофона на компьютер
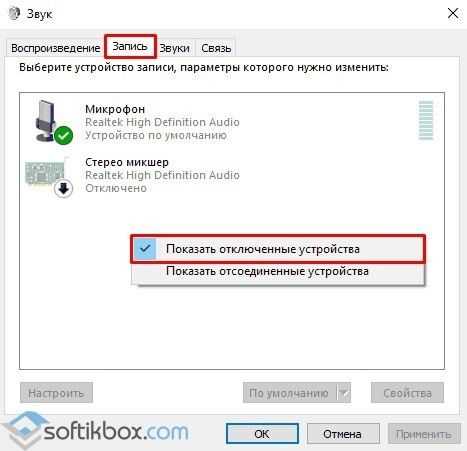
Зафиксированный звуковой сигнал с микрофона должен быть передан на компьютер. Для этого подключите микрофон к компьютеру через соответствующий разъем. Обычно это разъем 3,5 мм для наушников и микрофонов.
2. Сохранение звукового сигнала на компьютере
После того, как сигнал от микрофона передан на компьютер, необходимо сохранить аудио. Для этого вам понадобится специальное программное обеспечение. Оно позволит вам записать звуковой сигнал и сохранить его в нужном формате.
Существует множество программ для записи звука, которые вы можете использовать. Одним из популярных вариантов является программное обеспечение Audacity. Оно предоставляет широкие возможности для записи, редактирования и сохранения аудио.
Чтобы зафиксировать звук с микрофона с помощью Audacity, выполните следующие действия:
а) Запустите программу Audacity на вашем компьютере.
б) Во вкладке "Устройства" выберите ваш микрофон в качестве источника записи.
в) Нажмите кнопку "Запись", чтобы начать запись звукового сигнала.
г) Когда вы закончите записывать аудио, нажмите кнопку "Стоп".
д) Сохраните записанный звуковой файл на компьютере. Выберите нужное место для сохранения и укажите имя файла.
Теперь вы успешно сохранили аудио на компьютере после записи. Вы можете использовать сохраненный файл для дальнейшей обработки или прослушивания.
Передача аудио сигнала на компьютер через микрофон
При записи звука на компьютере с помощью микрофона необходимо правильно настроить и подключить микрофон к компьютеру. После этого вы сможете передать сигнал с микрофона на компьютер для зафиксировать и сохранить аудио.
Чтобы отправить звук с микрофона на компьютер, следуйте инструкциям:
- Подсоедините микрофон к компьютеру с помощью кабеля.
- Убедитесь, что микрофон правильно подключен и работает.
- Откройте программу для записи или звукозаписи на компьютере.
- Выберите микрофон в качестве источника звука в программе.
- Начните записывать звук с микрофона с помощью программы.
- Зафиксируйте и сохраните аудио сигнал с микрофона на компьютере.
Передача звука через микрофон на компьютер позволяет вам сохранить аудио сигнал и использовать его по своему усмотрению. Будь то запись голоса, музыки или любого другого звука, микрофон и компьютер помогут вам зафиксировать и сохранить этот звук на компьютере.
| Преимущества передачи аудио сигнала через микрофон на компьютер: |
|---|
| 1. Возможность записывать голосовые сообщения. |
| 2. Создание аудиозаписей для видео, подкастов и радио. |
| 3. Программы для записи звука предлагают различные эффекты и настройки для улучшения качества аудио. |
| 4. Возможность использовать звук для обработки и редактирования в различных программных приложениях. |
Вывод
Передача аудио сигнала с помощью микрофона на компьютер является простым и эффективным способом зафиксировать и сохранить звук. Следуйте инструкциям, чтобы правильно настроить микрофон и выбрать программу для записи звука на вашем компьютере. Используйте возможности, которые предлагает звукозапись, и создавайте качественные аудиофайлы по своему усмотрению.
Фиксация звука на компьютере с помощью микрофона
Чтобы записать звук через микрофон, необходимо подключить его к компьютеру и настроить соответствующие параметры. В большинстве случаев, микрофон подключается через аудиовход компьютера.
После подключения микрофона, необходимо убедиться в правильных настройках звука на компьютере. Перейдите в настройки звука и выберите микрофон как источник аудио сигнала.
Теперь можно приступать к записи аудио с помощью микрофона. Откройте программу для записи звука на компьютере, такую как Audacity или Adobe Audition, выберите источник звука как микрофон и нажмите кнопку "Запись".
Когда вы будете готовы начать запись, произнесите нужные слова или воспроизведите звук, который вам необходимо зафиксировать. Записанный сигнал будет идти через микрофон и сохраняться на компьютере в выбранном формате.
После окончания записи, сохраните результат на компьютере для дальнейшего использования или передачи. Вы также можете редактировать записанный аудио с помощью специальных программ на компьютере.
Запись звука на компьютере с помощью микрофона является важным инструментом для создания аудио содержимого, ведения интервью, подкастов и многого другого. Настройте микрофон, зафиксируйте звук на компьютере и наслаждайтесь результатом!
Видео:
Запись звука на компьютере и как ее сделать с экрана и микрофона
Запись звука на компьютере и как ее сделать с экрана и микрофона by Виктор Князев 11,280 views 7 years ago 6 minutes, 12 seconds
Запись звука с динамиков и микрофона одновременно
Запись звука с динамиков и микрофона одновременно by S. D. Soft™ 13,881 views 8 years ago 6 minutes, 4 seconds
Вопрос-ответ:
Как записать звук на компьютер через микрофон?
Для записи звука на компьютере через микрофон вам понадобится программное обеспечение для записи аудио. Существует множество бесплатных программ, которые вы можете использовать, таких как Audacity, GarageBand (для пользователей Mac), и другие. Подключите микрофон к компьютеру, запустите программу для записи аудио, выберите входной источник звука (микрофон), установите уровень громкости и начните запись. После завершения записи, вы можете сохранить звуковой файл на вашем компьютере.
Как сохранить звук на компьютере с помощью микрофона?
Для сохранения звука на компьютере с помощью микрофона, вы можете использовать программные инструменты записи аудио. Подключите микрофон к компьютеру, запустите программу для записи аудио, выберите входной источник звука (микрофон), установите параметры записи (формат файла, битрейт и т.д.), нажмите кнопку "Запись" и начните записывать звук. После завершения записи, сохраните звуковой файл на вашем компьютере.
Как передать аудио сигнал на компьютер через микрофон?
Для передачи аудио сигнала на компьютер через микрофон, вам необходимо подключить источник звука (например, музыкальный инструмент или другое аудиоустройство) к микрофонному входу компьютера с помощью соответствующих аудио кабелей. Затем запустите программу для записи аудио на вашем компьютере, выберите микрофонный вход как источник звука, установите параметры записи, и начните записывать аудио сигнал. После завершения записи, сохраните звуковой файл на вашем компьютере.
Как зафиксировать звук на компьютере через микрофон?
Для зафиксирования звука на компьютере через микрофон, вам понадобится программное обеспечение для записи аудио. Запустите программу, подключите микрофон к компьютеру, выберите входной источник звука (микрофон), установите параметры записи (формат файла, битрейт и т.д.), и нажмите кнопку "Запись", чтобы начать записывать звук. После завершения фиксации звука, сохраните звуковой файл на вашем компьютере.




































