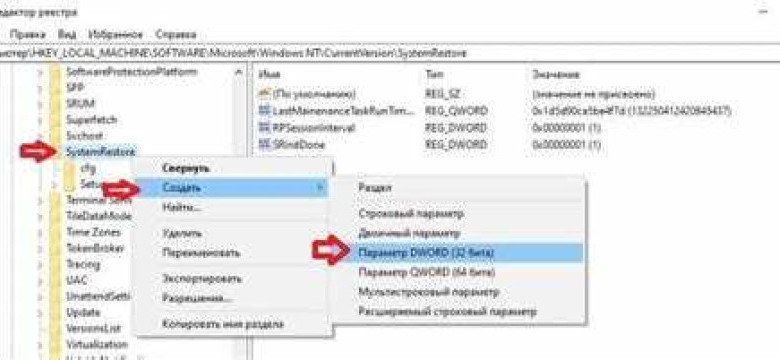
Точка восстановления - это специальные установки, которые позволяют сохранить текущее состояние системы и, при необходимости, вернуться к нему в случае проблем. В Windows 7 создание точек восстановления является важной процедурой для обеспечения безопасности и сохранения данных.
Для создания точки восстановления в Windows 7 вам понадобится всего несколько простых шагов. В первую очередь, откройте меню "Пуск" и выберите "Панель управления". Затем найдите раздел "Система и безопасность" и щелкните на нем.
Далее следует выбрать опцию "Система" из списка доступных элементов. По умолчанию откроется вкладка "Защита системы". В этом окне вы увидите раздел "Защита и применение точек восстановления". Чтобы создать точку восстановления, нажмите на кнопку "Создать".
Windows 7 позволяет указать собственное имя для точки восстановления и добавить комментарий, чтобы запомнить, почему эта точка была создана. После того как вы установите необходимые параметры и нажмете кнопку "Создать", операционная система создаст резервную точку восстановления.
Теперь вы знаете, как создать точку восстановления в Windows 7. Эта процедура позволяет легко и безопасно сохранять текущие данные и настройки системы, что в дальнейшем может оказаться полезным при возникновении проблем. Не забывайте создавать точки восстановления регулярно, чтобы обезопасить свою работу на компьютере.
Как создать точку восстановления в Windows 7: пошаговая инструкция
В операционной системе Windows 7 существует функция создания точки восстановления, которая позволяет сохранить важные данные и настройки системы на определенный момент времени. Это может быть полезно в случае сбоя или ошибки, когда требуется быстро вернуть систему к предыдущему состоянию.
Восстановление Windows 7 предоставляет возможность создать резервную точку в несколько простых шагов:
| Шаг 1: | Откройте меню Пуск, щелкните правой кнопкой мыши по пункту "Компьютер" и выберите "Свойства". |
| Шаг 2: | В открывшемся окне "Свойства" выберите вкладку "Защита системы". |
| Шаг 3: | На вкладке "Защита системы" нажмите кнопку "Создать". |
| Шаг 4: | В поле "Описание" укажите название точки восстановления, чтобы легко определить ее в будущем. |
| Шаг 5: | Нажмите кнопку "Создать" для создания точки восстановления. |
После завершения этих шагов система Windows 7 создаст точку восстановления, которая будет сохранена на вашем компьютере. Если в дальнейшем возникнут проблемы, вы сможете использовать эту точку для восстановления системы до состояния, которое было в момент создания точки.
Теперь вы знаете, как создать точку восстановления в Windows 7, чтобы иметь возможность восстановить систему в случае необходимости. Регулярное создание точек восстановления может значительно облегчить процесс восстановления операционной системы и предотвратить потерю важных данных.
Установка программы для создания точки восстановления
Создание точки восстановления в Windows 7 может быть очень полезным в случае, если ваша операционная система станет нестабильной или что-то пойдет не так. Чтобы сделать резервную точку и обеспечить возможность восстановления системы до предыдущего состояния, вам потребуется установить программу, специально предназначенную для этой цели.
Один из самых популярных инструментов для создания точек восстановления в Windows 7 - это система резервного копирования Windows. Эта программа встроена в операционную систему и позволяет легко создавать и восстанавливать точки восстановления. Вот как установить и настроить эту программу:
Шаг 1: Откройте Панель управления
Нажмите кнопку "Пуск" в левом нижнем углу экрана Windows и выберите "Панель управления".
Шаг 2: Перейдите в раздел "Система и безопасность"
В окне Панели управления найдите раздел "Система и безопасность" и щелкните на нем.
Шаг 3: Откройте настройки системы
В разделе "Система и безопасность" найдите и выберите "Система". В открывшемся окне выберите "Защита системы" в левой части окна.
Шаг 4: Включите защиту системы и создайте точку восстановления
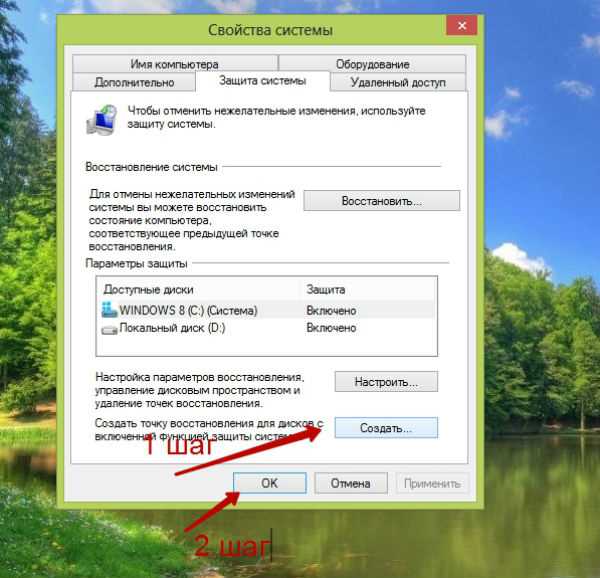
В окне "Защита системы" найдите раздел "Защита системы" и выберите диск, на котором вы хотите создать точку восстановления. Нажмите кнопку "Настроить" и в открывшемся окне установите флажок "Включить защиту системы" и задайте размер места для хранения точек восстановления. После этого нажмите кнопку "Создать" и укажите название для точки восстановления.
Поздравляю! Вы только что установили программу для создания точки восстановления в Windows 7. Теперь вы можете легко создавать резервные копии системы и восстанавливать свою операционную систему в случае необходимости.
Запуск программы для создания точки восстановления
Чтобы создать точку восстановления в Windows 7, вам потребуется использовать встроенную программу для установки и восстановления системы. Вот пошаговая инструкция о том, как сделать это:
Шаг 1: Откройте панель управления

Для того чтобы запустить программу для создания точки восстановления, вам нужно открыть панель управления вашей операционной системы Windows 7. Вы можете сделать это, щелкнув на значке "Пуск" в левом нижнем углу экрана и выбрав пункт "Панель управления".
Шаг 2: Найдите программу для создания точки восстановления
Когда вы находитесь в панели управления, вам нужно найти программу для создания точки восстановления. Эта программа называется "Резервное копирование и восстановление" и обычно находится в разделе "Система и безопасность". Щелкните по этому разделу, чтобы перейти к следующему шагу.
Шаг 3: Запустите программу для создания точки восстановления
Когда вы находитесь в разделе "Резервное копирование и восстановление", вам нужно найти настройки создания точки восстановления. Они обычно находятся в разделе "Создание точки восстановления". Щелкните по этому разделу, чтобы установить точку восстановления.
После запуска программы для создания точки восстановления вам нужно выбрать раздел диска, на котором вы хотите установить точку восстановления. Обычно предлагается выбрать системный диск C:. Если вы хотите сохранить точку восстановления на другом диске, у вас должны быть соответствующие права доступа.
Когда вы выбрали раздел диска, вам нужно нажать на кнопку "Создать". Программа начнет процесс создания точки восстановления, который может занять некоторое время в зависимости от размера и состояния вашего диска.
После завершения процесса создания точки восстановления вы увидите сообщение о том, что точка восстановления была успешно создана. Теперь у вас есть резервная копия вашей операционной системы Windows 7, которую вы можете использовать для восстановления системы, если что-то пойдет не так.
Запуск программы для создания точки восстановления в Windows 7 - это простой и надежный способ сохранить вашу операционную систему и обеспечить ее восстановление в случае необходимости.
Выбор диска для создания точки восстановления
Создание точки восстановления на диске вашего выбора может быть полезным, если вы хотите обеспечить больше места для сохранения системных файлов и данных в целях восстановления. В Windows 7 у вас есть возможность выбрать диск для создания точки восстановления. Ниже приведена пошаговая инструкция о том, как сделать это:
Шаг 1:
Откройте меню "Пуск" и щелкните правой кнопкой мыши на "Компьютер".
Шаг 2:
Выберите "Свойства" из контекстного меню. Откроется окно с информацией о вашем компьютере.
Шаг 3:
На панели навигации слева щелкните по ссылке "Системная защита".
Шаг 4:
В открывшемся окне "Свойства системы" выберите диск, для которого вы хотите создать точку восстановления.
Шаг 5:
Щелкните по кнопке "Создать".
Шаг 6:
В поле "Описание" введите название для точки восстановления, чтобы легче было определить, когда она была создана.
Шаг 7:
Нажмите кнопку "Создать". Windows начнет процесс создания резервной копии.
Теперь вы знаете, как выбирать диск для создания точки восстановления в операционной системе Windows 7. Это даст вам большую гибкость и контроль над сохранением системных данных и файлов, при их восстановлении в случае необходимости.
Настройка параметров создания точки восстановления
Для создания точки восстановления в Windows 7 необходимо настроить резервное сохранение системы. Это позволит установить режим автоматического создания точек восстановления и указать интервал времени между созданием этих точек.
Шаг 1: Откройте панель управления в Windows 7
Для этого щелкните правой кнопкой мыши по иконке "Пуск" в левом нижнем углу экрана, затем выберите пункт "Панель управления" в контекстном меню.
Шаг 2: Найдите и выберите раздел "Система и безопасность"
В окне панели управления найдите и выберите раздел "Система и безопасность".
Шаг 3: Откройте настройки системных точек восстановления
В разделе "Система и безопасность" найдите и выберите пункт "Система". Затем в левой части окна выберите "Защита системы".
Шаг 4: Установите режим автоматического создания точек восстановления
В открывшемся окне "Защита системы" выберите вкладку "Создать". Здесь вы увидите список доступных дисков и их текущее состояние защиты. Выберите желаемый диск и нажмите на кнопку "Настроить".
Шаг 5: Укажите интервал времени между созданием точек восстановления
В появившемся окне "Настройка" выберите опцию "Включить защиту системы" и установите ползунок "Максимальное использование" для резервного сохранения точек восстановления. Затем установите ползунок "Настройка" для указания интервала времени между созданием точек восстановления. Нажмите "ОК", чтобы сохранить изменения.
Шаг 6: Создайте точку восстановления
После настройки параметров создания точек восстановления вы можете сделать точку восстановления в любое время. Для этого вернитесь в раздел "Защита системы", выберите желаемый диск и нажмите на кнопку "Создать". В появившемся окне введите название точки восстановления и нажмите "Создать". Дождитесь завершения создания точки восстановления.
Подтверждение создания точки восстановления
После того, как вы выбрали место для сохранения резервной точки и внесли ей название, Windows 7 предложит вам подтвердить создание точки восстановления.
Как только вы установите флажок напротив опции "Создать точку восстановления" и нажмете на кнопку "Создать", операционная система Windows 7 начнет процесс установки этой точки восстановления.
Необходимо подождать некоторое время, пока Windows завершит создание точки восстановления. Процесс может занять некоторое время, в зависимости от объема информации, которую необходимо сохранить.
Как только операционная система завершит установку и создание точки восстановления, вы получите сообщение о том, что точка восстановления успешно создана.
Теперь у вас есть резервная точка, которую можно использовать для восстановления системы в случае необходимости.
Будьте внимательны и установите резервные точки создания системы регулярно, чтобы быть готовыми к возможным проблемам и убедиться в сохранении важных файлов и данных.
Проверка успешного создания точки восстановления
После того, как вы успешно создали точку восстановления в операционной системе Windows 7, вам может понадобиться убедиться, что процесс прошел успешно. Вот несколько способов проверить успешное создание и наличие точки восстановления:
- Откройте меню "Пуск" и введите "создать точку восстановления" в строку поиска. Выберите соответствующий результат, чтобы открыть диалоговое окно "Системное защита". Если в списке "Защищенные диски" или "Конфигурация" отображается новая точка восстановления, это означает, что создание прошло успешно.
- Если вы не видите новой точки восстановления в диалоговом окне "Системное защита", вы можете проверить ее наличие с помощью командной строки. Щелкните правой кнопкой мыши по кнопке "Пуск" и выберите "Выполнить". Введите "rstrui.exe" и нажмите "Enter". Если открывается окно "Восстановление системы", значит, точка восстановления была успешно создана.
- Воспользуйтесь программами сторонних разработчиков, которые позволяют проверить наличие и состояние точек восстановления. Такие программы иногда обеспечивают более удобный и понятный интерфейс для управления точками восстановления в Windows 7.
Проверка успешного создания точки восстановления важна, чтобы убедиться, что система правильно сохраняет информацию для последующего восстановления операционной системы в случае необходимости. Если вы обнаружите, что точка восстановления не была успешно создана, попробуйте повторить процесс или обратитесь за помощью к специалисту.
Установка точки сохранения в Windows 7
Установка точки сохранения в Windows 7 позволяет создать резервную копию вашей операционной системы и данных, чтобы в случае возникновения проблем или ошибок можно было вернуться к предыдущему состоянию системы.
Как установить точку восстановления в Windows 7?
Чтобы установить точку восстановления в Windows 7, выполните следующие шаги:
- Откройте меню "Пуск" и выберите "Панель управления".
- В панели управления выберите "Система и безопасность".
- В разделе "Система" выберите "Создание точки восстановления".
- В появившемся окне нажмите кнопку "Создать".
- Введите описательное название для точки восстановления и нажмите "Создать".
- Подождите, пока Windows создаст точку восстановления.
- После завершения процесса, вы увидите сообщение о успешном завершении создания точки восстановления.
Как восстановить систему из точки сохранения?
Если возникли проблемы или ошибки в системе, вы можете вернуть ее к предыдущему состоянию с помощью установленной точки восстановления. Для этого выполните следующие шаги:
- Откройте меню "Пуск" и выберите "Панель управления".
- В панели управления выберите "Система и безопасность".
- В разделе "Система" выберите "Защита системы".
- В появившемся окне нажмите кнопку "Восстановление системы".
- Выберите опцию "Выберите другую точку восстановления" и нажмите "Далее".
- Выберите нужную точку восстановления и нажмите "Далее".
- Подтвердите свой выбор и нажмите "Далее".
- Подождите, пока Windows восстановит систему из выбранной точки восстановления.
- После завершения процесса, система будет перезагружена и восстановлена в состояние, соответствующее выбранной точке восстановления.
Установка и использование точки восстановления в Windows 7 позволяет предотвратить потерю данных и быстро вернуть систему к работоспособному состоянию, если что-то пошло не так.
Видео:
Как сделать точка восстановления (iso) Windows 7
Как сделать точка восстановления (iso) Windows 7 by Видео уроки по работе с Windows на softokno 88 views 7 years ago 2 minutes, 24 seconds




































