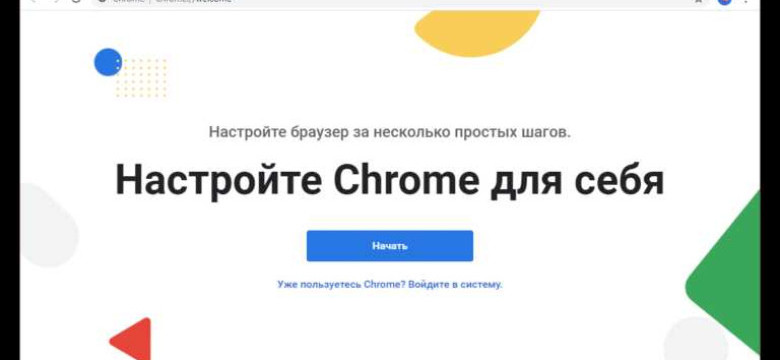
Хром, также известный как Google Chrome, является одним из самых популярных браузеров для компьютеров с операционной системой Windows 10. Браузер разработан компанией Google на основе открытого проекта Хромиум и предлагает множество полезных функций и расширений.
Установка Хрома на компьютер с Windows 10 - это простой процесс, который можно выполнить всего за несколько минут. Все, что вам нужно сделать, это загрузить установочный файл Хрома с официального сайта Google и запустить его на вашем компьютере. Установка происходит автоматически, и после завершения вы сможете начать использовать браузер сразу.
Хром предлагает широкий набор функций, которые делают его одним из лучших браузеров для Windows 10. Он обладает быстрым и стабильным движком, позволяющим открывать веб-страницы быстро и без задержек. Браузер также поддерживает множество расширений и дополнений, которые можно установить для расширения его функциональности.
Если вы ищете надежный и функциональный браузер для Windows 10, то Хром - отличный выбор. Он предлагает простой интерфейс, быструю загрузку веб-страниц и множество полезных функций. Установите Хром на свой компьютер с Windows 10 и наслаждайтесь быстрым и удобным интернет-серфингом.
Как установить и использовать Хром на компьютере с Windows 10
Установка Хрома
1. Начните с открытия любого существующего браузера на вашем компьютере, например Microsoft Edge или Internet Explorer.
2. В адресной строке введите адрес https://www.google.com/intl/ru_ru/chrome/, чтобы открыть официальный сайт загрузки Хрома.
3. Нажмите на кнопку "Скачать Chrome", чтобы начать загрузку установочного файла Хрома.
4. После завершения загрузки найдите скачанный файл и дважды щелкните по нему.
5. Если появится системное сообщение, подтверждающее установку программы, нажмите "Да" или "Продолжить".
6. Откроется окно установки Хрома. Следуйте инструкциям, чтобы завершить установку.
7. После завершения установки Хром будет запущен автоматически.
Использование Хрома
При первом запуске Хром предложит войти в аккаунт Google или создать новый. Вы можете пропустить этот шаг и войти позже, кликнув на ссылку "Пропустить".
После входа или пропуска этого шага, вы окажетесь на главной странице браузера. Здесь вы можете вводить адреса сайтов для посещения в адресной строке, которая находится в верхней части окна.
Хром также предлагает множество функций и возможностей. Вы можете открывать новые вкладки, сохранять закладки, управлять расширениями, настраивать предпочтения и многое другое. Для доступа к этим функциям вы можете использовать различные кнопки и меню в верхней части окна браузера.
| Клавиша | Действие |
|---|---|
| Ctrl + T | Открыть новую вкладку |
| Ctrl + D | Добавить страницу в закладки |
| Ctrl + Shift + B | Открыть или скрыть панель закладок |
Не стесняйтесь исследовать различные функции и настройки Хрома, чтобы сделать его максимально удобным для вас.
Теперь вы знаете, как установить и начать использовать Хром на компьютере с операционной системой Windows 10. Наслаждайтесь быстрой и удобной работой с этим отличным браузером!
Браузер Chrome для Windows 10
Для установки браузера Chrome на компьютер с Windows 10 следуйте инструкциям ниже:
Шаг 1: Загрузка
1. Откройте доступный веб-браузер (например, Microsoft Edge) и перейдите на официальный сайт Google Chrome.
2. Нажмите на кнопку «Скачать Chrome».
Шаг 2: Установка
1. После завершения загрузки, найдите установочный файл и запустите его двойным щелчком мыши.
2. Если появится запрос разрешения, нажмите "Да", чтобы разрешить установку программы.
3. Дождитесь завершения процесса установки Chrome. По умолчанию он будет сохранен в папке "Program Files" на системном диске компьютера.
Шаг 3: Запуск
1. Поиск в меню "Пуск" браузера Chrome.
2. Нажмите на значок Chrome, чтобы запустить его.
Теперь у вас есть на компьютере браузер Chrome для Windows 10. Хромиум обладает широким спектром функций, таких как синхронизация закладок, защита от вредоносного ПО и инкогнито-режим для безопасного и конфиденциального просмотра веб-сайтов. Google Chrome 10 готов к использованию и поможет вам легко и безопасно просматривать Интернет.
Google Chrome для Windows 10
Благодаря своей быстроте, надежности и широкому функционалу, Google Chrome стал одним из самых популярных браузеров для Windows 10. Он предлагает удобный и интуитивно понятный интерфейс, позволяющий быстро и легко перемещаться по различным веб-страницам и сайтам.
Google Chrome включает в себя множество полезных функций, в том числе быструю загрузку страниц, встроенный переводчик, автоматическое заполнение форм, синхронизацию закладок и истории между устройствами, а также встроенную защиту от вредоносных программ.
Чтобы установить Google Chrome на Windows 10, достаточно перейти на официальный сайт Google и нажать на кнопку "Скачать". После завершения загрузки откройте загруженный файл и следуйте инструкциям по установке.
После установки Google Chrome на компьютер с Windows 10 вы сможете наслаждаться быстрым и безопасным просмотром веб-страниц, удобным взаимодействием с сайтами и широким функционалом этого популярного браузера от Google.
Хромиум для Windows 10
Для установки Хромиума на Windows 10 вы можете следовать простым инструкциям:
1. Посетите официальный сайт Хромиума
Откройте любой веб-браузер и перейдите на официальный сайт Хромиума для Windows 10.
2. Скачайте установочный файл

На странице загрузки выберите версию Хромиума для Windows 10 и нажмите на ссылку для скачивания установочного файла.
3. Запустите установку
После завершения загрузки откройте скачанный установочный файл и следуйте инструкциям на экране, чтобы установить Хромиум на ваш компьютер с Windows 10.
После установки вы сможете использовать Хромиум как основной браузер на вашем компьютере. Он предлагает удобный пользовательский интерфейс, быструю скорость загрузки страниц и множество дополнительных функций, доступных через различные расширения.
Хромиум - это отличная альтернатива браузеру Google Chrome для пользователей Windows 10. Он обеспечивает безопасность, надежность и удобство в использовании. Установите Хромиум на свой компьютер и наслаждайтесь удобным и быстрым интернет-просмотром!
Шаг 1: Скачивание и установка Хрома на Windows 10
Чтобы скачать и установить Google Chrome на компьютер с Windows 10, следуйте этим простым шагам:
| 1. | Откройте браузер по умолчанию, который у вас уже установлен на компьютере (например, Microsoft Edge или Internet Explorer). |
| 2. | Перейдите на официальный сайт Google Chrome, введя "chrome" в поисковой строке. |
| 3. | Нажмите на ссылку, которая ведет на страницу загрузки Google Chrome. |
| 4. | На странице загрузки выберите "Скачать Chrome" и подтвердите выбор, нажав "Принять и установить". |
| 5. | Дождитесь завершения загрузки файла установщика Google Chrome. |
| 6. | Откройте загруженный файл и запустите установку, следуя инструкциям на экране. |
| 7. | Дождитесь окончания процесса установки, а затем нажмите "Готово" для запуска Google Chrome. |
Поздравляю! Теперь у вас установлен Google Chrome на компьютере с Windows 10, и вы можете начать пользоваться его множеством функций и возможностей.
Шаг 2: Настройка первоначальных параметров Chrome
После установки браузера Google Chrome на ваш компьютер с Windows 10, следует настроить некоторые первоначальные параметры, чтобы обеспечить комфортное использование браузера.
1. Запустите установленный браузер Chrome, найдите его значок на рабочем столе или в меню "Пуск".
2. Как только браузер запустится, он предложит вам войти в свою учетную запись Google. Если у вас есть аккаунт Google, вы можете войти, чтобы синхронизировать свои данные с браузером и получить доступ к персонализированным настройкам. Чтобы пропустить этот шаг, просто нажмите на кнопку "Пропустить вход".
3. После входа или пропуска этого шага, появится окно с предложением сделать Chrome вашим браузером по умолчанию. Если вы хотите, чтобы Chrome был вашим основным браузером, нажмите на кнопку "Сделать по умолчанию". Если вы предпочитаете использовать другой браузер, нажмите "Отмена".
4. Также при первом запуске Chrome может предложить вам включить функцию "Защита от отслеживания". Если вы хотите получить больше конфиденциальности и безопасности при веб-серфинге, нажмите "Включить". Если вы не хотите использовать эту функцию, нажмите "Отмена".
Теперь Chrome настроен с учетом ваших предпочтений и готов к использованию. Продолжайте использовать его в своих целях и наслаждайтесь быстрым и надежным браузером, который предоставляет Google!
Шаг 3: Импорт закладок и настроек с предыдущего браузера
После успешной установки Хрома для Windows 10, вы можете импортировать свои закладки и настройки с предыдущего браузера. Это позволит вам легко перенести все ваши данные в новый браузер и сразу начать пользоваться им.
Чтобы импортировать данные из предыдущего браузера, вам необходимо открыть Хром и перейти в меню. Для этого нажмите на три точки, расположенные в правом верхнем углу окна браузера.
В выпадающем меню выберите пункт "Закладки" и выберите "Импорт букмарков и настроек". Затем выберите браузер, из которого вы хотите импортировать данные: Windows Браузер, Мозилла Фаерфокс, Opera, Safari или другие браузеры.
После выбора браузера, Хром автоматически начнет импорт данных, включая закладки, историю, пароли и другие настройки. Пожалуйста, будьте терпеливы, этот процесс может занять некоторое время в зависимости от количества данных, которые вы хотите импортировать.
По завершении импорта, вы увидите все свои предыдущие закладки и настройки в Хроме. Теперь вы готовы начать пользоваться браузером Хром для Windows 10 и наслаждаться всеми его возможностями.
Шаг 4: Использование основных функций Хрома
После успешной установки Хрома на компьютер с Windows 10 вы можете начать использовать его для просмотра веб-страниц и выполнения различных задач. В этом разделе мы рассмотрим основные функции, которые предлагает вам этот браузер.
Открытие новой вкладки
Для открытия новой вкладки в Хроме можно воспользоваться несколькими способами. Например, вы можете нажать на плюсик (+) рядом с уже открытой вкладкой или воспользоваться сочетанием клавиш Ctrl + T. После открытия новой вкладки вы сможете ввести адрес нужной веб-страницы или выполнить поиск в поисковой системе Google.
Переключение между вкладками
Когда у вас открыто несколько вкладок в Хроме, вы можете легко переключаться между ними. Для этого достаточно щелкнуть на нужной вкладке мышью или воспользоваться сочетанием клавиш Ctrl + Tab для переключения на следующую вкладку или Ctrl + Shift + Tab для переключения на предыдущую вкладку. Также можно использовать комбинацию клавиш Ctrl + номер вкладки (например, Ctrl + 2 для переключения на вторую вкладку).
Добавление закладок
Чтобы добавить важную веб-страницу в закладки Хрома, достаточно щелкнуть на значке звездочки рядом с адресной строкой. После этого страница будет сохранена в разделе "Другие закладки". Чтобы открыть закладку, просто щелкните на ее названии в панели закладок.
Поиск на веб-странице
Если вы ищете конкретную информацию на открытой вкладке, вы можете воспользоваться функцией поиска на веб-странице. Для этого нажмите сочетание клавиш Ctrl + F, введите нужный вам текст и нажмите Enter. Хром подсветит все вхождения этого текста на странице, что позволит вам быстрее найти нужную информацию.
Это лишь некоторые из основных функций браузера Google Chrome для Windows 10. Хром предлагает множество других функций, таких как сохранение паролей, заполнение форм автоматически, инкогнито-режим и многое другое. Исследуйте и наслаждайтесь простотой и удобством этого популярного браузера.
Шаг 5: Установка и использование дополнительных расширений в Chrome
Одной из главных преимуществ Google Chrome является возможность установки и использования дополнительных расширений. Расширения – это небольшие программы, которые добавляют новые функции в браузер и значительно расширяют его возможности.
Чтобы установить и использовать дополнительные расширения в Google Chrome, следуйте этим простым шагам:
| Шаг 1: | Откройте браузер Google Chrome на вашем компьютере с Windows 10. |
| Шаг 2: | Перейдите в Chrome Web Store, магазин приложений и расширений для браузера Chrome. |
| Шаг 3: | Поискайте нужное расширение с помощью поиска или просмотрите категории расширений. |
| Шаг 4: | Выберите интересующее вас расширение и нажмите на кнопку "Добавить в Chrome". |
| Шаг 5: | Подтвердите установку расширения, нажав на кнопку "Добавить расширение". |
После установки расширения оно автоматически появится в правом верхнем углу окна браузера. Вы сможете настроить и использовать его, щелкнув по его значку.
На данный момент в Chrome Web Store доступно огромное количество различных расширений для Google Chrome. Вы можете найти расширения для блокировки рекламы, улучшения производительности, управления закладками, защиты от вредоносных программ и многое другое. Установите и опробуйте несколько расширений, чтобы улучшить свой опыт работы с браузером Google Chrome.
Теперь, когда вы знаете, как установить и использовать дополнительные расширения в Google Chrome, вы можете настроить браузер по своему вкусу и получить максимальное удобство при работе в Интернете.
Видео:
Как установить Chrome OS Flex на компьютер. Новичкам
Как установить Chrome OS Flex на компьютер. Новичкам by Компьютерные курсы Евгения Юртаева 42,175 views 1 year ago 13 minutes, 33 seconds
Как сделать Гугл Хром браузером по умолчанию?
Как сделать Гугл Хром браузером по умолчанию? by Хомяк Компьютерный 56,194 views 5 years ago 1 minute, 31 seconds
Вопрос-ответ:
Как установить Google Chrome на компьютере с Windows 10?
Чтобы установить Google Chrome на компьютере с Windows 10, вы можете перейти на официальный сайт Google Chrome, найти страницу загрузки браузера и нажать на кнопку «Скачать Chrome». После этого запустите загруженный установщик и следуйте инструкциям на экране для завершения установки. После установки Google Chrome будет доступен на вашем компьютере с Windows 10.
Как использовать Google Chrome на компьютере с Windows 10?
После установки Google Chrome на компьютере с Windows 10, вы можете открыть его, щелкнув на значок Chrome на рабочем столе или в списке программ. Когда браузер откроется, вы сможете вводить URL-адреса в адресной строке, переходить по ссылкам, искать в Интернете и использовать различные функции Chrome, такие как закладки, расширения и т. д. Просто щелкните по соответствующим кнопкам или выберите нужные функции из меню.
Как установить Хромиум на компьютере с Windows 10?
Для установки Хромиума на компьютере с Windows 10, вы можете найти официальный сайт Хромиума и перейти на страницу загрузки. Там вы найдете разные варианты установки, в том числе установщик для Windows 10. Скачайте установщик, запустите его и следуйте инструкциям на экране. После завершения установки, Хромиум будет доступен на вашем компьютере с Windows 10.
Как использовать Хромиум на компьютере с Windows 10?
После установки Хромиума на компьютере с Windows 10, вы можете открыть его, найдя иконку Хромиума на рабочем столе или в списке программ. Открыв его, вы сможете использовать Хромиум для поиска в Интернете, просмотра веб-сайтов, работы с вкладками, закладками и другими функциями, которые предоставляет Хромиум. Просто выберите нужные функции из меню или используйте соответствующие кнопки в интерфейсе программы.
Как установить браузер Chrome на компьютере с Windows 10?
Для установки браузера Chrome на компьютере с Windows 10, вам нужно открыть официальный сайт Chrome, перейти на страницу загрузки и нажать на кнопку «Скачать Chrome». После этого загрузится установочный файл. Запустите его и следуйте инструкциям на экране по завершению установки. Когда установка будет завершена, браузер Chrome будет готов к использованию на вашем компьютере с Windows 10.




































