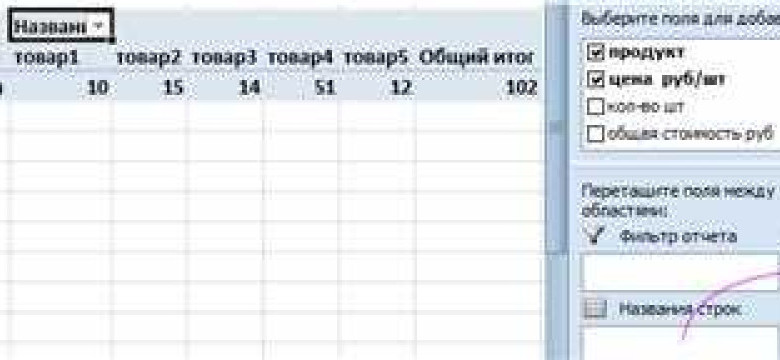
Транспонирование таблицы в Excel - это процесс изменения ориентации данных в таблице. Вместо того, чтобы данные были расположены в столбцах и строках, они переставляются в обратном порядке. Это позволяет легко изменить расположение данных и переставить строки в столбцы и наоборот.
Транспонирование таблицы может быть полезно, когда необходимо изменить ориентацию данных для анализа или представления информации. Это также может быть полезно для форматирования таблицы или сравнения различных наборов данных.
Для выполнения транспонирования таблицы в Excel, вам нужно выбрать таблицу, которую вы хотите транспонировать, затем найти опцию "Транспонировать" в меню инструментов Excel. Далее, выберите новую область, где будет результирующая таблица и подтвердите выбор. В результате таблица будет транспонирована, а строки и столбцы поменяются местами.
Как транспонировать таблицу в Excel: подробное руководство
Изменить таблицу, переставить столбцы и строки можно с помощью функции транспонирования в Excel. Транспонирование позволяет изменить ориентацию таблицы, переставляя данные из столбцов в строки и наоборот. Этот также позволяет изменить расположение данных в таблице, сохраняя их неизменными.
Чтобы транспонировать таблицу, выполните следующие шаги:
- Выберите данные, которые вы хотите переставить. Можно выделить целую таблицу или только несколько ячеек.
- Нажмите правую кнопку мыши на выбранных ячейках и выберите опцию "Копировать".
- Выберите ячейку, в которой вы хотите разместить транспонированную таблицу. Помните, что место расположения таблицы должно быть достаточно свободным, чтобы поместить все данные.
- Нажмите правую кнопку мыши и выберите опцию "Вставить специально".
- В появившемся окне выберите опцию "Транспонирование" и нажмите на кнопку "ОК".
После выполнения этих шагов таблица будет транспонирована, и столбцы будут переставлены в строки, а строки - в столбцы. Таким образом, данные изменят свое расположение и ориентацию в Excel.
Транспонирование таблицы очень полезно, когда необходимо переставить столбцы и строки для удобства анализа данных. Используйте эту функцию в Excel для эффективной работы с таблицами и для быстрого изменения ориентации данных.
Шаг 1: Выбор нужной таблицы
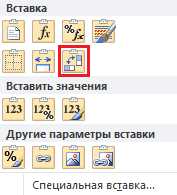
Перед тем как транспонировать таблицу в Excel, необходимо определить, какую именно таблицу нужно изменить. В Excel данные обычно расположены в столбцах, где каждая строка представляет собой отдельную запись или сущность. В процессе транспонирования таблицы происходит перестановка и переставление столбцов и строк, изменяется расположение данных и ориентация таблицы.
Для того чтобы выбрать нужную таблицу, перейдите в Excel и найдите лист, на котором расположена таблица, которую вы хотите транспонировать. Обратите внимание на ориентацию таблицы - если данные представлены в столбцах, то ориентация столбцов и строк соответствует стандартному расположению данных. Если данные представлены в строках, то ориентация таблицы уже транспонирована.
Выбрав нужный лист и таблицу, можно приступать к самому процессу транспонирования.
| Столбец 1 | Столбец 2 | Столбец 3 |
|---|---|---|
| Значение 1 | Значение 2 | Значение 3 |
| Значение 4 | Значение 5 | Значение 6 |
Шаг 2: Выделение данных для транспонирования
В Excel данные обычно расположены в столбцах, где каждый столбец представляет собой определенный тип информации или различные значения одного и того же типа данных. Однако для выполнения транспонирования вам необходимо изменить ориентацию данных, чтобы они стали расположены в строках.
Чтобы изменить расположение данных с столбцов на строки, вам необходимо выбрать столбцы, которые вы хотите транспонировать. В таблице Excel, это можно сделать, выделив нужные столбцы с помощью мыши.
После выделения столбцов, которые вы хотите изменить на строки, перейдите во вкладку "Редактирование" в верхней панели инструментов программы Excel. Затем найдите опцию "Транспонирование" в разделе "Область" и нажмите на неё.
После этого Excel выполнит транспонирование и изменит ориентацию данных, переставив выбранные столбцы в строки. В результате вы получите таблицу, в которой данные будут переставлены так, чтобы они отображались в строках вместо столбцов.
Не забудьте сохранить изменения после выполнения транспонирования, чтобы эти изменения сохранились в вашем файле Excel.
Шаг 3: Копирование данных
После того, как вы выбрали нужную таблицу и решили изменить ее расположение, вы можете приступить к перестановке столбцов и строк.
Для транспонирования данных в Excel необходимо копировать таблицу и изменить ее расположение.
Как копировать таблицу в Excel
1. Выделите таблицу, которую хотите скопировать. Щелкните на ячейке в верхнем левом углу таблицы и, не отпуская левую кнопку мыши, перетащите мышь к последней ячейке в таблице. Отпустите левую кнопку мыши.
2. Нажмите комбинацию клавиш Ctrl + C или щелкните правой кнопкой мыши и выберите опцию "Копировать".
Как изменить расположение данных в Excel
1. Выберите ячейку, в которой хотите разместить скопированную таблицу.
2. Нажмите комбинацию клавиш Ctrl + V или щелкните правой кнопкой мыши и выберите опцию "Вставить".
После выполнения этих шагов вы увидите, что данные таблицы поменяли свою ориентацию. Столбцы стали строками, а строки - столбцами. В результате произошло транспонирование данных.
Шаг 4: Выбор места для вставки
После того, как вы поняли, как транспонировать таблицу в Excel, вам необходимо выбрать место для вставки измененных данных. Определите расположение строк и столбцов таблицы в новой ориентации. Это может быть любая пустая область в вашем листе Excel или новый лист.
Переставить данные с изменением их ориентации можете использовать следующий способ:
- Выберите ячейку, в которую хотите вставить переставленную таблицу.
- Щелкните правой кнопкой мыши и выберите опцию "Вставить".
- В появившемся контекстном меню выберите "Вставить границы или", а затем "Таблица".
- Выберите желаемое расположение таблицы: по горизонтали (строки) или по вертикали (столбцы).
- Нажмите "ОК", чтобы завершить вставку.
После выполнения этих шагов вы увидите, что таблица была успешно транспонирована и ее ориентация изменилась. Теперь вы можете работать с данными в новом расположении таблицы.
| Оригинальное расположение таблицы | Измененное расположение таблицы |
|---|---|
| Страна | Россия |
| Столица | Москва |
| Население | 146,599,183 |
Таким образом, вы успешно переставили и изменили ориентацию таблицы в Excel. Это полезный навык при работе с данными и может значительно облегчить анализ и визуализацию информации.
Шаг 5: Открытие меню "Вставить"
Чтобы открыть это меню, необходимо выполнить следующие действия:
- Выделите область таблицы, которую вы хотите переставить.
- Щелкните правой кнопкой мыши на выделенной области. Всплывающее меню появится на экране.
- Во всплывающем меню выберите опцию "Вставить".
После выбора опции "Вставить", откроется дополнительное меню, где вы можете выбрать какую именно ориентацию таблицы вы хотите изменить.
Чтобы изменить ориентацию таблицы на транспонированную (то есть, переставить данные и строки в столбцы, а столбцы в строки), выберите опцию "Транспонировать" из меню "Вставить".
После выбора опции "Транспонировать", данные в таблице будут переставлены и изменится ориентация строк и столбцов. Теперь строки станут столбцами, а столбцы – строками, сохраняя данные и расположение значений в таблице.
Шаг 6: Выбор опции "Транспонировать"
Когда у вас уже есть таблица в Excel и вы хотите изменить ее расположение, переставив строки в столбцы или столбцы в строки, вы можете использовать опцию "Транспонировать". Эта опция позволяет изменить ориентацию данных в таблице без необходимости копировать и вставлять каждую ячейку отдельно.
Чтобы транспонировать таблицу в Excel, выполните следующие действия:
- Выделите таблицу, которую вы хотите изменить.
- Нажмите правой кнопкой мыши на выбранный диапазон данных и выберите опцию "Копировать".
- Выберите ячейку, где вы хотите поместить транспонированную таблицу. Обратите внимание, что выбранная ячейка должна иметь достаточно места для размещения таблицы.
- Нажмите правой кнопкой мыши на выбранной ячейке и выберите опцию "Транспонировать".
- Нажмите клавишу "Ctrl + V", чтобы вставить скопированные данные в ячейку.
После выполнения этих шагов ваши строки станут столбцами, а столбцы - строками. Таким образом, вы измените ориентацию таблицы без необходимости перемещать каждую ячейку вручную.
Транспонирование таблицы в Excel - полезная функция, которая позволяет легко изменить расположение данных. Она представляет собой простой и эффективный способ перестановки строк и столбцов в таблице.
| Столбец 1 | Столбец 2 | Столбец 3 |
|---|---|---|
| Ячейка A1 | Ячейка B1 | Ячейка C1 |
| Ячейка A2 | Ячейка B2 | Ячейка C2 |
| Ячейка A3 | Ячейка B3 | Ячейка C3 |
Шаг 7: Подтверждение действия
Чтобы изменить ориентацию таблицы, выполните следующие действия:
1.) Выделите таблицу, которую хотите транспонировать, то есть поменять расположение столбцов и строк.
2.) Нажмите правой кнопкой мыши на выделенную область и выберите "Копировать".
3.) Сделайте щелчок в ячейке, где хотите разместить транспонированную таблицу.
4.) Нажмите правой кнопкой мыши в выбранной ячейке и выберите "Вставить специальные значения".
5.) В появившемся меню выберите опцию "Транспонирование" и нажмите "ОК".
В результате выполненных действий, таблица изменит свое расположение, и данные будут переставлены таким образом, что строки станут столбцами, а столбцы - строками. В результате получится транспонированная таблица, где столбцы будут находиться в строках, а строки - в столбцах.
Таким образом, вы сможете легко изменить ориентацию таблицы в Excel и переставить данные по своему усмотрению с помощью функции транспонирования строк в столбцы.
Шаг 8: Проверка результата
После выполнения операции транспонирования таблицы в Excel, вы можете проверить результаты, чтобы убедиться в правильности изменений.
Первым делом, обратите внимание на изменения в расположении данных. Строки, которые ранее были расположены горизонтально, теперь стали вертикальными столбцами. То же самое произошло и со столбцами - они стали строками.
Если вы хотите переставить таблицу обратно в исходное состояние, вы можете использовать операцию транспонирования повторно. Примените ту же самую процедуру, чтобы изменить ориентацию данных и восстановить исходное расположение таблицы.
Теперь вы знаете, как транспонировать таблицу в Excel, изменить расположение строк и столбцов, и переставить данные. Это полезная функция, которая может сэкономить вам время и облегчить работу с таблицами в Excel.
Как изменить ориентацию таблицы в Excel
В Excel можно легко изменить ориентацию таблицы, переставить данные из столбцов в строки и наоборот. Это называется транспонированием таблицы. Транспонирование позволяет избежать переписывания данных и быстро изменить расположение таблицы, сохраняя при этом необходимую информацию.
Для изменения ориентации таблицы в Excel нужно использовать функцию "Транспонировать". Эта функция меняет расположение данных с вертикального на горизонтальное и наоборот.
Шаги для изменения ориентации таблицы:

- Выделите данные в таблице, которые нужно изменить.
- Нажмите правую кнопку мыши на выделенных ячейках и выберите "Копировать".
- Перейдите на новое место, где хотите разместить измененные данные.
- Щелкните правой кнопкой мыши и выберите опцию "Транспонировать" в контекстном меню.
- Измененные данные будут скопированы и размещены в новом расположении, изменяя ориентацию таблицы.
После выполнения этих шагов вы увидите измененное расположение таблицы: столбцы станут строками, а строки – столбцами. Таким образом, вы сможете быстро изменить ориентацию таблицы и осуществить перестановку данных без необходимости вручную переносить значения из одной ячейки в другую.
Видео:
Как транспонировать таблицу
Как транспонировать таблицу by Томаш Раховецкий 239 views 1 year ago 1 minute, 14 seconds
Вопрос-ответ:
Как транспонировать таблицу в Excel?
Для того чтобы транспонировать таблицу в Excel, следует выделить диапазон ячеек, которые нужно транспонировать, и нажать правую кнопку мыши на этом диапазоне. В появившемся контекстном меню нужно выбрать "Копировать". Затем нужно выбрать ячейку, в которую следует вставить транспонированные данные, и снова нажать правую кнопку мыши. В контекстном меню нужно выбрать "Транспонировать". В итоге, таблица будет транспонирована - строки станут столбцами, а столбцы - строками.
Как изменить ориентацию таблицы в Excel?
Чтобы изменить ориентацию таблицы в Excel, следует выделить диапазон ячеек таблицы и нажать правую кнопку мыши на этом диапазоне. В появившемся контекстном меню нужно выбрать "Формат ячеек". Затем нужно перейти на вкладку "Выравнивание" и выбрать нужное положение текста в ячейках. Можно выбрать горизонтальное выравнивание (слева, по центру, справа) и вертикальное выравнивание (вверху, по центру, внизу). После выбора нужных параметров нужно подтвердить изменения, нажав кнопку "ОК".
Как изменить расположение данных в Excel?
Чтобы изменить расположение данных в Excel, следует выделить диапазон ячеек таблицы, которые нужно переместить, и нажать правую кнопку мыши на этом диапазоне. В появившемся контекстном меню нужно выбрать "Вырезать". Затем нужно выбрать ячейку, в которую следует вставить вырезанные данные, и снова нажать правую кнопку мыши. В контекстном меню нужно выбрать "Вставить". В итоге, данные будут перемещены из одного места в другое.




































