
Если вы когда-либо сталкивались с удаленными, потерянными или утраченными файлами Excel, то знаете, как это может быть неприятно. Важные данные могут быть утеряны навсегда. Однако, есть надежные способы восстановления таких файлов.
Один из простых способов – использовать встроенные функции Excel. Программа имеет автосохранение, и в случае непредвиденного закрытия документа, можно попробовать найти его в папке "Документы".
Еще один способ – использовать специализированные программы для восстановления файлов Excel. Они могут сканировать жесткий диск и находить удаленные или потерянные файлы. Некоторые из них предлагают даже просмотр содержимого файла перед восстановлением.
Восстановление файлов Excel – это важный процесс, который может помочь вам сохранить утраченную информацию. Не отчаивайтесь, если ваш файл был удален или потерян – существуют эффективные способы его восстановления.
Восстановление несохраненных файлов Excel
Прежде всего, важно помнить, что часто Excel автоматически сохраняет копии файлов, которые были закрыты без сохранения изменений. Для этого есть специальная функция "Восстановить" в программе, которая позволяет вернуть удаленные или несохраненные данные.
Если файл Excel был удален, а в корзине он не оказался, можно воспользоваться инструментом "Восстановление системы". Он позволяет вернуть систему к предыдущему состоянию и восстановить удаленные файлы.
Другим способом восстановления файлов Excel является использование сторонних программных решений. На рынке существует множество утилит, которые позволяют восстановить утраченные или удаленные файлы Excel. Такие программы обычно оснащены мощными алгоритмами сканирования и восстановления, и могут быть полезными в случае потери важных данных.
В любом случае, важно помнить о правилах безопасности и регулярно сохранять свои файлы Excel. Профилактические меры, такие как создание резервных копий файлов, также помогут минимизировать риск потери данных.
Не стоит отчаиваться, если файл Excel был удален или утрачен. Существует множество способов восстановления несохраненных и удаленных файлов Excel, которые помогут вам вернуть важные данные. Пользуйтесь нашими советами и инструкциями, чтобы минимизировать риск потери данных и быть уверенным в их сохранности.
Программы для восстановления
Если вы столкнулись с утратой файлов Excel, вам потребуется специальная программа для их восстановления. Ниже приведены несколько популярных программ, которые помогут вам вернуть потерянные, удаленные или утраченные файлы.
1. Stellar Data Recovery
Stellar Data Recovery - это мощный инструмент для восстановления файлов Excel. С помощью этой программы вы сможете восстановить как удаленные, так и утраченные файлы Excel. Программа имеет простой в использовании интерфейс и высокую эффективность восстановления.
2. EaseUS Data Recovery Wizard
Еще одна хорошая программа для восстановления файлов Excel - EaseUS Data Recovery Wizard. Эта программа предоставляет возможность восстановления удаленных, утраченных или несохраненных файлов Excel. EaseUS Data Recovery Wizard также поддерживает восстановление других типов файлов, что делает ее универсальным инструментом для восстановления данных.
Не важно, потеряны ваши файлы из-за ошибки пользователя или сбоя системы - эти программы для восстановления файлов Excel помогут вернуть вам важные данные. Выберите подходящую для вас программу и следуйте инструкциям по восстановлению, чтобы вернуть удаленные или утраченные файлы Excel.
| Название программы | Восстановление утраченных файлов | Восстановление удаленных файлов | Восстановление несохраненных файлов |
|---|---|---|---|
| Stellar Data Recovery | Да | Да | Да |
| EaseUS Data Recovery Wizard | Да | Да | Да |
Восстановление удаленных файлов Excel
Как и файлы, удаленные из папки "Корзина", файлы Excel также можно восстановить в случае их удаления. Если ваш файл Excel был удален по ошибке или намеренно, существуют различные способы его восстановления.
Один из способов - использование функции "Отменить удаление". Все, что вам нужно сделать, это нажать правой кнопкой мыши на пустом месте в папке, где ранее находился удаленный файл Excel, и выбрать опцию "Отменить удаление". Этот способ работает только в случае, если файл был недавно удален и не прошло много времени.
Если прошло слишком много времени с момента удаления файла и вы не можете воспользоваться функцией "Отменить удаление", вы можете воспользоваться программой для восстановления данных. Существует множество таких программ, которые специализируются на восстановлении удаленных и потерянных файлов Excel.
Другим способом восстановления удаленных файлов Excel является использование файлового менеджера, который сохраняет копии удаленных файлов в специальной папке. Вы можете найти эту папку в настройках Excel. Просто откройте файловый менеджер и найдите папку, предназначенную для хранения удаленных файлов.
В случае, если все вышеперечисленные способы не работают или не подходят, вы всегда можете обратиться к специалистам по восстановлению данных. Они обладают необходимыми знаниями и инструментами для восстановления утраченных или удаленных файлов Excel.
Восстановление удаленных файлов Excel возможно, но чем быстрее вы приступите к восстановлению, тем больше шансов на успешное восстановление утраченных данных.
Эффективные методы восстановления утраченных и удаленных файлов Excel
Существуют разные способы восстановления утраченных, удаленных или потерянных файлов Excel, и выбор метода зависит от конкретной ситуации.
| Метод | Описание |
|---|---|
| Автосохранение | Excel автоматически сохраняет временные копии файлов, что позволяет восстановить несохраненные данные. Чтобы найти их, откройте Excel и выберите "Файл" > "Открыть" > "Последние документы" > "Не сохраненные в документах пользователей". |
| Восстановление из корзины | Если файл был удален, его можно восстановить из корзины на компьютере или в облачном хранилище. Откройте корзину, найдите файл и выберите опцию "Восстановить". |
| Восстановление предыдущей версии | Если файл был изменен или перезаписан, можно попытаться восстановить предыдущую версию. Нажмите правой кнопкой мыши на файл, выберите "Свойства", затем перейдите на вкладку "Предыдущие версии". Если доступна предыдущая версия, выберите ее и нажмите "Восстановить". |
| Программы для восстановления файлов | Существуют специальные программы для восстановления потерянных или удаленных файлов Excel. Эти инструменты обычно основаны на сканировании диска и поиске удаленных данных. Однако, они не всегда гарантируют 100% восстановление файлов. |
При потере или удалении файлов Excel рекомендуется немедленно предпринять меры по их восстановлению. Чем быстрее вы начнете восстановление, тем больше шансов на успешное восстановление файлов.
Итак, при возникновении ситуации с утраченными или удаленными файлами Excel, используйте указанные выше методы восстановления, чтобы вернуть ценные данные.
Восстановление потерянных файлов Excel
У потери файлов Excel могут быть разные причины: случайное удаление, неожиданное завершение работы программы или сбой операционной системы. Несмотря на то, что такие файлы могут показаться навсегда утраченными, существуют способы и инструменты, которые помогут восстановить их.
Удаленные файлы
Если файл был удален из папки или корзины, вероятность его восстановления высока. Воспользуйтесь функцией "Восстановить" в контекстном меню папки или корзины, чтобы вернуть файл на место. Также стоит проверить папку "Восстановленные файлы" на наличие нужного документа.
Потерянные или несохраненные файлы
Если файл не был сохранен или был закрыт без сохранения, существуют специальные функции в Excel, которые могут помочь его восстановить. Перейдите во вкладку "Файл", выберите "Информация" и найдите раздел "Восстановление несохраненных рабочих книг". Там вы сможете найти все несохраненные файлы и восстановить нужный.
Если восстановление файлов Excel встречает сложности или файл был утрачен по другим причинам, существуют различные программы и онлайн-сервисы, которые помогут вам восстановить потерянные документы. Однако, не забывайте о важности регулярного резервного копирования файлов, чтобы избежать потери данных в будущем.
Будьте осторожны при восстановлении файлов и храните свои документы в надежном месте, чтобы избежать повторных потерь.
Простые шаги для восстановления
1. Проверьте временные файлы: Excel автоматически создает временные копии файлов, которые могут быть доступны для восстановления. Откройте папку с временными файлами Excel и ищите файлы с расширением ".xls" или ".xlsx". Скопируйте нужные файлы и сохраните их в безопасном месте.
2. Воспользуйтесь функцией "Восстановление" в Excel: Откройте программу Excel и выберите "Файл" > "Восстановление" > "Последние восстановленные книги". Здесь вы найдете список последних автоматически сохраненных файлов, которые можно восстановить.
3. Используйте программы для восстановления удаленных файлов: Если файл был удален с жесткого диска или из корзины, вы можете восстановить его с помощью специальных программ, таких как Recuva, EaseUS Data Recovery Wizard и другие. Установите программу на компьютер, запустите сканирование жесткого диска и найдите утраченные или удаленные файлы Excel.
4. Обратитесь к специалистам: Если вы не можете самостоятельно восстановить потерянные файлы Excel, обратитесь за помощью к специалистам. Они смогут провести более сложные процедуры восстановления данных, чтобы вернуть вам потерянные файлы.
Не отчаивайтесь, если у вас появилась проблема с потерей файлов Excel. Следуйте этим простым шагам восстановления и вы сможете вернуть несохраненные, утраченные или удаленные файлы, восстановить вашу работу и избежать ненужных проблем.
Восстановление утраченных файлов Excel
Потеря и удаление файлов Excel может стать серьезной проблемой для любого пользователя. Однако, нет нужды паниковать, ведь существуют простые способы восстановления таких файлов.
Восстановление удаленных файлов
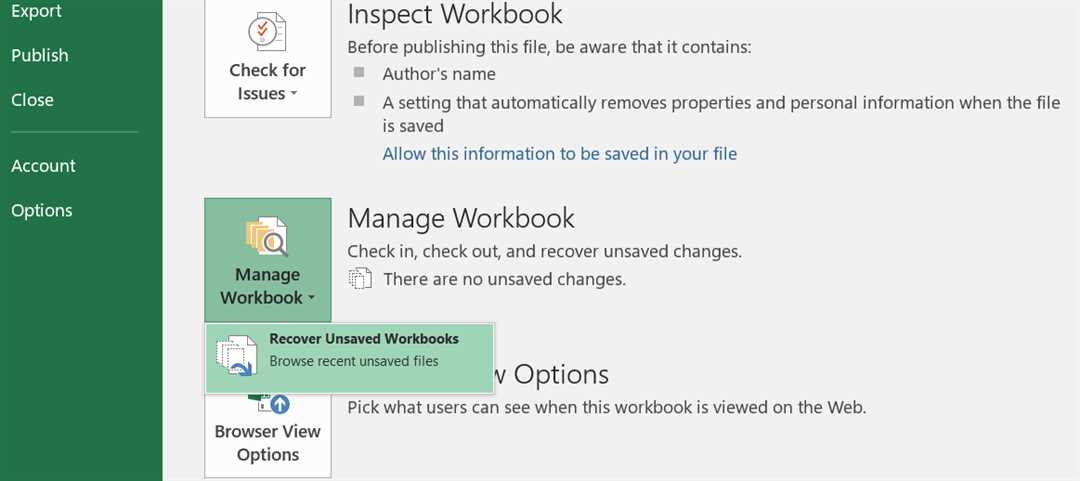
Если файл Excel был случайно удален, не спешите в папку "Корзина". Проверьте ее содержимое, возможно, файл все еще там. Если файл удален из "Корзины", вы можете воспользоваться специальными программами для восстановления данных. Они помогут вам восстановить файл с жесткого диска или другого устройства, даже если он был удален посредством команды "Shift+Delete".
Восстановление несохраненных или потерянных файлов Excel
Иногда файл Excel может быть потерян из-за аварийного завершения программы или отключения компьютера. В таких случаях, Excel может предложить вам восстановить несохраненный файл при следующем запуске программы. Если вам не предложили восстановить файл, вы можете выполнить следующие действия:
- Откройте Excel и перейдите во вкладку "Файл".
- Выберите "Открыть" и найдите раздел "Последние документы".
- В этом разделе могут быть представлены недавно использованные, но несохраненные файлы. Попробуйте открыть нужный вам файл и сохранить его.
Если файл все еще не найден или был потерян, вы можете воспользоваться функцией "Восстановление файлов" в Excel. Она позволяет найти и восстановить файлы, которые были удалены или потеряны в результате сбоев программы или компьютера.
Запомните, что существуют простые способы и инструкции для восстановления утраченных файлов Excel. Не паникуйте и следуйте предложенным шагам, чтобы вернуть свои ценные данные.
Полезные советы и инструкции
Восстановление удаленных, потерянных или утраченных файлов Excel может быть очень простым, если вы следуете некоторым полезным советам и инструкциям.
Создайте резервные копии
Прежде чем начать работу с файлами Excel, рекомендуется создать резервные копии всех важных документов. Это позволит избежать потери данных в случае несохраненных изменений или удаления файлов.
Используйте функцию "Восстановить"
В Excel есть встроенная функция "Восстановить", которая позволяет восстановить несохраненные файлы. Если программа аварийно завершилась или вы не сохранили изменения, вы можете открыть Excel и выбрать "Восстановить" во вкладке "Файл". Это вернет вам последнюю несохраненную версию файла Excel.
Совет: Рекомендуется настроить автоматическое сохранение файлов Excel через определенные промежутки времени, чтобы минимизировать потерю данных.
Если вы удалены файлы Excel, не отчаивайтесь. В Excel есть возможность вернуть удаленные файлы из корзины. Просто откройте корзину на рабочем столе, найдите удаленные файлы Excel и восстановите их.
Если файлы Excel были утрачены или удалены из корзины, можно использовать специализированные программы для восстановления данных. Эти программы сканируют жесткий диск и находят потерянные или утраченные файлы Excel, позволяя вам их восстановить.
Важно помнить, что чем быстрее вы действуете, тем больше вероятность восстановления файлов Excel. Не оставляйте задачу восстановления на потом. При первой возможности приступайте к процессу восстановления, чтобы минимизировать потери данных и максимизировать шансы на успешное восстановление.
Видео:
Word, Excel. Как правильно сохранять файлы
Word, Excel. Как правильно сохранять файлы by Сергей Черных 22,032 views 2 years ago 12 minutes, 47 seconds
Вопрос-ответ:
Как восстановить несохраненные файлы Excel?
Чтобы восстановить несохраненные файлы Excel, вы можете использовать функцию "Восстановить документы Office". Она автоматически сохраняет временные копии файлов в случае аварийного завершения работы программы. Для использования этой функции откройте Excel, затем выберите "Файл" -> "Открыть" -> "Последние документы" -> "Не сохраненные документы Excel". Вам будет предложено выбрать из списка несохраненные файлы и восстановить их.
Что делать, если я утратил файл Excel?
Если вы утратили файл Excel, есть несколько способов его восстановить. Во-первых, проверьте папку "Корзина" на вашем компьютере или в облачном хранилище. Если файл был случайно удален, он, возможно, находится там. Во-вторых, используйте функцию "Поиск" на вашем компьютере или в облачном хранилище, чтобы найти файл по его имени или расширению. Если ничего не получается, вы можете попробовать использовать специальные программы для восстановления утраченных файлов, такие как EaseUS Data Recovery Wizard или Recuva.
Как восстановить случайно удаленный файл Excel?
Если вы случайно удалили файл Excel, есть несколько способов его восстановить. Во-первых, проверьте папку "Корзина" на вашем компьютере или в облачном хранилище. Если файл все еще находится в "Корзине", вы можете просто восстановить его. Во-вторых, если вы не нашли файл в корзине, воспользуйтесь функцией "Восстановление системы" на вашем компьютере. Выберите дату, когда файл был еще присутствовал, и восстановите систему до этой даты. Если эти методы не сработали, попробуйте использовать специальные программы для восстановления удаленных файлов, которые будут сканировать ваш компьютер в поисках удаленных данных и помогут вам найти и восстановить файл.




































