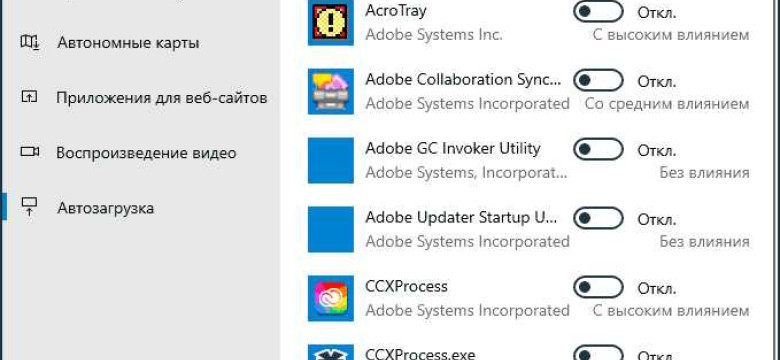
Автоматический запуск программ при загрузке операционной системы Windows 10 может быть очень полезным для повышения продуктивности и удобства использования компьютера.
В данной статье мы рассмотрим, как настроить автозапуск программ с задержкой. Это позволяет избежать перегрузки системы при запуске и обеспечить более стабильную работу компьютера.
В Windows 10 есть несколько способов настроить автозапуск программ. Один из самых простых и популярных способов - использование меню "Пуск". Для этого вам необходимо найти ярлык программы в меню "Пуск", щелкнуть правой кнопкой мыши и выбрать "Открыть файл расположения".
Запуск Windows 10 с задержкой
Авто запуск операционной системы Windows 10 может быть настроен с задержкой. Это позволяет программам или службам автоматически запускаться после определенного времени, а не сразу при загрузке системы.
Для настройки автозапуска с задержкой в Windows 10 следуйте инструкциям ниже:
Шаг 1: Открыть панель управления
Нажмите правой кнопкой мыши на кнопку "Пуск" в левом нижнем углу экрана и выберите "Панель управления" в контекстном меню.
Шаг 2: Найти раздел "Автозапуск"
В панели управления найдите раздел "Автозапуск" и щелкните по нему.
Шаг 3: Добавить программу или службу
Нажмите правой кнопкой мыши на свободном месте в окне "Автозапуск" и выберите "Оснастка для автозапуска".
В появившемся диалоговом окне введите имя программы или службы, которую вы хотите запустить с задержкой, и нажмите "Далее".
Шаг 4: Настройка задержки
Выберите опцию "Включить задержку" и установите время задержки, после которого программа или служба должны быть запущены автоматически. Нажмите "Готово", чтобы сохранить настройки.
Теперь выбранная программа или служба будет автоматически запускаться с задержкой после загрузки системы Windows 10.
Запуск Windows 10 с задержкой может быть полезным, если вы хотите, чтобы определенная программа или служба автоматически запускались после того, как система полностью загрузится.
Автоматический запуск Windows 10
Автозапуск в операционной системе Windows 10 позволяет программам и службам запускаться автоматически при старте системы. Это удобная функция для запуска приложений, которые вы используете каждый раз при включении компьютера, таких как мессенджеры, антивирусные программы и другие.
Для настройки автоматического запуска в Windows 10, вам понадобится внести несколько изменений в систему. Важно помнить, что автоматический запуск может снижать производительность вашей операционной системы или вызывать задержку при запуске компьютера. Поэтому рекомендуется аккуратно выбирать программы для автозапуска и задавать им определенную задержку.
Шаг 1: Откройте меню Пуск
Для начала настройки автоматического запуска в Windows 10, вам необходимо открыть меню "Пуск". Для этого нажмите на иконку "Пуск" в левом нижнем углу рабочего стола.
Шаг 2: Откройте Панель управления
В меню "Пуск" найдите иконку "Параметры" и щелкните по ней. В открывшемся окне выберите раздел "Панель управления" и откройте его.
Шаг 3: Настройка автозапуска
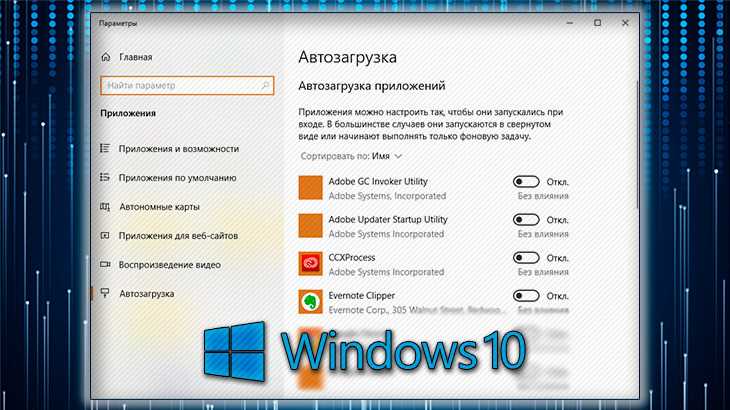
В Панели управления найдите раздел "Система и безопасность" и откройте его. Затем выберите раздел "Администрирование" и откройте его.
В разделе "Администрирование" найдите и щелкните по пункту "Планировщик заданий". В окне Планировщика заданий выберите "Библиотека планировщика заданий" в левой части окна.
На панели инструментов выберите "Создать простое задание".
Шаг 4: Задайте параметры автозапуска
В открывшемся окне создания простого задания заполните поля "Имя" и "Описание", чтобы легко идентифицировать задачу. Затем нажмите кнопку "Далее".
На следующем экране вы можете указать расписание выполнения задания, задержку запуска и другие параметры. Для настройки автозапуска выберите опцию "При запуске компьютера" в разделе "Когда запустить задачу". Затем нажмите кнопку "Далее".
На следующем экране выберите программу, которую вы хотите запустить автоматически при старте компьютера, и нажмите кнопку "Далее". Укажите путь к исполняемому файлу программы и настройте остальные параметры, если это необходимо. Затем нажмите кнопку "Далее".
В последнем шаге убедитесь, что вы правильно заполнили все поля, и нажмите кнопку "Завершить".
Теперь выбранная вами программа будет автоматически запускаться при старте операционной системы Windows 10 с задержкой.
Автозапуск операционной системы Windows 10
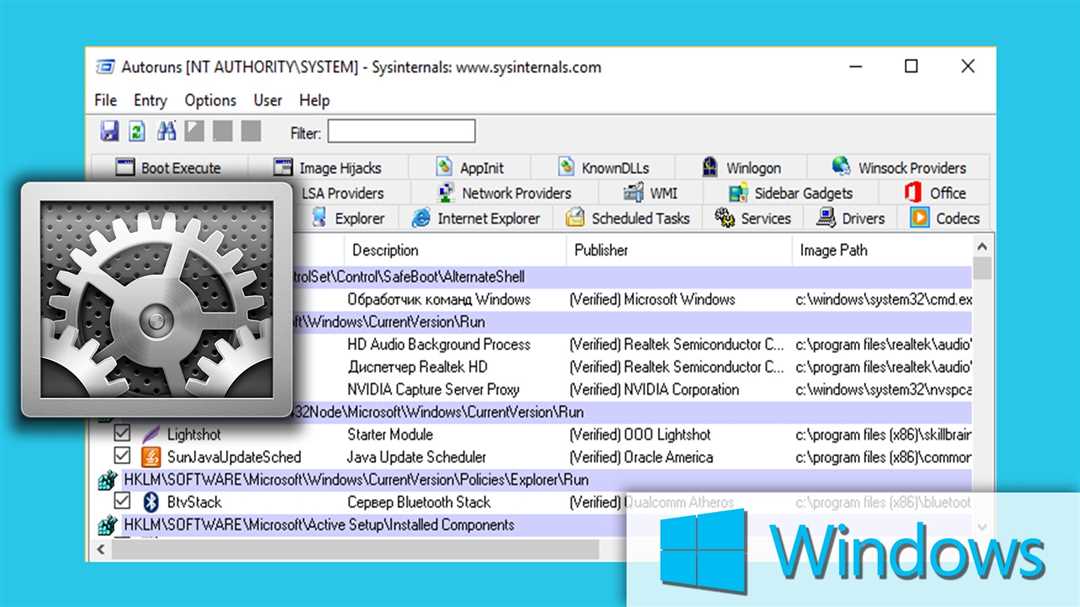
Автозапуск операционной системы Windows 10 позволяет пользователям настроить автоматический запуск программ и служб после загрузки системы.
В Windows 10 есть несколько способов настройки автозапуска. Один из них - использование папки автозапуска. В этой папке можно разместить ярлык программы или файла, который вы хотите запускать при каждом включении компьютера.
Чтобы открыть папку автозапуска в ОС Windows 10, нужно выполнить следующие действия:
- Нажмите правой кнопкой мыши на кнопку "Пуск" слева внизу экрана.
- В контекстном меню выберите пункт "Проводник".
- Откройте папку "AppData".
- Далее нужно перейти в папку "Roaming" и затем в "Microsoft".
- В папке "Windows" найдите папку "Start Menu".
- В папке "Programs" откройте папку "Startup" - это и есть папка автозапуска.
Вы можете переместить нужный ярлык программы или файла в эту папку, чтобы программа автоматически запускалась при каждом включении системы.
Важно отметить, что виндоус 10 также позволяет настроить автозапуск с задержкой. Для этого в папке автозапуска нужно создать ярлык каждой программы, которую вы хотите запускать с задержкой, и добавить параметр "аwait" в свойствах ярлыка.
Теперь вы знаете, как настроить автозапуск операционной системы Windows 10 с задержкой. Используйте эти инструкции для управления процессами запуска программ и служб после загрузки системы.
Настройка автозапуска через панель управления
Шаг 1: Открытие панели управления
Для начала откройте панель управления на вашем компьютере с операционной системой Windows 10. Сделать это можно несколькими способами:
- С помощью Консольных команд: Нажмите комбинацию клавиш Win + R, введите команду control и нажмите Enter.
- С помощью меню "Пуск": Щелкните правой кнопкой мыши на кнопке "Пуск" в левом нижнем углу экрана и выберите пункт "Панель управления".
Шаг 2: Настройка автозапуска
После открытия панели управления выполните следующие действия:
- Выберите пункт "Система и безопасность".
- Щелкните по пункту "Администрирование".
- Выберите "Конфигурация автозагрузки".
В открывшемся окне у вас будет доступ к настройкам автозапуска программ на вашем компьютере. Здесь вы можете увидеть перечень всех программ, которые запускаются автоматически, а также их задержку запуска. Вы можете добавить новую программу в автозапуск, удалить или изменить настройки уже существующих программ.
Для добавления программы в автозапуск выполните следующие действия:
- Нажмите кнопку "Добавить".
- Выберите программу из списка или введите путь к исполняемому файлу программы вручную.
- Нажмите кнопку "Добавить", чтобы подтвердить выбор программы.
После завершения всех настроек нажмите "ОК", чтобы сохранить изменения. Теперь выбранная вами программа будет автоматически запускаться при старте операционной системы Windows 10.
Использование планировщика задач для автоматического запуска
Как настроить автозапуск с помощью планировщика задач:
1. Откройте планировщик задач, набрав в строке поиска "Планировщик задач" и выбрав соответствующий результат.
2. В левом окне Планировщика задач выберите папку "Действия" и нажмите "Создать задачу".
3. Задайте имя и описание задачи в соответствующих полях.
4. Перейдите на вкладку "Триггеры" и нажмите "Добавить". В появившемся окне выберите нужные параметры для запуска задачи: время, дата, повторение и другие условия. Нажмите "ОК", когда настроите все требуемые параметры.
5. Переключитесь на вкладку "Действия", нажмите "Добавить" и введите путь к программе или скрипту, который вы хотите запустить при автоматическом запуске. Нажмите "ОК", когда закончите.
6. На вкладке "Условия" вы можете настроить определенные условия, такие как запуск только при наличии подключения к интернету или только при наличии активного пользователя. Настройте эти параметры по вашему усмотрению.
7. Нажмите "ОК", чтобы сохранить настройки задачи.
Теперь ваша задача будет автоматически запускаться по заданному расписанию. Вы также можете настроить задержку запуска при необходимости.
Использование планировщика задач в Windows 10 позволяет удобно автоматизировать запуск программ и скриптов, делая вашу работу более эффективной и удобной.
Как запустить приложение с задержкой
Автозапуск приложений в операционной системе Windows 10 позволяет запустить программу или скрипт с задержкой. Это полезно, если вам нужно, чтобы приложение автоматически запускалось после запуска системы.
Для настройки автоматического запуска приложения с задержкой в Windows 10 выполните следующие шаги:
- Откройте диспетчер задач, нажав сочетание клавиш Ctrl + Shift + Esc.
- Перейдите на вкладку "Автозапуск".
- Нажмите правой кнопкой мыши на пустую область и выберите пункт "Новая" -> "Задача".
- В поле "Имя" введите имя задачи, например "Запуск с задержкой".
- Перейдите на вкладку "Триггер".
- Нажмите кнопку "Новый" и выберите время запуска задачи.
- Перейдите на вкладку "Действие".
- Нажмите кнопку "Новый" и выберите файл или скрипт, который нужно запустить с задержкой.
- Нажмите "ОК", чтобы сохранить задачу.
Теперь приложение будет запускаться автоматически с задержкой после запуска системы операционной системы Windows 10.
Способы настройки автозапуска для нескольких пользователей
В операционной системе Windows 10 можно настроить автоматический запуск программ для каждого пользователя с задержкой.
Для того чтобы настроить автозапуск для нескольких пользователей в Windows 10, следуйте инструкции:
- Нажмите на клавишу "Win + R" для открытия окна "Выполнить".
- Введите команду "shell:common startup" и нажмите "OK". Это откроет папку автозапуска операционной системы для всех пользователей.
- В открывшейся папке создайте ярлык нужной программы или файла.
- Щелкните правой кнопкой мыши на созданный ярлык и выберите пункт "Свойства".
- В открывшемся окне "Свойства" выберите вкладку "Ярлык".
- В поле "Цель" добавьте задержку в запуске программы, добавив значение "-t ЧИСЛО" (например, "-t 10" для задержки в 10 секунд).
- Нажмите "OK", чтобы сохранить настройки.
Теперь программа будет автоматически запускаться для всех пользователей операционной системы Windows 10 с задержкой.
Видео:
Автозагрузка программ Windows 10 — где находится, как отключить или удалить и добавить
Автозагрузка программ Windows 10 — где находится, как отключить или удалить и добавить by remontka.pro video 48,633 views 3 years ago 7 minutes, 40 seconds




































