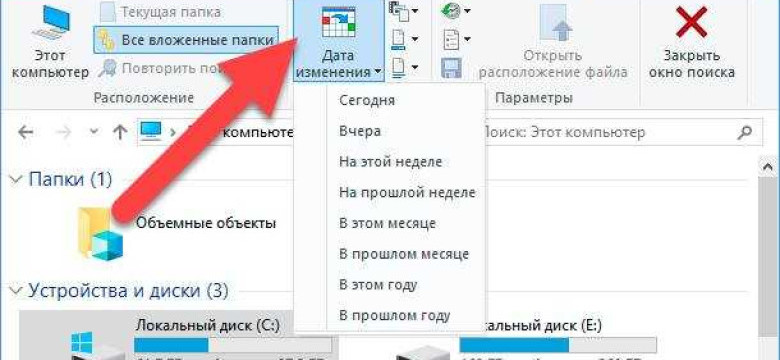
История просмотра веб-страниц на компьютере может быть полезна во многих ситуациях. Например, вы можете использовать ее для восстановления потерянной ссылки или вспомнить, на каком сайте вы нашли полезную информацию. Независимо от причины, вы можете легко просмотреть историю веб-просмотров на своем ПК.
Существует несколько способов открыть историю просмотров на компьютере. Один из самых простых способов - использовать клавиатурное сочетание Ctrl+H в веб-браузере. Это откроет панель истории просмотра, где вы сможете увидеть список всех посещенных вами сайтов в хронологическом порядке. При желании вы также можете использовать поиск для быстрого поиска конкретного сайта или ключевого слова.
Если вы хотите более подробно изучить историю просмотра, вы можете воспользоваться программным обеспечением специально разработанным для этой цели. Например, такие браузеры, как Google Chrome, Mozilla Firefox и Microsoft Edge, предлагают дополнительные инструменты для управления историей просмотров. В этих программах вы можете не только просмотреть, но и удалить определенные записи, установить временные рамки для отображения истории и настроить другие параметры по вашему усмотрению.
Как посмотреть историю на компьютере: подробное руководство
На компьютере есть несколько способов открыть и посмотреть историю.
1. Если вы используете браузер, то для просмотра истории на компьютере следует нажать на значок меню, который обычно находится в верхнем правом углу окна браузера. Откроется выпадающее меню, где вам следует найти пункт "История" или "History". Нажмите на него, чтобы открыть историю.
2. Другой способ открыть историю на компьютере - это нажать комбинацию клавиш Ctrl+H. Эта комбинация открывает панель истории прямо в браузере.
3. Если вы используете операционную систему Windows, вы можете также открыть историю просмотра файлов. Для этого нажмите на значок меню "Пуск", выберите "Последние" или "Недавно открытые" и выберите нужную категорию.
4. Для просмотра истории загрузок на компьютере откройте папку "Загрузки", которая обычно находится в меню "Пуск". Там вы увидите список файлов, которые вы скачали.
Теперь вы знаете, как открыть и посмотреть историю на компьютере. Используйте эти простые шаги, чтобы просмотреть информацию о посещенных вами веб-сайтах или о последних открытых файлах на вашем ПК.
Программы для просмотра истории на компьютере
Как посмотреть историю на компьютере? Если вам нужно открыть и посмотреть историю просмотра веб-браузера на вашем PC, то вам понадобится специальная программа для просмотра истории.
Одной из популярных программ для просмотра истории на компьютере является браузер Google Chrome. Чтобы просмотреть историю в этом браузере, просто нажмите на иконку меню (три точки) в верхнем правом углу окна браузера, выберите пункт "История" и затем "История".
В Firefox, другом популярном браузере, вы можете просмотреть историю, щелкнув на кнопке меню (три горизонтальные линии) в верхнем правом углу окна браузера, выбрав пункт "Библиотека" и затем "История".
Для просмотра истории в браузере Microsoft Edge на вашем ПК откройте браузер, щелкните на кнопке меню (три горизонтальные точки) в верхнем правом углу окна и выберите "История" из выпадающего списка.
Также, на вашем компьютере можно установить специальные программы для просмотра истории. Некоторые популярные программы включают в себя CCleaner, которая помимо прочего предоставляет возможность удаления ненужных файлов и очистки истории, и Internet Explorer History Viewer, которая специально предназначена для просмотра истории в браузере Internet Explorer. Эти программы позволяют просматривать историю просмотра на ПК с большей гибкостью и контролем.
Теперь, когда вы знаете, как просмотреть историю на компьютере, выберите наиболее удобный для вас способ и получите доступ к истории просмотра веб-браузера на вашем PC.
Как посмотреть историю на компьютере: программы для этого
История посещений веб-сайтов на ПК может быть весьма полезной информацией. Возможность посмотреть историю на компьютере позволяет отслеживать посещенные веб-сайты, проверять посещенные страницы и вернуться к ранее просмотренным материалам.
Как на ПК открыть и просмотреть историю на компьютере? Для этого существуют различные программы и инструменты, удобные и простые в использовании. Ниже приведены некоторые из них:
1. Браузеры
Большинство современных браузеров предлагают возможность просмотра истории посещений непосредственно в самом приложении. Веб-браузеры такие как Google Chrome, Mozilla Firefox и Internet Explorer содержат в своих настройках вкладку "История", где можно просмотреть и открыть посещенные ранее страницы.
2. Специальные программы
Существуют также специальные программы, которые предназначены для просмотра истории на компьютере. Они позволяют отслеживать посещенные веб-сайты, фиксировать их адреса и даты посещения, а также проводить анализ активности пользователя. Некоторые популярные программы для этой задачи включают в себя Avast Secure Browser, CCleaner и Browser History Spy.
Итак, есть несколько способов, как просмотреть историю на компьютере. Вы можете воспользоваться функцией истории веб-браузера, чтобы просмотреть посещенные вами страницы, или установить специальную программу для более подробного анализа активности на вашем компьютере.
Как просмотреть историю на ПК
На компьютере есть возможность открыть и посмотреть историю просмотров веб-страниц. Для этого необходимо выполнить несколько простых шагов.
Используя браузер
Большинство из нас проводят много времени в Интернете, поэтому знание о том, как посмотреть историю на ПК, может быть полезным.
- Откройте браузер, которым вы обычно пользуетесь.
- Нажмите на значок меню, который обычно находится в правом верхнем углу окна браузера.
- Выберите "История" или "История просмотров".
- Появится список посещенных вами сайтов, отсортированный по дате.
- Щелкните на ссылке, чтобы открыть нужную страницу.
Используя проводник
Если вы хотите просмотреть историю файлов, которые вы открывали на ПК, вам потребуется проводник.
- Откройте проводник, щелкнув на значок папки на панели задач.
- В левой панели проводника выберите "Этот компьютер" или "Мой компьютер".
- Кликните два раза на "Локальный диск (C
 " или другой диск, на котором у вас установлена операционная система.
" или другой диск, на котором у вас установлена операционная система. - Выберите папку "Пользователи" и найдите свое имя пользователя.
- Откройте папку "AppData", затем "Local" и "История".
- В этой папке находятся все файлы истории, которые вы открывали на ПК.
Теперь вы знаете, как просмотреть историю на ПК и можете легко открывать и просматривать ранее посещенные веб-страницы или файлы.
Как открыть историю на компьютере
Просмотреть историю на компьютере можно с помощью нескольких простых способов. Ниже представлены инструкции по открытию истории на ПК:
- Откройте веб-браузер на своем компьютере.
- Нажмите на иконку истории, которая обычно находится в верхнем правом углу окна браузера. Это может быть иконка с изображением часов или небольшого журнала.
- После нажатия на иконку истории откроется панель с информацией о ваших предыдущих посещенных сайтах.
- Листайте вниз по панели, чтобы просмотреть все посещенные вами веб-страницы. Кликните на любую из них, чтобы открыть ее снова.
В зависимости от вашего браузера и его настроек, вы также можете найти историю в меню браузера. Чтобы это сделать, кликните на "История" или на аналогичный пункт меню, который должен быть доступен в верхней части окна браузера.
Теперь вы знаете, как открыть историю на компьютере и просмотреть все веб-страницы, которые вы ранее посетили.
Как быстро и легко просмотреть историю на ПК
История посещенных веб-страниц на вашем компьютере может содержать полезную информацию или сохраненные данные, которые вы можете использовать для последующего доступа. Чтобы просмотреть историю на ПК, у вас есть несколько вариантов.
Метод 1: Использование истории веб-браузера
Большинство популярных веб-браузеров, таких как Google Chrome, Mozilla Firefox и Microsoft Edge, предоставляют функцию просмотра истории прямо из меню.
- Откройте веб-браузер на своем компьютере.
- Нажмите на кнопку меню в верхнем правом углу окна браузера (обычно это иконка с тремя точками или тремя горизонтальными линиями).
- В выпадающем меню найдите и выберите опцию "История" или "История посещений".
- Вам будет показан список всех посещенных вами веб-страниц, упорядоченный по времени.
- Вы можете нажать на любую ссылку, чтобы открыть ее снова, или использовать поиск по истории, чтобы найти конкретную страницу.
Метод 2: Использование сочетания клавиш
Если вы предпочитаете использовать сочетание клавиш для быстрого доступа к истории, вот несколько общих сочетаний клавиш на ПК:
- Ctrl + H - открывает историю веб-браузера в Google Chrome и Mozilla Firefox.
- Ctrl + Shift + Delete - открывает окно "Очистка истории" в Google Chrome, где вы можете удалить выбранные элементы из истории.
- Ctrl + Shift + H - открывает историю веб-браузера в Microsoft Edge.
Узнайте, какие сочетания клавиш поддерживаются вашим конкретным веб-браузером и используйте их для быстрого доступа к истории.
Теперь, когда вы знаете, как быстро и легко открыть и просмотреть историю на ПК, вы можете использовать эту функцию для удобного доступа к ранее посещенным веб-страницам и сохраненным данным.
Как получить доступ к истории на компьютере
История веб-браузера содержит информацию о посещенных вами веб-сайтах, и это очень полезно для повторного доступа к ранее просмотренным страницам. В этом разделе мы рассмотрим, как открыть и посмотреть историю на компьютере.
1. Используйте клавиатурные сочетания
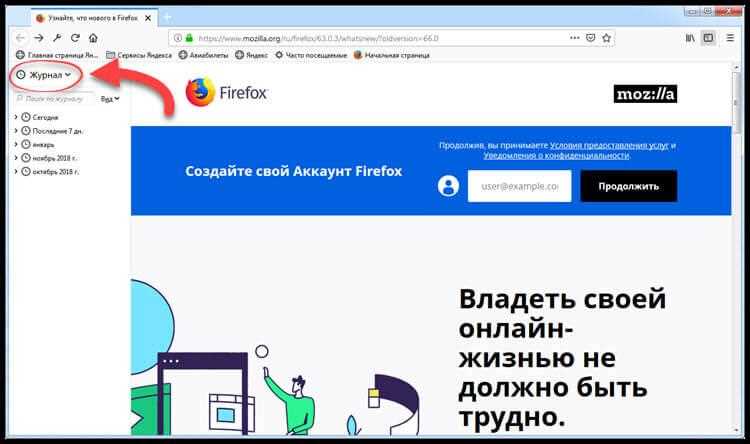
Наиболее простой способ открыть историю веб-браузера на компьютере - это нажать сочетие клавиш Ctrl + H (для Windows) или Cmd + H (для Mac).
2. Веб-браузер Google Chrome
Если вы используете Google Chrome, следуйте этим шагам, чтобы открыть историю:
- Откройте браузер Chrome на вашем компьютере.
- Нажмите на значок с тремя точками в верхнем правом углу окна браузера.
- В выпадающем меню выберите "История".
- Вы увидите список всех посещенных вами веб-страниц. Щелкните на ссылку, чтобы открыть ее снова.
3. Веб-браузер Mozilla Firefox
Для просмотра истории в Mozilla Firefox выполните следующие действия:
- Откройте веб-браузер Mozilla Firefox.
- Нажмите на кнопку с тремя горизонтальными линиями в верхнем правом углу окна браузера.
- Выберите "История" из выпадающего меню.
- В открывшемся подменю выберите "Просмотреть историю".
- Вы увидите список всех посещенных вами веб-страниц. Щелкните на ссылку, чтобы открыть ее снова.
Теперь вы знаете, как получить доступ к истории на компьютере и просмотреть ранее просмотренные вами веб-страницы. Это очень удобная функция, которая поможет вам быстро найти интересующую информацию.
Как просмотреть историю на ПК: шаг за шагом руководство
История веб-браузера на компьютере может содержать полезную информацию о посещенных вами сайтах и выполненных действиях. Если вы хотите просмотреть историю на вашем ПК, следуйте этому простому руководству:
Шаг 1: Открыть свой веб-браузер
Найдите значок вашего веб-браузера на рабочем столе или в меню "Пуск" и откройте его. Веб-браузеры, такие как Google Chrome, Mozilla Firefox, Microsoft Edge и Safari, являются наиболее популярными вариантами для ПК.
Шаг 2: Найти историю в браузере
После открытия своего веб-браузера вы должны найти панель навигации или меню в верхней части окна. Обычно история находится в разделе "История" или "Инструменты". Щелкните на этом разделе, чтобы открыть вкладку с вашей историей.
Если вы используете браузер Google Chrome, вы можете нажать на значок с тремя точками в верхнем правом углу окна, чтобы открыть меню. Затем выберите "История" и "История".
Шаг 3: Просмотреть историю
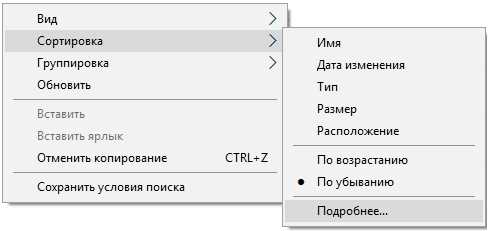
После открытия вкладки с историей вы увидите список посещенных вами сайтов и выполненных действий, таких как посещение страниц, загрузка файлов и других интерактивных действий. Вы можете листать список вниз, чтобы просмотреть более старые записи.
Вы также можете использовать поиск или фильтры, доступные в вашем браузере, чтобы быстро найти конкретные записи или период времени.
Теперь вы знаете, как просмотреть историю на вашем ПК с помощью веб-браузера. Будьте внимательны при использовании этой функции и обязательно удаляйте ненужные записи для сохранения конфиденциальности и освобождения места на диске.
Видео:
Как посмотреть историю буфера обмена на Windows 10
Как посмотреть историю буфера обмена на Windows 10 by ruslan belov 4,515 views 2 years ago 1 minute, 41 seconds
Где Посмотреть и Как Очистить Историю Просмотров в Браузере Opera
Где Посмотреть и Как Очистить Историю Просмотров в Браузере Opera by Хомяк Компьютерный 4,977 views 1 year ago 3 minutes, 9 seconds
Вопрос-ответ:
Как посмотреть историю на компьютере?
Открыть историю на компьютере можно с помощью браузера. Для этого нужно нажать на иконку "история" в верхнем правом углу окна браузера.
Подробное руководство: как просмотреть историю на ПК?
Чтобы просмотреть историю на ПК, нужно открыть браузер и нажать на иконку меню в верхнем правом углу окна. Затем выбрать пункт "история" и там отобразится список посещенных веб-страниц.
Как открыть историю на компьютере?
Открыть историю на компьютере можно с помощью браузера. Для этого нужно нажать сочетание клавиш Ctrl+H или выбрать пункт "история" из меню браузера.
Как посмотреть историю на компьютере в Chrome?
Чтобы посмотреть историю на компьютере в Chrome, нужно открыть браузер и нажать на иконку меню в верхнем правом углу окна. Затем выбрать пункт "история" и в появившемся списке можно просмотреть все посещенные веб-страницы.
Как просмотреть историю на компьютере в Firefox?
Чтобы просмотреть историю на компьютере в Firefox, нужно открыть браузер и нажать на иконку меню в верхнем правом углу окна. Затем выбрать пункт "история" и там отобразится список всех посещенных веб-страниц.




































