
Gmail является одним из самых популярных клиентов почты в мире, и многие пользователи предпочитают его из-за его удобного и простого в использовании интерфейса. Однако, если вы привыкли к использованию почтового клиента, такого как The Bat, и хотите настроить его для работы с вашим аккаунтом Gmail, это также возможно.
Настройка The Bat для работы с Gmail:
1. В первую очередь, откройте The Bat и перейдите в меню "Почта" и выберите "Учетные записи почты".
2. Нажмите на кнопку "Добавить" и выберите "Ручная настройка".
3. Введите ваше имя пользователя и пароль от аккаунта Gmail.
4. Далее, введите следующие настройки для сервера входящей почты: IMAP-сервер - imap.gmail.com, порт - 993, тип шифрования - SSL/TLS.
5. Затем, введите настройки для сервера исходящей почты: SMTP-сервер - smtp.gmail.com, порт - 465, тип шифрования - SSL/TLS.
Пожалуйста, убедитесь, что вы включили опцию "Разрешить ненадежные приложения" в настройках вашего аккаунта Gmail.
6. Нажмите на кнопку "OK", чтобы сохранить настройки.
Теперь ваш The Bat настроен для работы с вашим аккаунтом Gmail. Вы можете отправлять и получать сообщения как обычно, используя ваш предпочитаемый почтовый клиент.
Как настроить The Bat для работы с Gmail: пошаговая инструкция
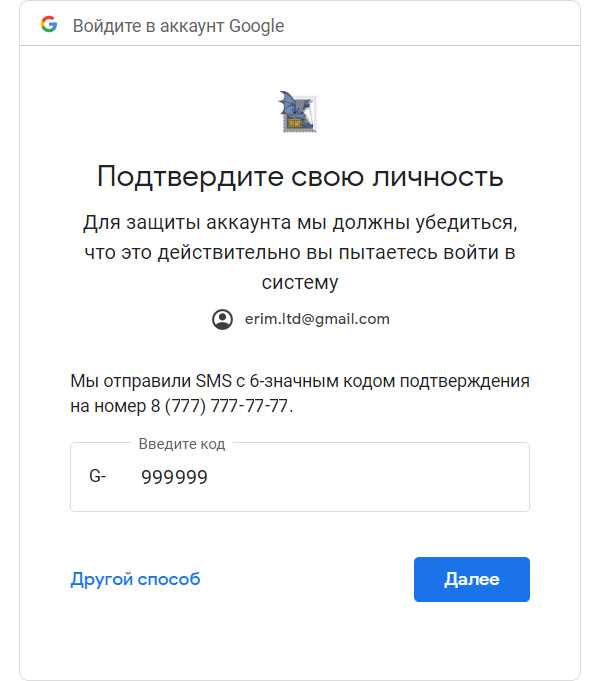
Если вы используете почтовый сервис Gmail и хотите воспользоваться клиентом для почты The Bat, вам потребуется настроить его для работы с вашей учетной записью Gmail. В этой пошаговой инструкции я расскажу вам, как это сделать.
1. Включите IMAP в настройках Gmail
Для того чтобы The Bat мог получать и отправлять сообщения через почтовый сервер Gmail, необходимо включить протокол IMAP в настройках вашей учетной записи Gmail. Для этого:
- Войдите в свою учетную запись Gmail.
- Нажмите на иконку "Настройки", расположенную в правом верхнем углу.
- Выберите вкладку "Пересылка и доступ к POP/IMAP".
- Установите флажок рядом с "Включить IMAP".
- Нажмите кнопку "Сохранить изменения".
2. Настройте The Bat для работы с Gmail
Теперь, когда IMAP включен в вашей учетной записи Gmail, можно приступить к настройке The Bat:
- Откройте The Bat.
- Выберите меню "Учетная запись" и нажмите "Добавить новую учетную запись".
- В появившемся окне введите ваше имя и адрес электронной почты Gmail, затем нажмите кнопку "Далее".
- Выберите тип учетной записи "IMAP".
- В разделе "Сервер входящей почты" введите "imap.gmail.com" и укажите порт "993".
- В разделе "Сервер исходящей почты" введите "smtp.gmail.com" и укажите порт "587".
- Установите флажок рядом с "Мой сервер требует аутентификации".
- Введите ваше имя пользователя и пароль от учетной записи Gmail.
- Нажмите кнопку "Далее".
- Выберите нужные настройки для синхронизации почты, например, интервал проверки новых сообщений.
- Щелкните по кнопке "Далее" и введите имя для новой учетной записи.
- Нажмите кнопку "Готово".
Теперь The Bat настроен для работы с вашей учетной записью Gmail. Вы можете получать и отправлять сообщения через The Bat, а также управлять своей почтой, как вы привыкли делать это в Gmail.
Шаг 1: Настройка безопасности
Для настройки The Bat клиента для работы с почтой Gmail сначала необходимо выполнить несколько шагов.
Данная инструкция предоставит пошаговые действия по настройке безопасности, чтобы вы могли безопасно получать и отправлять почту через The Bat.
Шаг 1: Откройте свой аккаунт Gmail в любом интернет-браузере и зайдите в "Настройки учетной записи".
Шаг 2: Перейдите на вкладку "Безопасность" и найдите раздел "Вход в Google". Здесь вы найдете кнопку "Включить двухфакторную аутентификацию". Нажмите на нее и следуйте инструкциям для настройки двухфакторной аутентификации.
Шаг 3: После настройки двухфакторной аутентификации вернитесь на вкладку "Безопасность" и найдите раздел "Пароли безопасности приложений". Нажмите на эту кнопку и введите свой пароль от Gmail.
Шаг 4: Введите название для приложения, которое будет использоваться для доступа к почте Gmail (например, "The Bat"). Затем нажмите на кнопку "Создать".
Шаг 5: Вы увидите сгенерированный пароль безопасности. Сохраните его в надежном месте, так как он будет использоваться для настройки The Bat.
После выполнения всех этих шагов, вы будете готовы продолжить настройку почтового клиента The Bat для работы с почтой Gmail.
Шаг 2: Создание нового аккаунта Gmail
Для настройки почты в клиенте The Bat для Gmail необходимо иметь аккаунт Gmail. Если у вас уже есть аккаунт Gmail, вы можете перейти к следующему шагу. Если же у вас нет аккаунта, следуйте инструкции ниже, чтобы создать новый аккаунт Gmail:
- Откройте браузер и перейдите на официальный сайт Gmail по адресу www.gmail.com.
- На главной странице Gmail нажмите на кнопку "Создать аккаунт".
- Заполните форму регистрации данными, включая ваше имя, фамилию, желаемое имя пользователя и пароль.
- Проверьте доступность и выберите имя пользователя, которое еще не занято другим пользователем.
- Придумайте надежный пароль и введите его дважды для подтверждения.
- Пройдите дополнительные этапы регистрации, такие как указание номера телефона и восстановление доступа.
- После успешной регистрации вы сможете использовать свой новый аккаунт Gmail для настройки почты в клиенте The Bat.
Теперь, когда у вас есть аккаунт Gmail, вы можете перейти к следующему шагу и начать настройку The Bat для работы с Gmail.
Шаг 3: Активация протокола IMAP в Gmail
Чтобы настроить клиента The Bat для работы с почтой Gmail, необходимо активировать протокол IMAP в настройках вашего аккаунта Gmail. В этом разделе мы подробно расскажем, как выполнить эту настройку.
Шаг 1: Войдите в свой аккаунт Gmail
Откройте веб-браузер и перейдите по адресу www.gmail.com. Введите свой адрес электронной почты и пароль, затем нажмите кнопку "Войти".
Шаг 2: Откройте вкладку "Настройки"
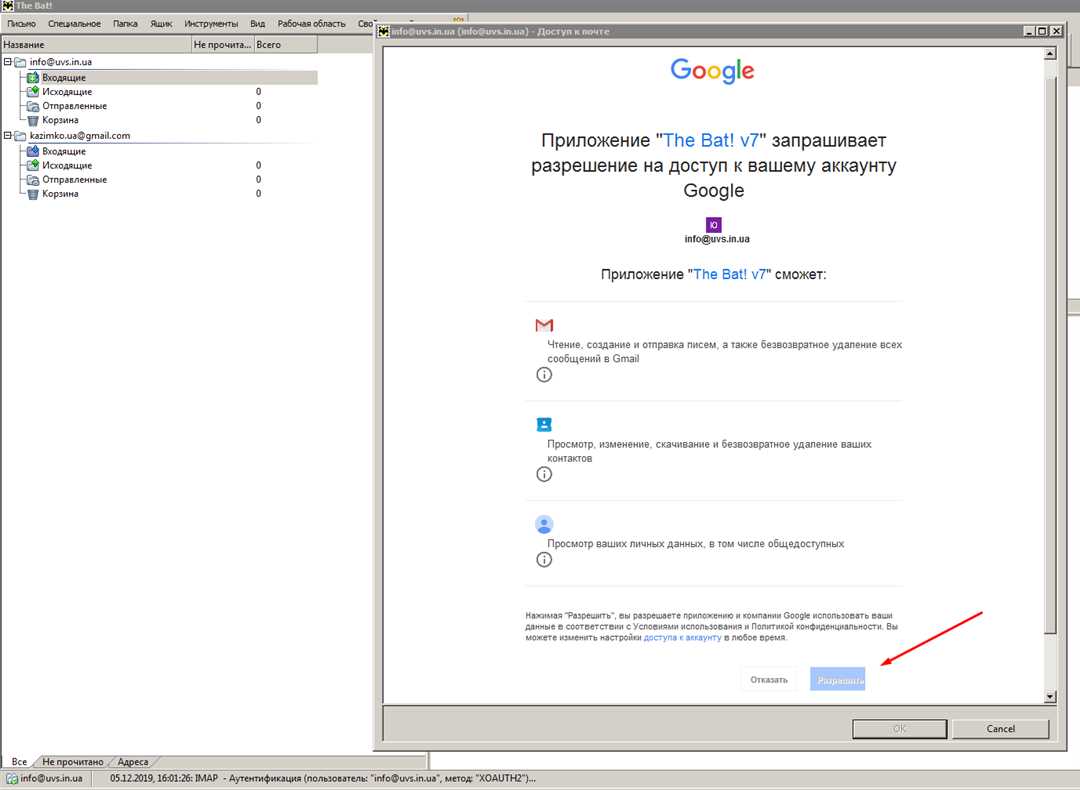
После входа в свой аккаунт Gmail, нажмите на значок шестеренки в верхнем правом углу экрана. В появившемся меню выберите пункт "Настройки".
Шаг 3: Перейдите на вкладку "Пересылка и POP/IMAP"
В меню настроек выберите вкладку "Пересылка и POP/IMAP". На этой вкладке вы найдете различные опции настройки протокола IMAP.
Шаг 4: Активируйте протокол IMAP
На вкладке "Пересылка и POP/IMAP" найдите раздел "Протокол IMAP". В этом разделе выберите опцию "Включить протокол IMAP". После выбора опции, нажмите кнопку "Сохранить изменения".
Теперь вы успешно активировали протокол IMAP в настройках вашего аккаунта Gmail. Вы можете переходить к следующему шагу - настройке клиента The Bat для работы с Gmail.
Шаг 4: Установка The Bat на компьютер
Для настройки клиента почты The Bat для работы с Gmail следуйте данной инструкции:
- Скачайте и установите программу The Bat с официального сайта thebat.ru
- Запустите установочный файл и следуйте инструкциям на экране для завершения установки
- После установки откройте The Bat
- На главном экране The Bat нажмите на кнопку "Создать новый почтовый ящик"
- Выберите тип почтового ящика "IMAP/SSL/TLS" и нажмите "Далее"
- В поле "Имя пользователя" введите ваш адрес электронной почты Gmail
- В поле "Сервер входящей почты" введите "imap.gmail.com"
- В поле "Сервер исходящей почты" введите "smtp.gmail.com"
- Установите галочку напротив "Использовать SSL/TLS" для входящей и исходящей почты
- Нажмите "Далее" и введите ваш пароль от почтового ящика Gmail
- Нажмите "Далее" и следуйте инструкциям на экране для завершения настройки
Теперь The Bat настроен для работы с почтой Gmail по данной инструкции. Теперь вы можете отправлять и принимать электронные письма через The Bat, используя свой аккаунт Gmail.
Шаг 5: Добавление аккаунта Gmail в The Bat
После завершения настройки вашего клиента The Bat для работы с Gmail, осталось добавить аккаунт Gmail в программу.
Для этого выполните следующие действия:
- Откройте The Bat и выберите пункт меню "Аккаунт" -> "Добавить новую почту".
- Во всплывающем окне введите ваше имя в поле "Имя пользователя" и ваш адрес электронной почты Gmail в поле "Почтовый адрес".
- Выберите тип аккаунта "IMAP4" и нажмите на кнопку "Далее".
- В поле "Сервер входящей почты" введите "imap.gmail.com", а в поле "Порт входящей почты" - "993".
- Убедитесь, что включена опция "SSL/TLS" для зашифрованного подключения.
- В поле "Сервер исходящей почты" введите "smtp.gmail.com", а в поле "Порт исходящей почты" - "465".
- Включите опцию "SMTP-авторизация" и введите ваш адрес электронной почты Gmail и пароль в соответствующие поля.
- Нажмите на кнопку "Далее" и дождитесь завершения проверки настроек.
- После успешной проверки нажмите на кнопку "Далее" и "Завершить".
Теперь ваш аккаунт Gmail добавлен в The Bat и вы можете начать использовать клиента для работы с вашей электронной почтой Gmail.
Шаг 6: Настройка серверных параметров для Gmail
Инструкция по настройке почты в The Bat для Gmail
Как настроить The Bat клиента для работы с Gmail? В этой инструкции будет рассказано, как настроить серверные параметры для Gmail в The Bat:
1. Откройте The Bat и выберите "Учетные записи" в главном меню.
2. Нажмите "Добавить", чтобы создать новую учетную запись.
3. Введите ваше имя и адрес электронной почты в соответствующие поля.
4. Выберите "IMAP" или "POP3" в качестве протокола для получения почты.
5. Для сервера входящей почты введите "imap.gmail.com" для IMAP или "pop.gmail.com" для POP3.
6. Для сервера исходящей почты введите "smtp.gmail.com".
7. Введите вашу полную электронную почту (включая @gmail.com) в качестве имени пользователя и пароль.
8. Установите соответствующие порты для входящей и исходящей почты: 993 для IMAP или 995 для POP3 (входящая почта), 465 или 587 для SMTP (исходящая почта).
9. Установите соединение SSL/TLS для безопасности.
10. Щелкните на кнопку "Проверить", чтобы убедиться, что настройки работают правильно.
11. Нажмите "Далее" и "Готово", чтобы завершить настройку.
Поздравляю! Вы успешно настроили The Bat для работы с почтой Gmail. Теперь вы можете использовать The Bat клиент для отправки и получения писем на вашу Gmail почту.
Шаг 7: Настройка параметров IMAP для Gmail
На этом шаге мы настроим параметры IMAP для Gmail, чтобы обеспечить синхронизацию вашей почты с клиентом The Bat.
Инструкция по настройке параметров IMAP для Gmail:
- Откройте клиент The Bat.
- В меню выберите "Настройки" и перейдите в раздел "Аккаунты".
- Нажмите на кнопку "Добавить" и выберите "IMAP" в списке типов аккаунтов.
- В поле "Имя аккаунта" введите ваше имя.
- В поле "Адрес электронной почты" введите ваш адрес Gmail.
- В поле "Сервер входящей почты" введите "imap.gmail.com".
- В поле "Сервер исходящей почты" введите "smtp.gmail.com".
- Установите флажок "Требуется шифрование SSL/TLS" для обоих серверов.
- В поле "Имя пользователя" введите ваш адрес электронной почты Gmail.
- В поле "Пароль" введите ваш пароль от почты Gmail.
- Нажмите на кнопку "Далее".
- Выберите параметры синхронизации почты с клиентом The Bat по вашему усмотрению.
- Нажмите на кнопку "Готово".
После завершения настройки параметров IMAP для Gmail вы сможете получать и отправлять почту через клиент The Bat, синхронизируя ее с вашим аккаунтом Gmail.
Шаг 8: Протестировать настройки и начать работать
После завершения всех предыдущих шагов по настройке клиента The Bat для работы с Gmail, необходимо протестировать настройки и начать работать с почтой.
Чтобы протестировать настройки, выполните следующие действия:
- Откройте клиент The Bat.
- В меню "Сервис" выберите пункт "Проверки и настройки аккаунтов".
- В открывшемся окне нажмите кнопку "Проверить выбранные аккаунты".
- Дождитесь завершения проверки. Если все настройки были выполнены правильно, вы увидите сообщение об успешной проверке.
После успешной проверки настроек вы можете начать работать с почтой Gmail через клиент The Bat. Теперь вы сможете отправлять и принимать письма, управлять папками и проводить другие операции, доступные в вашем аккаунте Gmail.
В данной инструкции мы рассмотрели пошаговую процедуру настройки клиента The Bat для работы с Gmail. Если вы следовали инструкции, то теперь ваш клиент готов к использованию почты Gmail и вы сможете наслаждаться всеми его возможностями.
Видео:
Почтовая программа The Bat
Почтовая программа The Bat by SovetiTV 1,790 views 9 years ago 2 minutes, 58 seconds
Настройка почтовой программы в Windows 10, 11 в 2022 году
Настройка почтовой программы в Windows 10, 11 в 2022 году by Интересное видео 11,699 views 1 year ago 3 minutes, 8 seconds




































