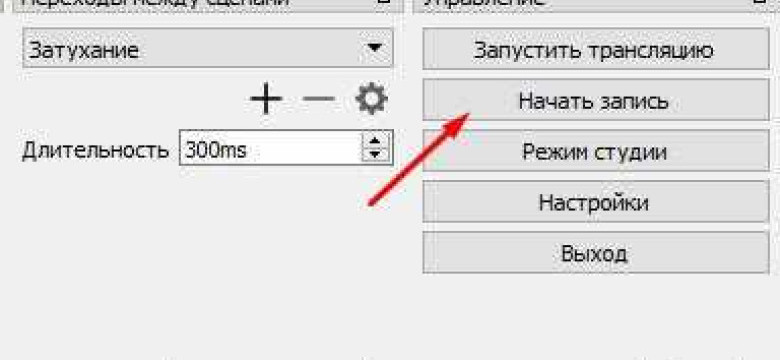
Запись экрана компьютера, также известная как скринкаст или экранная съемка, является полезным инструментом для создания обучающих материалов, демонстрации программного обеспечения или просто для сохранения важной информации. Существует множество программ, которые позволяют записывать экран компьютера в реальном времени, а затем сохранять полученное видео в нужном формате.
Для записи экрана компьютера наиболее популярными являются программы для скринкаста, которые предлагают широкий спектр функций и инструментов. Одной из самых популярных программ для записи экрана является "Camtasia", которая позволяет легко захватывать видео с экрана, добавлять аннотации и эффекты, редактировать полученные записи и многое другое. Кроме того, существуют и другие решения, такие как "OBS Studio" и "Apowersoft Free Online Screen Recorder", которые также позволяют записывать экран компьютера и создавать профессионально выглядящие скринкасты.
Чтобы начать запись экрана компьютера, вам потребуется выбрать подходящую программу, установить ее на свой компьютер и настроить необходимые параметры. Затем вы сможете выбрать область экрана, которую хотите записать, и начать съемку. Во время записи вы сможете добавлять аннотации, комментарии и примечания для более наглядной и понятной информации. После завершения записи вы сможете сохранить полученное видео в нужном формате и поделиться им с другими людьми.
Запись экрана компьютера является неотъемлемой частью современной технологической среды. Благодаря возможностям современных программ для скринкаста, вы сможете создавать профессиональные обучающие видео, делиться информацией с коллегами и друзьями, а также сохранять важные моменты для будущей ссылки или анализа.
Как видно из вышесказанного, запись экрана компьютера - это простая и удобная процедура, которая доступна каждому пользователю. Независимо от выбранной программы, вы сможете создать свои собственные скринкасты и делиться информацией с другими людьми. Не стесняйтесь использовать этот инструмент в своей повседневной жизни и получить максимум от возможностей записи экрана компьютера.
Как записать экран компьютера: подробное руководство
Запись экрана компьютера, или экранный скринкаст, может быть полезным инструментом для создания обучающих видео, создания демонстраций программного обеспечения или просто для сохранения важной информации с экрана. В этой статье мы рассмотрим, как выполнить запись экрана компьютера.
Выбор программы для записи экранных скринкастов
Первый шаг в записи экрана компьютера - выбрать программу для этой цели. На рынке есть много различных программ, которые позволяют записывать экран компьютера.
Одним из самых популярных инструментов для записи экрана является OBS Studio. OBS Studio обладает множеством функций и настроек, которые позволяют настроить процесс записи под ваши нужды.
Если вам нужна программа с более простым интерфейсом и основными функциями, вы можете обратить внимание на программы Bandicam или Screencast-O-Matic.
Настройка программы для записи экрана
После установки программы выберите режим записи экрана. Это может быть либо запись всего экрана, либо конкретной области экрана, которую нужно записать.
Затем настройте параметры записи, такие как формат и разрешение видео, аудио настроек и т.д. Важно убедиться, что настройки соответствуют вашим требованиям.
Начать запись экрана компьютера
После завершения настройки вы готовы начать запись экрана компьютера. Нажмите на кнопку "запись" и выполните действия на экране, которые вам нужно зафиксировать.
Когда вы закончите запись, нажмите на кнопку "стоп" и сохраните видео на вашем компьютере.
Теперь у вас есть запись экрана компьютера, или скринкаст, который вы можете использовать по вашему усмотрению.
Почему нужно записывать экран компьютера?
1. Инструктаж и обучение
Запись экрана может быть очень полезной для проведения обучения или инструктажа. Вы можете создать подробный скринкаст, в котором покажете шаги, необходимые для выполнения определенной задачи или работы с программой. Такой вид записи экрана помогает учащимся или новичкам быстрее освоить необходимые навыки и операции.
2. Демонстрация программ и игр
Если вы разработчик программного обеспечения или игр, запись экрана может помочь вам продемонстрировать функциональность вашего продукта. Показ экрана в динамике дает более полное представление о возможностях и интерфейсе вашей программы или игры. Также запись экрана может быть использована для создания промо-роликов и видеороликов для маркетинговых целей.
3. Отслеживание ошибок и проблем
Если у вас возникла проблема или ошибка на экране компьютера, запись экрана позволяет зафиксировать данную ситуацию. Это полезно при обращении к службе поддержки или при решении проблем самостоятельно. Также запись экрана может быть использована для демонстрации ошибок в программном обеспечении разработчикам для их последующего исправления.
Запись экрана компьютера существенно облегчает передачу информации и решение различных задач. Она позволяет сохранить и визуально отобразить процессы и действия на экране, что делает ее полезным инструментом для обучения, демонстрации и отслеживания проблем. Благодаря съемке экрана вы можете эффективно и наглядно передавать информацию, делать презентации и многое другое.
Программы для записи экрана
1. Camtasia
Camtasia является одной из наиболее популярных программ для записи экрана. Она предлагает широкий выбор функций записи и обработки видео, включая возможность добавления аннотаций, эффектов и синхронного записи с камеры.
2. OBS Studio
OBS Studio (Open Broadcaster Software) - это бесплатная программа с открытым исходным кодом, которая предлагает мощные функции для записи и стриминга экрана. Она широко используется для создания профессиональных скринкастов и трансляций в реальном времени.
3. Snagit
Snagit - это легкая и простая в использовании программа для записи экрана. Она предлагает функции скриншотов и записи экрана с возможностью добавления аннотаций и эффектов.
Таблица ниже предоставляет обзор некоторых популярных программ для записи экрана:
| Название программы | Цена | Особенности |
|---|---|---|
| Camtasia | Платная | Мощные функции обработки видео |
| OBS Studio | Бесплатная | Открытый исходный код, мощные функции стриминга |
| Snagit | Платная | Простая в использовании, функции скриншотов |
Выбор программы для записи экрана зависит от ваших потребностей и уровня опыта. Рекомендуется протестировать несколько программ и выбрать наиболее подходящую для ваших задач.
Как сделать скринкаст на компьютере?
1. Выберите программу для записи экрана
Для создания скринкаста на компьютере вам понадобится специальная программа для записи экранного видео. Существует множество бесплатных и платных программ, таких как OBS Studio, Camtasia, Screencast-O-Matic и другие. Выберите программу, которая подходит вам по функциональности и интерфейсу.
2. Настройте параметры записи
Перед началом записи скринкаста вам потребуется настроить параметры записи. Укажите, какую часть экрана вы хотите записывать (весь экран или определенное окно), выберите качество записываемого видео, а также настройте аудио-устройства, если вам нужно записывать звук.
3. Запустите запись экрана
Когда все настройки готовы, нажмите кнопку "Запись" или аналогичную команду в выбранной программе. Начнется процесс записи экрана компьютера. Вы можете свободно выполнять любые действия на экране - открывать программы, переходить по страницам, демонстрировать работу с приложениями и т.д.
4. Завершите запись и сохраните скринкаст
Когда вы закончите запись экрана, остановите процесс записи в программе или нажмите соответствующую комбинацию клавиш. Программа предложит вам сохранить полученное видеофайл на вашем компьютере. Выберите удобное место сохранения и название файла, а затем нажмите кнопку "Сохранить".
Теперь у вас есть готовый скринкаст - видеозапись с экрана компьютера, которую вы можете использовать для обучения, презентаций или демонстрации работы программного обеспечения. Не забудьте также обработать и отредактировать видео, если вам это необходимо.
Техники съемки экрана на компьютере
Существует несколько способов снять экран компьютера. Один из самых простых способов - использование специализированного программного обеспечения для записи экрана. Эти программы позволяют зафиксировать весь процесс на экране в реальном времени и сохранить его в видеоформате.
Одним из самых популярных программных инструментов для съемки экрана является OBS Studio. Она позволяет записывать экранную активность, а также добавлять аудио и видеоэффекты на записанное видео. Также существует множество других программ для съемки экрана, таких как Camtasia, Bandicam и Fraps.
Кроме программного обеспечения, также существуют аппаратные устройства для съемки экрана компьютера. Например, существует внешняя видеокарта для захвата видео, которая позволяет вам записывать все, что происходит на экране вашего компьютера.
Важно отметить, что при съемке экрана компьютера следует учитывать несколько факторов. Во-первых, выберите подходящую программу или аппаратное устройство, которое соответствует вашим потребностям. Во-вторых, убедитесь, что ваш компьютер имеет достаточно ресурсов для записи видео с высоким разрешением и частотой кадров.
В итоге, съемка экрана компьютера является полезным инструментом для создания обучающих видео, демонстрации работы программ и игр, а также для создания скринкастов. Она может быть достигнута с помощью специализированного программного обеспечения или аппаратных устройств, а выбор подходящего метода зависит от ваших потребностей и ресурсов вашего компьютера.
Как записать экран с помощью программы [название]
Шаг 1: Установка программы [название]
Первым шагом является установка программы [название] на ваш компьютер. Перейдите на официальный сайт программы и следуйте инструкциям по установке. После завершения установки запустите программу.
Шаг 2: Настройка параметров записи экрана
После запуска программы [название] вы увидите окно настроек. Здесь вы можете выбрать параметры записи экрана, такие как разрешение, качество видео, аудио настройки и другие. Выберите желаемые настройки и сохраните изменения.
Шаг 3: Запись экрана
Теперь вы готовы начать запись экрана. Нажмите на кнопку "Запись" или используйте горячие клавиши, указанные в программе [название], чтобы начать запись. [название] будет записывать все, что происходит на вашем экране.
Шаг 4: Завершение записи и сохранение видео
Когда вы закончите запись экрана, нажмите кнопку "Остановить" или используйте соответствующую комбинацию клавиш. После этого вы сможете просмотреть записанное видео и выбрать опцию сохранения. [название] предложит вам различные форматы и параметры сохранения, выберите наиболее подходящий вариант и сохраните видео на вашем компьютере.
Теперь вы знаете, как записать экран с помощью программы [название]. Пользуйтесь этим удобным инструментом для создания своих экранных скринкастов и видео записей.
Как сделать экранную запись в [название программы]
С помощью [название программы] вы можете записывать всю активность на вашем экране, включая движение мыши, нажатия клавиш и аудио. Программа предоставляет вам возможность выбора области экрана для записи, настройки качества видео и аудио, а также добавления комментариев и аннотаций к видео.
Правильная настройка экранной записи
Первым шагом при настройке экранной записи является выбор подходящего программного обеспечения для этой задачи. Существует множество программ, которые позволяют записывать экран, такие как OBS Studio, Camtasia и QuickTime Player. Выберите программное обеспечение, которое соответствует вашим требованиям и предоставляет необходимые функции.
После выбора программы для записи, убедитесь, что ваш компьютер отвечает минимальным требованиям для работы этой программы. Проверьте, достаточно ли у вас места на диске для сохранения записей и достаточно ли у вас процессорной мощности для выполнения записи без задержек.
Кроме того, рекомендуется проверить настройки звука и видео перед началом записи. Убедитесь, что ваш микрофон и динамики работают правильно и правильно настроены в программе записи. Звук особенно важен при создании учебных видео или презентаций, поэтому убедитесь, что он записывается четко и понятно.
При записи видео со звуком можно также использовать настройки качества видео и разрешение экрана. Выберите разрешение, которое лучше всего подходит для вашего экрана и задачи, например, 1080p или 720p. Качество видео также может варьироваться от низкого до высокого, в зависимости от ваших потребностей и возможностей вашего компьютера.
Когда вы настроили все параметры, не забудьте проверить, что запись начинается и останавливается в нужное время. Не хотите пропустить важную часть процесса или остановить запись раньше времени.
Теперь вы знаете, как правильно настроить экранную запись. Следуйте этим рекомендациям, чтобы получить наилучшие результаты и создавать качественные видео на основе записи экрана.
Советы по записи экрана компьютера
1. Подготовьте ваш рабочий стол
Перед началом записи экрана компьютера рекомендуется подготовить ваш рабочий стол. Закройте все ненужные программы и окна, чтобы избежать отвлечений во время записи.
2. Выберите подходящее программное обеспечение
Существует множество программ для записи экрана компьютера, таких как OBS Studio, Camtasia и Fraps. Исследуйте различные варианты и выберите программу, которая наилучшим образом соответствует вашим потребностям.
Совет: Проверьте настройки программы для записи экрана, чтобы гарантировать высокое качество записи и оптимальные параметры.
3. Планируйте свою экранную съемку
Прежде чем приступить к записи, спланируйте, что именно вы хотите включить в свою экранную съемку. Создайте план или сценарий для упорядочивания ваших мыслей и процессов, которые вы хотите показать.
Примечание: Может быть полезно создать небольшой репетиционный проход перед фактической записью, чтобы убедиться, что все проходит гладко.
4. Используйте подходящий формат и качество
При выборе настроек записи экрана, обратите внимание на формат и качество. Настроить формат видео и качество изображения может быть важно для обеспечения оптимальных результатов съемки.
Совет: Если вы планируете загрузить видео на платформу с ограничениями по размеру или продолжительности, убедитесь, что формат и размер файла соответствуют требованиям.
5. Редактируйте и улучшайте ваши записи
После записи экрана компьютера, возможно, вам понадобится редактировать или улучшить видео. Обрежьте ненужные части, добавьте комментарии или внесите другие изменения, чтобы сделать вашу запись профессиональной и удобочитаемой.
Совет: Используйте программы для редактирования видео, такие как Adobe Premiere Pro или iMovie, чтобы получить полный контроль над вашими записями экрана компьютера.
Следуя этим советам, вы сможете легко и эффективно записывать экран компьютера и создавать высококачественные скринкасты.
Видео:
Как собрать домашний сервер из мини-ПК
Как собрать домашний сервер из мини-ПК by Mikhail Mikhaylov 47,853 views 4 days ago 30 minutes
Вопрос-ответ:
Какой программой можно записать экран компьютера?
Существует множество программ для записи экрана компьютера, но одной из самых популярных и распространенных является программа OBS Studio. Она бесплатна и удобна в использовании. Также есть платные программы, такие как Camtasia и Adobe Captivate, которые предлагают дополнительные функции и возможности редактирования.
Какой формат записывать экран компьютера?
Если вы планируете работать с видео в дальнейшем или делать скринкасты, рекомендуется записывать экран в формате MP4 или MOV. Оба формата обеспечивают хорошее качество видео и относительно небольшой размер файла. Однако, в зависимости от программы, которой вы будете пользоваться, может быть возможность выбора других форматов.
Как настроить программу для записи экрана?
Настройки программы для записи экрана могут немного отличаться в зависимости от выбранной вами программы. В основном вам необходимо будет выбрать источник записи, включить или отключить аудио, выбрать формат записи и выбрать расположение сохранения файла. Также вы можете настроить параметры качества видео и аудио. Рекомендуется провести тестовую запись, чтобы убедиться, что все настройки корректно работают.
Какими способами можно записать звук во время записи экрана компьютера?
Если вы хотите записать звук вместе с видео, у вас есть несколько вариантов. Вы можете записать звук с помощью встроенного микрофона компьютера, подключить внешний микрофон или использовать программу для записи звука. В программе для записи экрана обычно есть возможность выбора источника аудио. Рекомендуется провести тестовую запись, чтобы убедиться, что звук записывается правильно.
Как можно использовать скринкасты, записанные с экрана компьютера?
Скринкасты, записанные с экрана компьютера, могут быть полезными в различных ситуациях. Их можно использовать для создания обучающих руководств, демонстрации работы с программами или веб-сайтами, записи игрового процесса и многое другое. Вы также можете редактировать и добавлять субтитры к скринкастам, чтобы сделать их более понятными для зрителей. Скринкасты могут быть полезными инструментами в образовательной, профессиональной и развлекательной сферах.




































