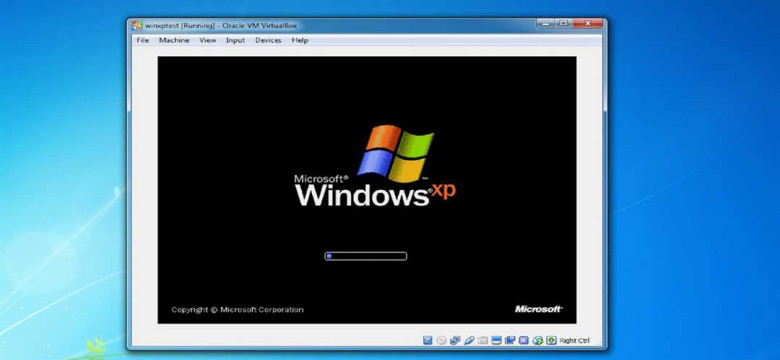
Виртуальная среда Virtualbox позволяет запускать операционную среду Windows XP на вашем компьютере. Виртуализация - это технология, позволяющая создавать виртуальные машины, на которых можно запускать другие операционные системы. Virtualbox обеспечивает возможность установки и настройки операционной системы Windows XP в виртуальной среде.
Установка Windows XP с помощью Virtualbox дает возможность использовать xp среду без необходимости наличия физической машины с этой операционной системой. Виртуализация позволяет вам создать виртуальную машину, в которой будет установлен Windows XP. Это значит, что вы сможете запускать xp на вашем компьютере, не делая его мультибутабельным для разных ОС.
Для установки Windows XP в виртуальной машине с помощью Virtualbox вам потребуется установочный диск или образ операционной системы Windows XP. Загрузите Virtualbox на ваш компьютер и следуйте инструкциям по установке. Создайте новую виртуальную машину, выберите в качестве ОС Windows XP и установите параметры для виртуальной машины. Затем установите операционную систему с помощью установочного диска или образа на виртуальную машину.
В итоге, вы сможете запускать Windows XP на вашем компьютере с помощью Virtualbox, виртуальной среды виртуализации. Это позволит вам использовать xp среду для работы или тестирования без необходимости иметь отдельную физическую машину с этой операционной системой.
Установка и настройка Virtualbox для Windows XP
Для установки Virtualbox на ваш компьютер с операционной системой Windows XP, следуйте этим шагам:
- Скачайте установочный файл Virtualbox с официального сайта.
- Запустите загруженный установочный файл и следуйте инструкциям по установке.
- После установки запустите Virtualbox.
- Нажмите на кнопку "Создать" для создания новой виртуальной машины.
- Выберите операционную систему Windows XP из списка.
- Настройте параметры виртуальной машины, такие как количество выделенной оперативной памяти и размер виртуального жесткого диска.
- Создайте виртуальную машину.
- Выберите виртуальную машину в списке и нажмите на кнопку "Запустить".
- Установите операционную систему Windows XP в виртуальной среде с помощью установочного диска или образа диска.
Virtualbox позволяет использовать виртуальную машину с операционной системой Windows XP внутри вашей основной операционной системы, что обеспечивает виртуализацию и позволяет запускать программы и приложения, совместимые только с Windows XP.
Шаг 1: Скачивание и установка Virtualbox на компьютер
Скачивание Virtualbox
- Перейдите на официальный сайт Virtualbox.
- В разделе "Downloads" выберите версию Virtualbox для вашей операционной системы (Windows, Mac, Linux) и нажмите на ссылку скачать.
- Сохраните установочный файл Virtualbox на компьютер.
Когда загрузка завершится, вы готовы к установке Virtualbox.
Установка Virtualbox
- Запустите установочный файл Virtualbox, который вы скачали ранее.
- Следуйте инструкциям мастера установки Virtualbox.
- При установке убедитесь, что включена опция "VirtualBox Network Driver". Это позволит вашей виртуальной машине подключаться к интернету.
- После завершения установки Virtualbox будет готов к использованию.
Теперь у вас установлен Virtualbox, и вы можете приступить к созданию виртуальной машины с Windows XP с помощью данной программы.
Шаг 2: Создание виртуальной машины с Windows XP
После установки VirtualBox вам потребуется создать виртуальную машину, на которой вы будете запускать Windows XP.
Виртуализация – это процесс создания виртуальной среды, в которой может быть запущена машина, имитирующая работу компьютера. С помощью VirtualBox вы сможете создать виртуальную машину с Windows XP и запустить ее в виртуальной среде.
Для создания виртуальной машины с Windows XP в VirtualBox выполните следующие шаги:
- Запустите VirtualBox на вашем компьютере.
- Нажмите на кнопку "Создать" для начала создания новой виртуальной машины.
- В появившемся окне введите имя для вашей виртуальной машины, например "Windows XP".
- Выберите тип операционной системы "Microsoft Windows" и версию "Windows XP".
- Нажмите "Далее" для продолжения.
- Выберите количество оперативной памяти, которое будет выделено виртуальной машине. Рекомендуется оставить значение по умолчанию.
- Нажмите "Далее" для продолжения.
- Выберите опцию "Создать новый виртуальный жесткий диск" и нажмите "Далее".
- Выберите формат виртуального жесткого диска, например "VDI" и нажмите "Далее".
- Выберите опцию "Динамический выделенный" и нажмите "Далее".
- Укажите размер виртуального жесткого диска и нажмите "Создать". Рекомендуется выделить не менее 20 ГБ для Windows XP.
После завершения создания виртуальной машины вы готовы к установке Windows XP в виртуальной среде.
Шаг 3: Настройка параметров виртуальной машины
После установки Virtualbox и создания виртуальной машины с Windows XP необходимо настроить некоторые параметры, чтобы обеспечить правильную работу операционной системы в виртуальной среде.
1. Настройка системных ресурсов
Перед запуском виртуальной машины Windows XP, убедитесь, что распределение ресурсов на вашем компьютере адекватно. Выделите достаточное количество оперативной памяти для виртуальной машины. Подобно этому, настройте количество процессоров и объем виртуального жесткого диска для лучшей производительности.
2. Настройка сетевого подключения
Для гарантированной работы виртуальной машины с Windows XP в сетевой среде необходимо правильно настроить сетевое подключение. Virtualbox предоставляет несколько вариантов настроек сетевого подключения, включая мостовое соединение, внутреннюю сеть и NAT. Выберите подходящую опцию под вашу сетевую конфигурацию.
Теперь ваша виртуальная машина с Windows XP настроена и готова к запуску в виртуальной среде Virtualbox. Используйте виртуальную машину для выполнения необходимых задач в Windows XP с помощью виртуализации.
Шаг 4: Установка Windows XP на виртуальную машину
После создания виртуальной машины в среде VirtualBox и настройки ее параметров, можно приступить к установке операционной системы Windows XP.
1. Запуск виртуальной машины в среде VirtualBox
Первым шагом необходимо запустить виртуальную машину Windows XP в VirtualBox. Для этого выберите созданную виртуальную машину в списке машин на главном экране VirtualBox и нажмите на кнопку "Старт".
2. Установка Windows XP с помощью виртуализации
После запуска виртуальной машины, следуйте инструкциям установщика Windows XP. Вам потребуется предоставить установочный диск или образ Windows XP, чтобы продолжить процесс установки.
Выберите язык установки, формат даты и времени, а затем нажмите на кнопку "Установить Windows".
Следуйте дальнейшим инструкциям установщика, чтобы выбрать раздел на жестком диске, где будет установлена Windows XP, и задать необходимые параметры. По завершении настройки параметров, установка Windows XP на виртуальную машину будет завершена.
Поздравляем! Вы успешно установили Windows XP на вашу виртуальную машину в VirtualBox.
Шаг 5: Настройка сети в виртуальной машине
Для полноценной работы Windows XP в виртуальной среде VirtualBox необходимо правильно настроить сетевое подключение.
1. Запуск виртуальной машины
Перед тем как приступить к настройке сети, необходимо запустить виртуальную машину Windows XP.
2. Виртуализация с помощью VirtualBox
VirtualBox предоставляет возможность виртуализации операционной системы Windows XP, позволяя использовать ее внутри другой операционной системы, такой как Windows 10.
Виртуализация позволяет запустить Windows XP без необходимости установки ее на реальное аппаратное обеспечение.
Примечание: Перед началом настройки сети, убедитесь, что виртуальная машина Windows XP успешно запущена в среде VirtualBox.
3. Настройка сети
Для настройки сети в виртуальной машине Windows XP, следуйте инструкциям ниже:
а. Откройте меню VirtualBox и щелкните правой кнопкой мыши на виртуальную машину Windows XP.
b. В появившемся контекстном меню выберите "Settings".
c. В открывшемся окне "Settings" выберите вкладку "Network".
d. В разделе "Adapter 1" выберите "Attached to: Bridged Adapter".
e. Нажмите кнопку "OK", чтобы закрыть окно "Settings".
После указанных настроек, виртуальная машина Windows XP будет подключена к локальной сети, и вы сможете использовать сетевые ресурсы внутри виртуальной машины.
Шаг 6: Установка дополнительных гостевых драйверов
Когда виртуальная машина с Windows XP запущена в виртуальной среде VirtualBox, она может работать с ограниченным набором драйверов, которые были предустановлены в Windows XP.
Чтобы расширить функциональность Windows XP в виртуальной среде VirtualBox, вам необходимо установить дополнительные гостевые драйверы VirtualBox.
Для этого следуйте этим шагам:
- В меню VirtualBox выберите вашу виртуальную машину Windows XP.
- Щелкните правой кнопкой мыши и выберите "Настройки".
- В окне "Настройки" выберите вкладку "Общие".
- На вкладке "Общие" найдите раздел "Дополнительные функции" и щелкните по кнопке "Установить дополнительные функции гостевой ОС".
- В виртуальной машине Windows XP выполните установку дополнительных гостевых драйверов, следуя указаниям мастера установки.
После установки дополнительных гостевых драйверов перезапустите виртуальную машину Windows XP. Теперь вы сможете насладиться расширенными возможностями виртуализации Windows XP в среде VirtualBox.
Шаг 7: Запуск Windows XP в виртуальной среде
После завершения установки Windows XP в виртуальную машину VirtualBox, вы готовы к запуску операционной системы.
1. Откройте VirtualBox
Запустите приложение VirtualBox. Вы увидите список всех созданных вами виртуальных машин.
2. Выберите виртуальную машину Windows XP
Найдите в списке вашу виртуальную машину с установленной Windows XP и выделите ее.
3. Запустите виртуальную машину
Нажмите кнопку "Запустить" в верхней панели управления VirtualBox. Виртуальная машина Windows XP начнет загружаться.
Вам может потребоваться немного подождать, пока Windows XP полностью загрузится.
4. Работайте с виртуальной Windows XP
После успешной загрузки вы увидите экран Windows XP в виртуальной среде. Вы можете использовать виртуальную машину Windows XP так же, как и настоящую операционную систему Windows XP.
Теперь вы можете запускать приложения, работать с файлами и использовать все возможности операционной системы Windows XP в виртуальной среде VirtualBox.
Удачной работы с виртуальной машиной Windows XP в виртуальной среде VirtualBox!
Виртуальная машина с Windows XP в Virtualbox
Виртуализация Windows XP в Virtualbox позволяет создать виртуальную машину с операционной системой Windows XP в среде другой операционной системы. Такая виртуальная машина может быть использована для тестирования программ, запуска устаревших приложений или для других целей.
Установка виртуальной машины с Windows XP в Virtualbox начинается с загрузки образа операционной системы Windows XP. После загрузки образа, необходимо создать новую виртуальную машину в Virtualbox и привязать к ней загруженный образ.
Далее, необходимо настроить параметры виртуальной машины, такие как количество выделенной оперативной памяти и размер жесткого диска. После этого, можно запустить виртуальную машину с Windows XP в среде Virtualbox и начать использовать ее как обычную машину с операционной системой Windows XP.
Виртуальная машина с Windows XP в Virtualbox позволяет использовать устаревшее программное обеспечение или протестировать программы на устаревшей операционной системе, не устанавливая ее на основной компьютер. Это удобно и безопасно, так как виртуальные машины можно создавать и удалять по необходимости.
Видео:
VirttualBox установка, настройка или установка Windows XP на виртуалку и её обзор
VirttualBox установка, настройка или установка Windows XP на виртуалку и её обзор by Коля Вохменцев 31 views 2 years ago 45 minutes




































